คู่มือการใช้คำอธิบายประกอบในการซูม
เบ็ดเตล็ด / / April 07, 2023
นอกจากแฮงเอาท์วิดีโอและการประชุมเสมือนจริงแล้ว Zoom ยังมีฟีเจอร์ที่น่าทึ่งอีกมากมาย สำหรับผู้เริ่มต้น คุณจะได้เพลิดเพลินไปกับ มุมมองที่ดื่มด่ำ, บันทึกและแก้ไขวิดีโอซูม, โหมดโฟกัส และอื่น ๆ. คำอธิบายประกอบเป็นอีกหนึ่งคุณสมบัติที่ยอดเยี่ยมที่คุณสามารถใช้ในขณะที่แชร์หน้าจอของคุณกับผู้อื่นในระหว่างการประชุมทางวิดีโอ

คำอธิบายประกอบช่วยให้คุณจัดการประชุม บรรยาย และสัมมนาออนไลน์ได้อย่างมีประสิทธิภาพและมีส่วนร่วมมากขึ้น นี่คือทุกสิ่งที่คุณจำเป็นต้องรู้สำหรับการใช้คำอธิบายประกอบใน Zoom
วิธีเปิดใช้งานคำอธิบายประกอบในการซูม
เมื่อใดก็ตามที่คุณแชร์หน้าจอของคุณในการประชุม Zoom คุณสามารถใช้คำอธิบายประกอบเพื่อนำเสนอและอธิบายแนวคิดหรือหัวข้อของคุณต่อผู้เข้าร่วมได้ดียิ่งขึ้น หากคุณเป็นครู คุณสามารถใช้คำอธิบายประกอบในชั้นเรียนออนไลน์เพื่อวาดและอธิบายได้ดียิ่งขึ้น ผู้เชี่ยวชาญด้านการทำงานสามารถสร้างผลกระทบในระหว่างการประชุมได้โดยใช้คำอธิบายประกอบ คำอธิบายประกอบจะทำงานเฉพาะเมื่อคุณแชร์หน้าจอระหว่างการโทรแบบซูม
ต่อไปนี้คือวิธีเปิดใช้งานคำอธิบายประกอบในการซูมบนคอมพิวเตอร์ของคุณ
ขั้นตอนที่ 1: เปิดเบราว์เซอร์ของคุณและไปที่ ซูม. เรา.
เปิดซูม
ขั้นตอนที่ 2: ลงชื่อเข้าใช้บัญชี Zoom ของคุณ
ขั้นตอนที่ 3: ในหน้าโปรไฟล์ Zoom ให้คลิกการตั้งค่าจากเมนูด้านซ้าย
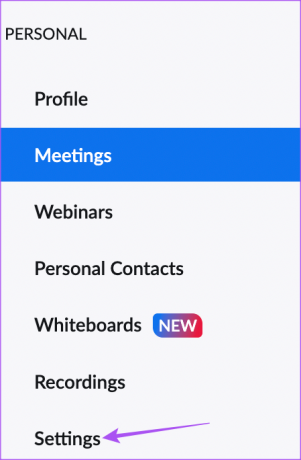
ขั้นตอนที่ 4: ใต้แท็บการประชุม ให้เลื่อนลงและมองหาคำอธิบายประกอบ

ขั้นตอนที่ 5: แตะสลับเพื่อเปิดใช้งานคำอธิบายประกอบ

คุณยังสามารถเปิดใช้งาน 'อนุญาตการแชร์หน้าจอที่แชร์ด้วยคำอธิบายประกอบ' และ 'เฉพาะผู้ใช้ที่แชร์เท่านั้นที่สามารถใส่คำอธิบายประกอบได้' เมื่อไม่ต้องการ คุณสามารถปิดใช้งานการควบคุมเหล่านี้ได้
วิธีเริ่มใช้คำอธิบายประกอบในการซูม
ก่อนที่คุณจะเริ่มใช้คำอธิบายประกอบ เราขอแนะนำให้ตรวจสอบการอัปเดตแอป Zoom บน Mac หรือ Windows PC ของคุณ ขั้นตอนจะเหมือนกันสำหรับทั้งสองแพลตฟอร์ม
ขั้นตอนที่ 1: เปิดแอป Zoom บน Mac หรือ Windows PC แล้วลงชื่อเข้าใช้บัญชีของคุณ
ขั้นตอนที่ 2: คลิกไอคอนโปรไฟล์ของคุณที่มุมบนขวา

ขั้นตอนที่ 3: คลิกที่ Check for Updates จากรายการตัวเลือก

ขั้นตอนที่ 4: หากมีการอัปเดตให้ดาวน์โหลดและติดตั้ง

หลังจากติดตั้งการอัปเดตแอป Zoom แล้ว คุณสามารถเริ่มใช้คำอธิบายประกอบได้ แม้ว่าภาพหน้าจอจะมาจาก Mac แต่ขั้นตอนเหล่านี้ใช้ได้กับ Windows ด้วย
ขั้นตอนที่ 1: เปิดแอป Zoom บน Mac หรือ Windows PC ของคุณ
ขั้นตอนที่ 2: เริ่มการประชุมซูม

ขั้นตอนที่ 3: คลิกไอคอนแชร์หน้าจอที่แถบเมนูด้านล่างเพื่อเริ่มแชร์หน้าจอ

ขั้นตอนที่ 4: เมื่อการแชร์หน้าจอเริ่มต้นขึ้น ให้คลิกคำอธิบายประกอบที่แถบเมนูด้านล่าง

คุณจะเห็นแถบเมนูคำอธิบายประกอบเปิดใช้งานอยู่ที่ด้านล่าง ซึ่งสามารถลากไปด้านบนได้ ตัวชี้เมาส์จะเปลี่ยนเป็นไอคอนดินสอเพื่อใส่คำอธิบายประกอบ

ขั้นตอนที่ 5: คลิกและลากไอคอนดินสอเพื่ออธิบายบนหน้าจอของคุณ

วิธีเปลี่ยนสีคำอธิบายประกอบเมื่อซูม
ให้เราแสดงตัวเลือกการปรับแต่งบางอย่างสำหรับการใช้คำอธิบายประกอบใน Zoom ก่อนอื่น ให้เราเริ่มต้นด้วยการเปลี่ยนสีคำอธิบายประกอบของคุณ ขั้นตอนที่เรากล่าวถึงสำหรับการปรับแต่งทั้งหมดจะเหมือนกันสำหรับผู้ใช้ Mac และ Windows
ขั้นตอนที่ 1: เปิดแอป Zoom และเริ่มการประชุม

ขั้นตอนที่ 2: คลิกที่ไอคอนแชร์หน้าจอที่แถบเมนูด้านล่างเพื่อเริ่มแชร์หน้าจอ

ขั้นตอนที่ 3: คลิกที่คำอธิบายประกอบ

ขั้นตอนที่ 4: ในแถบเมนูคำอธิบายประกอบที่ด้านล่าง คลิกรูปแบบ

ขั้นตอนที่ 5: เลือกสีที่คุณต้องการสำหรับคำอธิบายประกอบของคุณ
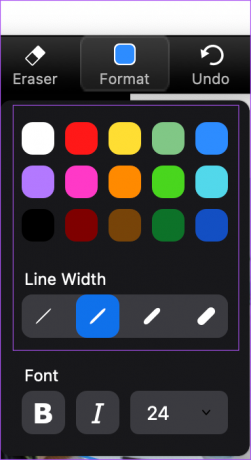
คุณยังสามารถเปลี่ยนความกว้างบรรทัดของคำอธิบายประกอบของคุณได้อีกด้วย
วิธีการลบคำอธิบายประกอบในการซูม
ต่อไปนี้คือวิธีที่คุณสามารถลบคำอธิบายประกอบในสายขณะแชร์หน้าจอบนการโทรผ่าน Zoom
ขั้นตอนที่ 1: ในแถบเมนูคำอธิบายประกอบที่ด้านล่าง คลิกไอคอนลบ
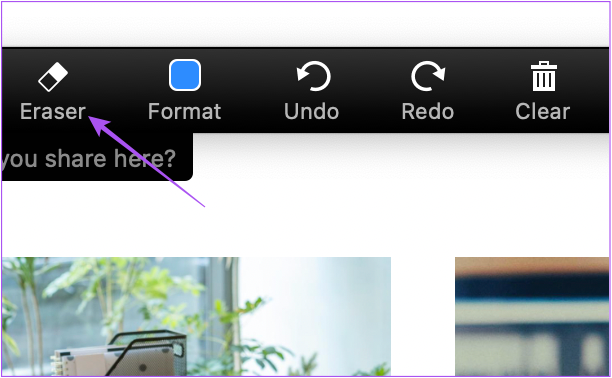
ขั้นตอนที่ 2: คลิกและลากตัวชี้เมาส์ ซึ่งจะดูเหมือนยางลบ และลบคำอธิบายประกอบของคุณ
วิธีใช้คำอธิบายประกอบข้อความในการซูม
นอกเหนือจากการใช้เส้นเพื่อเน้นบางพื้นที่แล้ว คุณยังสามารถเพิ่มคำอธิบายประกอบข้อความในขณะที่แบ่งปันหน้าจอของคุณระหว่างการโทรแบบซูม การเพิ่มคำอธิบายประกอบแบบข้อความสามารถช่วยเขียนบันทึกระหว่างการนำเสนอ การบรรยาย และการประชุมของคุณได้
ขั้นตอนที่ 1: เปิดแอป Zoom และเริ่มการประชุม

ขั้นตอนที่ 2: คลิกที่ไอคอนแชร์หน้าจอที่แถบเมนูด้านล่างเพื่อเริ่มแชร์หน้าจอ

ขั้นตอนที่ 3: คลิกที่คำอธิบายประกอบ

ขั้นตอนที่ 4: คลิกที่ข้อความจากแถบเมนูคำอธิบายประกอบที่ด้านล่าง

กล่องข้อความจะถูกสร้างขึ้นที่มุมซ้ายล่างของหน้าจอที่ใช้ร่วมกันเพื่อเขียนข้อความอธิบายประกอบ

หลังจากนั้น คุณสามารถใช้ตัวเลือกรูปแบบเพื่อเปลี่ยนรูปแบบตัวอักษรและขนาดของคำอธิบายประกอบข้อความของคุณ

วิธีบันทึกคำอธิบายประกอบในการซูม
หลังจากการประชุม Zoom ต่อไปนี้เป็นวิธีที่คุณสามารถบันทึกคำอธิบายประกอบบน Mac หรือ Windows PC เพื่อไม่ให้บันทึกหรือตัวชี้ที่สำคัญสูญหาย
ขั้นตอนที่ 1: คลิกลูกศรถัดจากไอคอนบันทึกทางด้านขวาของแถบเมนูคำอธิบายประกอบ

ขั้นตอนที่ 2: เลือกรูปแบบไฟล์สำหรับบันทึกคำอธิบายประกอบของคุณ

หลังจาก Zoom บันทึกไฟล์คำอธิบายประกอบของคุณ คุณจะสามารถเข้าถึงได้จากโฟลเดอร์ Zoom ที่ปรากฏในโฟลเดอร์ Documents บน Mac หรือ Windows PC
คำอธิบายประกอบในการซูม
คำอธิบายประกอบช่วยเน้นสิ่งที่สำคัญในการประชุม Zoom เมื่อคุณแชร์หน้าจอ คุณยังสามารถอ้างถึงโพสต์ของเราได้ที่ วิธีการเบลอพื้นหลังในซูม และ วิธีเปลี่ยนรูปโปรไฟล์ Zoom ของคุณ.
ปรับปรุงล่าสุดเมื่อวันที่ 30 กันยายน 2565
บทความข้างต้นอาจมีลิงค์พันธมิตรซึ่งช่วยสนับสนุน Guiding Tech อย่างไรก็ตาม ไม่มีผลกับความสมบูรณ์ของกองบรรณาธิการของเรา เนื้อหายังคงเป็นกลางและเป็นของแท้
เขียนโดย
เพารุช เชาธารี
ไขปริศนาโลกแห่งเทคโนโลยีด้วยวิธีที่ง่ายที่สุดและแก้ปัญหาในชีวิตประจำวันที่เกี่ยวข้องกับสมาร์ทโฟน แล็ปท็อป ทีวี และแพลตฟอร์มการสตรีมเนื้อหา


