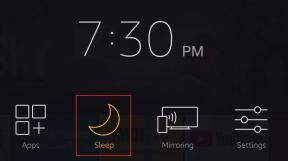แก้ไขแอปนี้ไม่รองรับข้อผิดพลาดที่ระบุในสัญญา – TechCult
เบ็ดเตล็ด / / April 07, 2023
บางครั้งคุณอาจมีปัญหาในการเรียกใช้แอพบนคอมพิวเตอร์ Windows 10 ของคุณ; กรณีนี้อาจเกิดขึ้นได้หากคุณเพิ่งอัปเดต Windows ของคุณ เมื่อแอพไม่รองรับหรือกำหนดค่าด้วย Windows แอพอาจทำงานไม่ถูกต้อง ในกรณีนี้ ผู้ใช้อาจได้รับแอปนี้ที่ไม่รองรับข้อความที่ระบุในสัญญา อย่างไรก็ตาม อาจมีเหตุผลอื่นที่ทำให้แอปไม่รองรับข้อผิดพลาดที่ระบุในสัญญา ส่วนใหญ่แล้ว ข้อผิดพลาดนี้สามารถแก้ไขได้ง่ายๆ โดยการอัปเดตแอปหรือ Windows Store อย่างไรก็ตาม ผู้ใช้อาจต้องค้นหาวิธีแก้ปัญหาอื่นๆ ในบางครั้ง ในคู่มือนี้ เราจะพูดถึงวิธีการที่เป็นไปได้และวิธีแก้ปัญหาสำหรับข้อผิดพลาดนี้
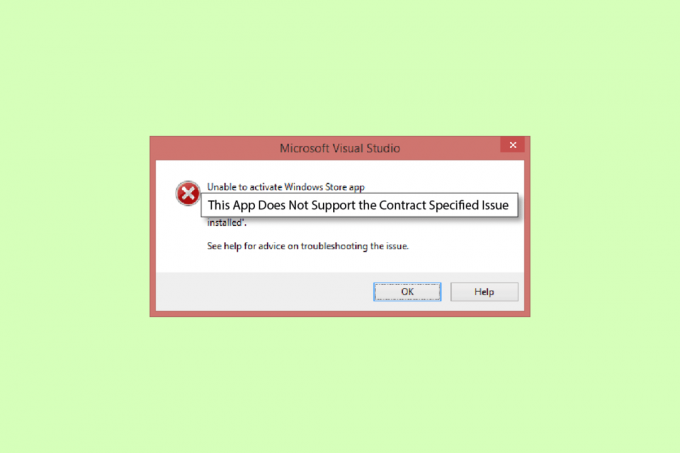
สารบัญ
วิธีแก้ไขแอพนี้ไม่รองรับข้อผิดพลาดที่ระบุในสัญญา
อาจมีสาเหตุหลายประการที่ทำให้แอปไม่รองรับข้อผิดพลาดที่ปรากฏขึ้น วินโดวส์ 10. เหตุผลสำคัญบางประการระบุไว้ด้านล่าง
- โดยทั่วไป ข้อผิดพลาดนี้จะเกิดขึ้นเมื่อแอปในคอมพิวเตอร์ของคุณไม่รองรับ Windows หรือการอัปเดตของ Windows
- ไฟล์ระบบที่เสียหายยังเป็นสาเหตุทั่วไปที่ทำให้แอพไม่รองรับข้อผิดพลาด
- โปรแกรมป้องกันไวรัส ไฟร์วอลล์ หรือ VPN ของคุณอาจบล็อกแอปหากแอปพิจารณาอย่างไม่ถูกต้องว่าเป็นภัยคุกคามต่อคอมพิวเตอร์ของคุณ
- ข้อผิดพลาดในการกำหนดค่า Windows Store อาจทำให้แอปไม่ทำงานบนคอมพิวเตอร์ของคุณ
- ไฟล์แคชที่เสียหายสำหรับร้าน Windows อาจทำให้เกิดข้อผิดพลาดขณะเรียกใช้แอพในคอมพิวเตอร์ของคุณ
คำแนะนำต่อไปนี้จะให้วิธีการแก้ไขแอปนี้ที่ไม่สนับสนุนปัญหาที่ระบุในสัญญาในคอมพิวเตอร์ของคุณ
วิธีที่ 1: ซ่อมแซมไฟล์ระบบ
เป็นเรื่องปกติที่ข้อผิดพลาดนี้จะเกิดขึ้นเนื่องจากไฟล์ระบบเสียหาย ในกรณีส่วนใหญ่ คุณสามารถซ่อมแซมไฟล์ที่เสียหายได้โดยเรียกใช้การสแกนระบบ ท่านสามารถตรวจสอบได้ที่ วิธีซ่อมแซมไฟล์ระบบใน Windows 10 คำแนะนำในการเรียกใช้การสแกนอย่างปลอดภัยเพื่อซ่อมแซมไฟล์ระบบที่เสียหาย สำหรับผู้ใช้ส่วนใหญ่ การซ่อมแซมไฟล์ที่แก้ไขแอพไม่รองรับข้อผิดพลาดที่ระบุในสัญญา อย่างไรก็ตาม หากคุณยังคงมีปัญหาเดิม ให้ไปยังวิธีถัดไป
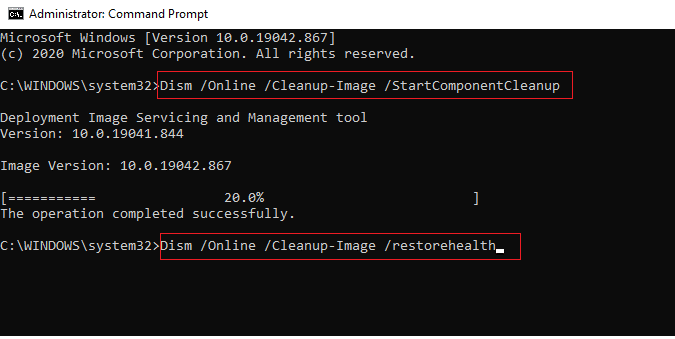
วิธีที่ 2: ปิดใช้งานโปรแกรมป้องกันไวรัสของบุคคลที่สามชั่วคราว (ถ้ามี)
บ่อยครั้งที่โปรแกรมป้องกันไวรัสของบริษัทอื่นที่คุณใช้บนคอมพิวเตอร์ของคุณสามารถจัดประเภทแอพว่าเป็นภัยคุกคามที่เป็นไปได้ต่อคอมพิวเตอร์ของคุณและจะบล็อกแอพนั้น ในกรณีนี้ คุณจะไม่สามารถใช้แอปใดแอปหนึ่งได้ และอาจได้รับแอปนี้ไม่รองรับสัญญาที่ระบุ คุณสามารถดูที่ วิธีปิดการใช้งาน Antivirus ชั่วคราวบน Windows 10 คำแนะนำเพื่อเรียนรู้วิธีปิดการใช้งานโปรแกรมป้องกันไวรัสของคุณ
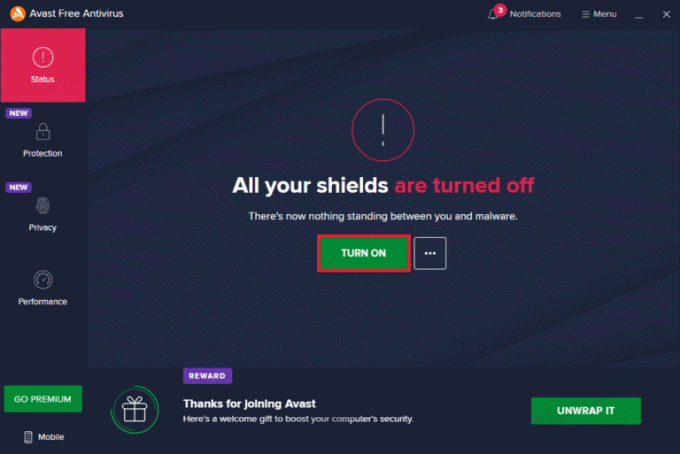
อ่านเพิ่มเติม:วิธีถอนการติดตั้ง McAfee LiveSafe ใน Windows 10
วิธีที่ 3: ปิดใช้งานไฟร์วอลล์ Windows (ไม่แนะนำ)
คล้ายกับไฟร์วอลล์ Windows ที่ป้องกันไวรัสสามารถบล็อกแอพเฉพาะได้หากพิจารณาว่าเป็นภัยคุกคามต่อคอมพิวเตอร์ของคุณ ติดตาม วิธีปิดการใช้งานไฟร์วอลล์ Windows 10 คำแนะนำในการปิดใช้งานไฟร์วอลล์ Windows อย่างปลอดภัยในระบบ Windows 10 ของคุณ
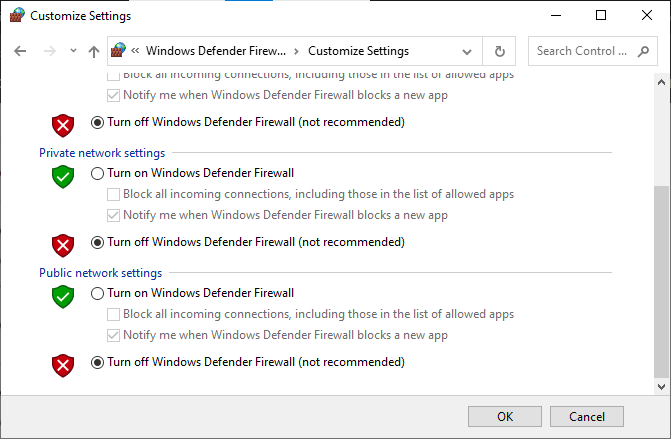
วิธีที่ 4: ปิดการใช้งาน VPN
หากคุณใช้ซอฟต์แวร์ VPN บนคอมพิวเตอร์ของคุณ อาจเป็นสาเหตุที่ทำให้คุณได้รับแอปนี้ที่ไม่สนับสนุนสัญญาที่ระบุกับบางแอปในคอมพิวเตอร์ของคุณ เนื่องจากบางแอปอาจมีการจำกัดตำแหน่งในการใช้งาน ติดตาม วิธีปิดการใช้งาน VPN และ Proxy บน Windows 10 คำแนะนำเพื่อเรียนรู้วิธีปิดการใช้งานผู้ให้บริการ VPN บนคอมพิวเตอร์ Windows 10 ของคุณ
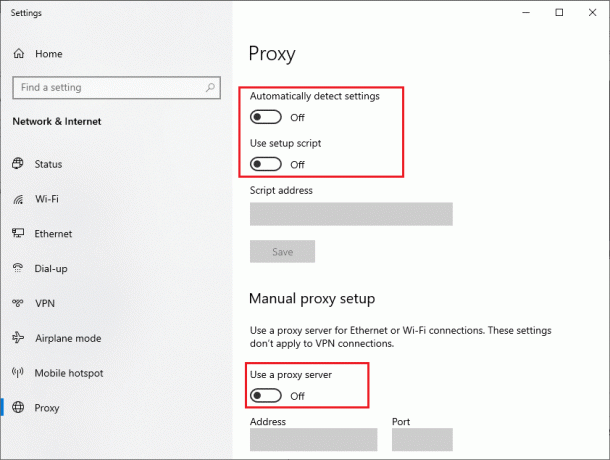
อ่านเพิ่มเติม:วิธีรับบัญชี NordVPN ฟรี
วิธีที่ 5: เรียกใช้การสแกนมัลแวร์
ในบางกรณี หากแอปในคอมพิวเตอร์ของคุณเสียหายจากไวรัสหรือมัลแวร์ คุณอาจต้องทำการสแกนเพื่อกำจัดความเป็นไปได้ดังกล่าว และแก้ไขแอปไม่รองรับข้อผิดพลาดระบุสัญญา ท่านสามารถตรวจสอบได้ที่ ฉันจะเรียกใช้การสแกนไวรัสบนคอมพิวเตอร์ของฉันได้อย่างไร คำแนะนำในการปฏิบัติตามคำแนะนำเพื่อเรียกใช้การสแกนไวรัสและมัลแวร์บนคอมพิวเตอร์ของคุณอย่างปลอดภัย
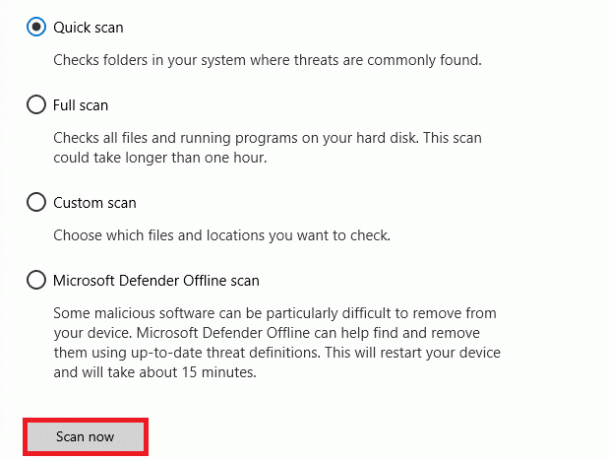
วิธีที่ 6: เรียกใช้ตัวแก้ไขปัญหา Windows Store
บ่อยครั้งที่แอพนี้ไม่รองรับปัญหาที่ระบุในสัญญาซึ่งเกิดขึ้นเนื่องจากปัญหาของ Windows Store ในการแก้ไขปัญหา Windows Store คุณสามารถเรียกใช้ตัวแก้ไขปัญหา Windows Store ในตัวบน Windows 10
1. กด ปุ่ม Windows + I พร้อมกันเพื่อเปิด การตั้งค่า.
2. ที่นี่ คลิกที่ อัปเดต & ความปลอดภัย การตั้งค่า

3. จากนั้นคลิกที่ แก้ไขปัญหา เมนูในบานหน้าต่างด้านซ้าย
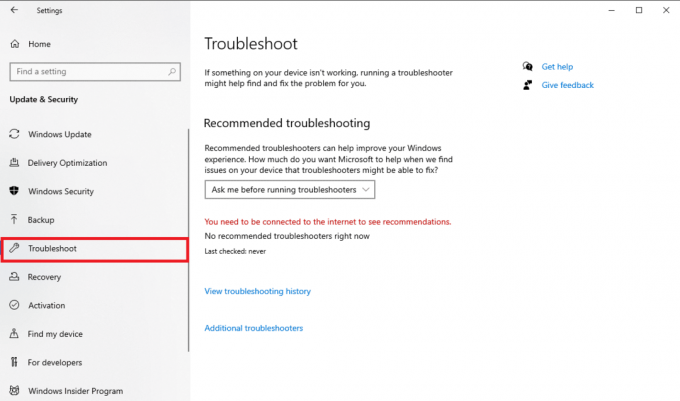
4. เลื่อนลงและเลือก แอพ Windows Store ตัวแก้ไขปัญหาและคลิกที่ เรียกใช้ตัวแก้ไขปัญหา ตัวเลือก.

5. รอให้ Windows แก้ไขปัญหาและ รีบูตเครื่องพีซี.
อ่านเพิ่มเติม: แก้ไข Microsoft Store ไม่ติดตั้งแอพ
วิธีที่ 7: อัปเดตแอป Microsoft Store
บ่อยครั้ง การอัปเดตที่ล้าสมัยซึ่งไม่รองรับการอัปเดตสำหรับเวอร์ชัน Windows ของคุณอาจทำให้เกิดข้อผิดพลาดนี้ขณะพยายามเปิดใช้งาน คุณสามารถลองแก้ไขข้อผิดพลาดนี้ได้โดยพยายามอัปเดตแอปเหล่านี้
1. ตี ปุ่ม Windows, พิมพ์ ไมโครซอฟต์สโตร์ และคลิกที่ เปิด.

2. คลิกที่ ประวัติโดยย่อ ไอคอนจากนั้นคลิกที่ การตั้งค่าแอพ.
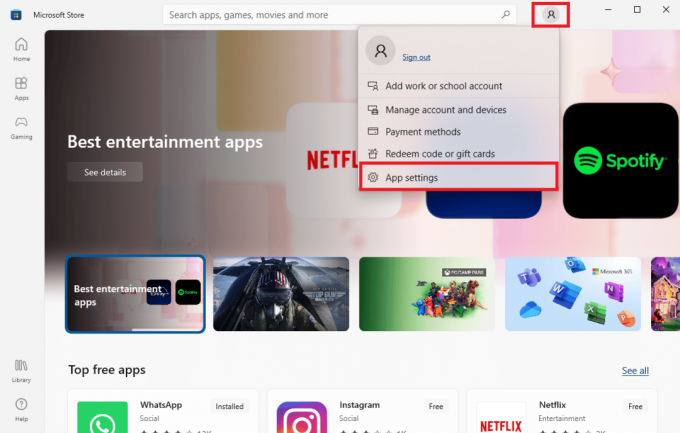
3. เปิดสวิตช์สำหรับ การอัปเดตแอปซึ่งจะทำให้ Microsoft Store อัปเดตแอปโดยอัตโนมัติ
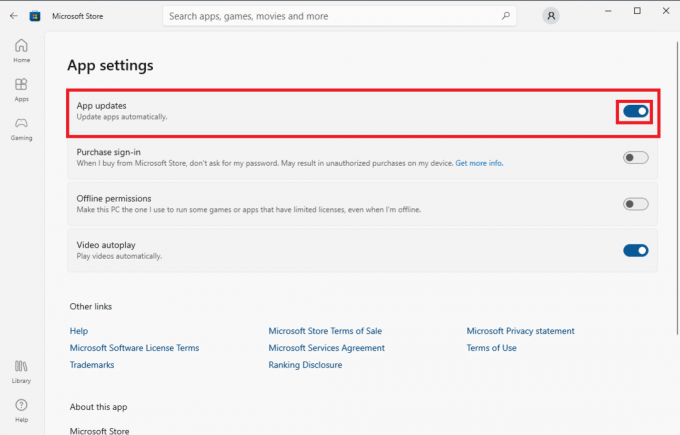
วิธีที่ 8: แสดงไฟล์และโฟลเดอร์ที่ซ่อน
หากมีไฟล์และโฟลเดอร์ในรีจิสทรีของแอปที่ถูกซ่อนไว้ แอปอาจทำให้เกิดปัญหาและแสดงว่าแอปไม่สนับสนุนข้อผิดพลาดที่ระบุในสัญญา ข้อผิดพลาดนี้สามารถแก้ไขได้โดยการแสดงแอพและโฟลเดอร์ที่ซ่อนอยู่
1. ในประเภทการค้นหาเมนูเริ่ม ตัวเลือก File Explorer และกดปุ่ม ใส่รหัส.

2. นำทางไปยัง ดู แท็บ
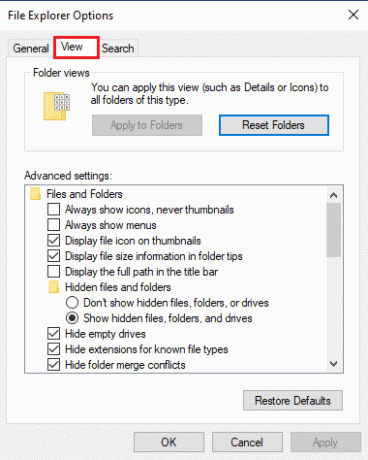
3. ใน การตั้งค่าล่วงหน้า ตัวเลือก ค้นหา ไฟล์และโฟลเดอร์ที่ซ่อนอยู่ และเลือก แสดงไฟล์ โฟลเดอร์ และไดรฟ์ที่ซ่อนอยู่ ตัวเลือก.
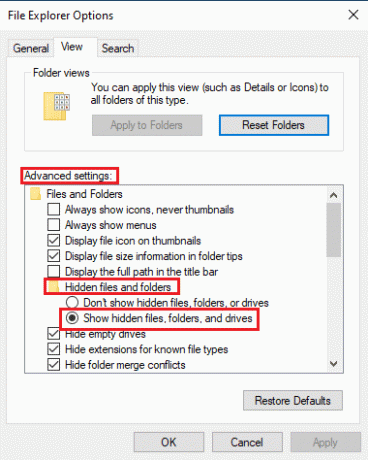
4. คลิกที่ นำมาใช้ แล้ว ตกลง เพื่อบันทึกการเปลี่ยนแปลง
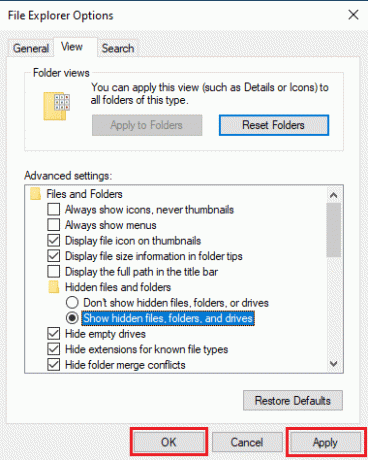
5. ตอนนี้เปิด ไฟล์เอ็กซ์พลอเรอร์.
6. จากนั้นคลิกที่ พีซีเครื่องนี้ ดังแสดงในรูปด้านล่าง
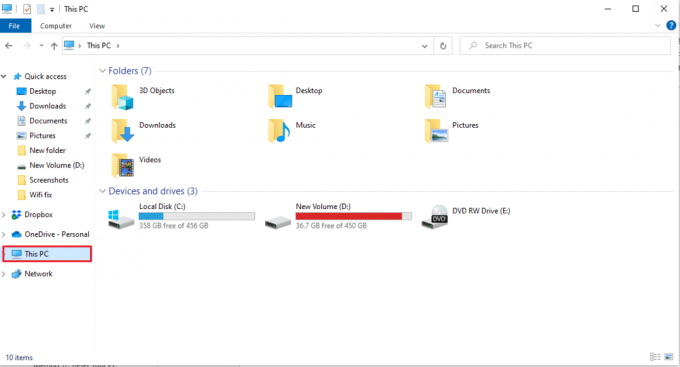
7. ดับเบิลคลิกที่ ซี: ขับรถ และเปิด ไฟล์โปรแกรม โฟลเดอร์
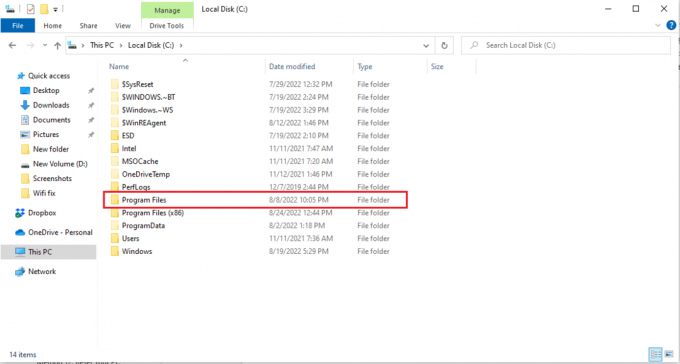
8. ในโฟลเดอร์ Program Files ค้นหาไฟล์ WindowsApps โฟลเดอร์
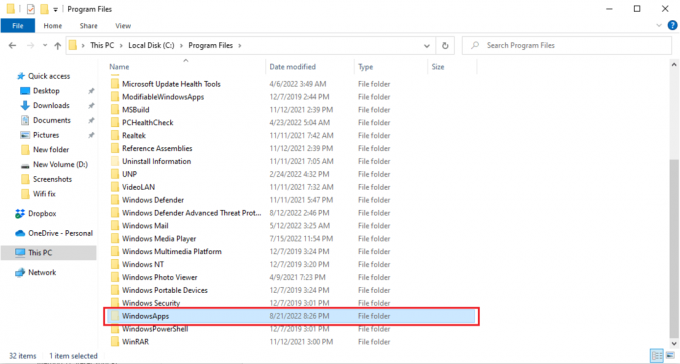
9. คลิกขวาที่โฟลเดอร์ WindowsApps แล้วคลิก คุณสมบัติ.
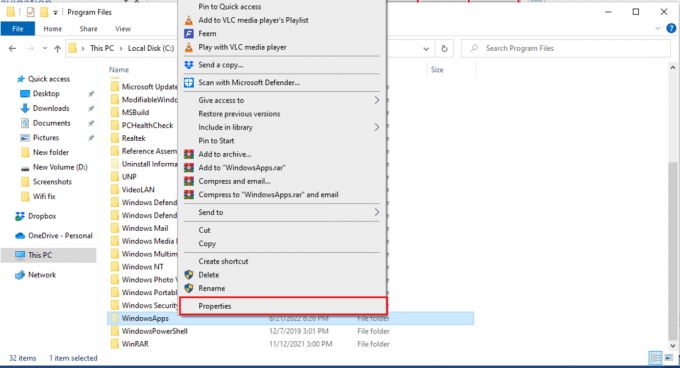
10. นำทางไปยัง ความปลอดภัย แท็บ
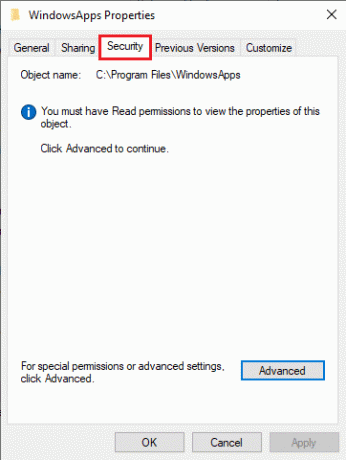
11. คลิกที่ ขั้นสูง ปุ่มเพื่อเปิดการตั้งค่าขั้นสูง
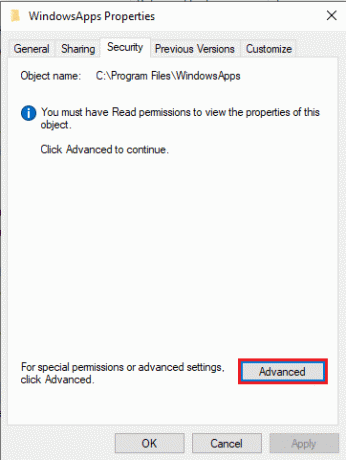
12. คลิกที่ ดำเนินการต่อ แท็บสำหรับสิทธิ์การดูแลระบบ
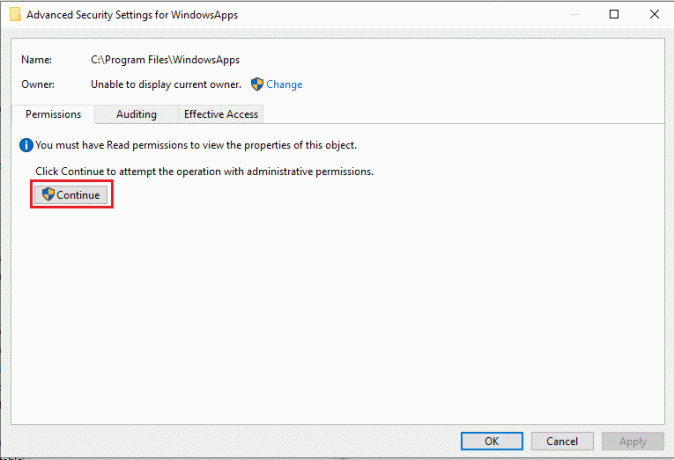
13. เปลี่ยนสิทธิ์สำหรับโฟลเดอร์ WindowsApp เป็นแอดมินกลุ่ม
14. สุดท้ายคลิก นำมาใช้ แล้ว ตกลง และรีบูตเครื่องพีซี
อ่านเพิ่มเติม:แก้ไขข้อผิดพลาด Windows Store 0x80072ee7
วิธีที่ 9: ล้างแคชของ Microsoft Store
แอพนี้ไม่รองรับสัญญาที่ระบุ ปัญหาอาจเกิดขึ้นได้เนื่องจากไฟล์แคชเสียหายในคอมพิวเตอร์ของคุณ เพื่อแก้ไขปัญหาที่เกิดจากไฟล์แคช คุณจะต้องล้างไฟล์เหล่านี้
1. กด ปุ่ม Windows + R ร่วมกันเปิด วิ่ง กล่องโต้ตอบ
2. พิมพ์ WSReset.exe และกดปุ่ม ใส่รหัส เพื่อรีเซ็ต ไมโครซอฟต์สโตร์.
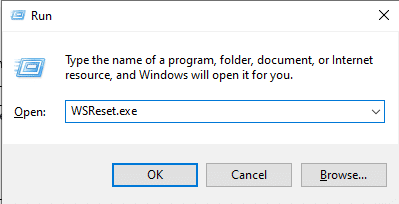
3. พรอมต์คำสั่งว่างจะปรากฏขึ้นบนหน้าจอและรอให้หายไป
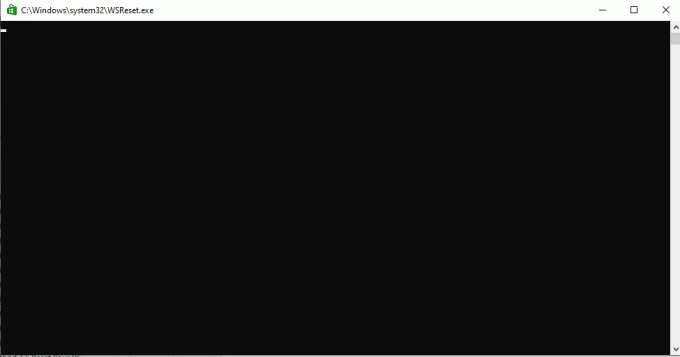
4. รอให้ Windows Store ทำงานด้วยตัวเอง
วิธีที่ 10: เพิ่มพื้นที่ว่างในฮาร์ดดิสก์
เป็นไปได้ว่าสาเหตุของ App ไม่รองรับข้อผิดพลาดที่ระบุในสัญญาถูกกระตุ้นโดยเนื้อที่ไม่เพียงพอในฮาร์ดดิสก์ ปัญหานี้จะทำให้คุณต้องล้างข้อมูลในดิสก์ ท่านสามารถตรวจสอบได้ที่ 10 วิธีในการเพิ่มพื้นที่ว่างในฮาร์ดดิสก์บน Windows คำแนะนำเพื่อเรียนรู้วิธีการเพิ่มพื้นที่ว่างในฮาร์ดดิสก์ของคอมพิวเตอร์ของคุณ
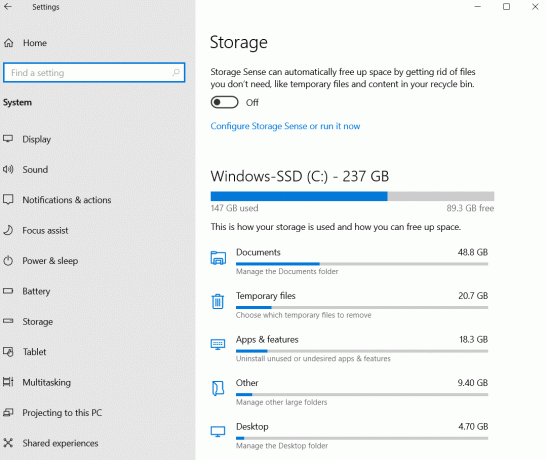
วิธีที่ 11: ติดตั้งแอปใหม่
หากวิธีการก่อนหน้านี้ไม่ได้ผล และคุณยังคงได้รับข้อผิดพลาดเดิม ให้ลองถอนการติดตั้งและติดตั้งแอปที่มีปัญหาอีกครั้ง
1. กด ปุ่ม Windows, พิมพ์ แผงควบคุมจากนั้นคลิกที่ เปิด.

2. ชุด ดูตาม > หมวดหมู่จากนั้นคลิกที่ ถอนการติดตั้งโปรแกรม ตัวเลือกใน โปรแกรม ส่วน.
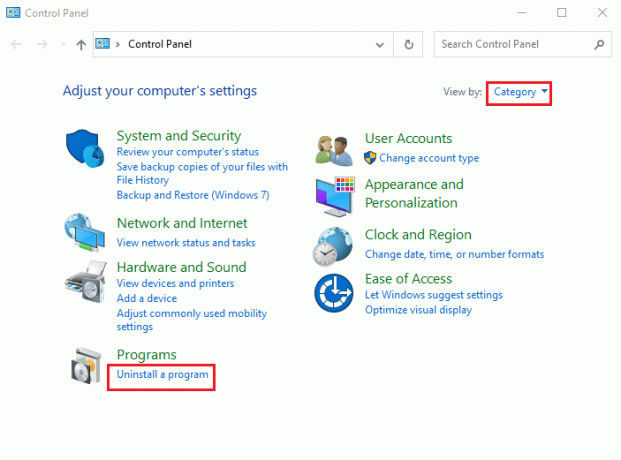
3. ค้นหาและคลิกขวาที่โปรแกรมที่มีปัญหาแล้วคลิก ถอนการติดตั้ง.
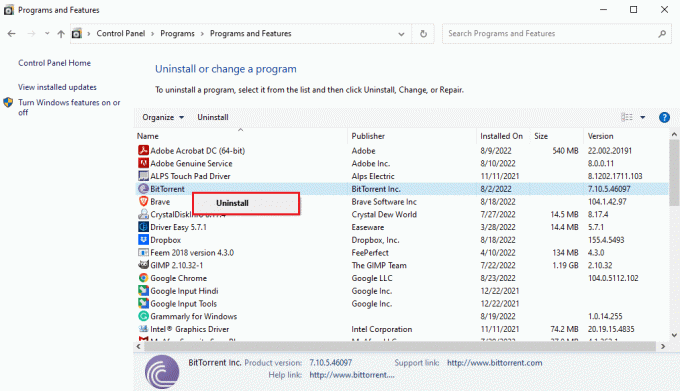
4. ทำตามคำแนะนำในการถอนการติดตั้งและถอนการติดตั้งโปรแกรม
5. ตอนนี้เปิด ไมโครซอฟต์สโตร์.

6. ค้นหาโปรแกรมใน Store และติดตั้ง
อ่านเพิ่มเติม:แก้ไขข้อผิดพลาด Microsoft Store 0x80246019
วิธีที่ 12: รีเซ็ตพีซี
หากวิธีการดังกล่าวข้างต้นไม่ได้ผล และคุณยังคงได้รับแอปนี้ที่ไม่สนับสนุนปัญหาที่ระบุในสัญญา คุณสามารถลองรีเซ็ตพีซีของคุณได้ ท่านสามารถตรวจสอบได้ที่ วิธีรีเซ็ต Windows 10 โดยไม่สูญเสียข้อมูล คำแนะนำในการรีเซ็ตพีซี Windows 10 ของคุณอย่างปลอดภัย
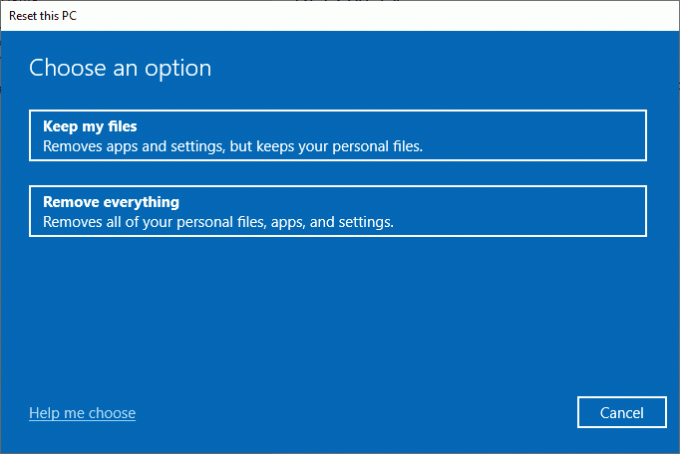
คำถามที่พบบ่อย (FAQs)
ไตรมาสที่ 1 ทำไมแอปไม่ทำงานบนคอมพิวเตอร์ Windows 10 ของฉัน
ตอบ อาจมีสาเหตุหลายประการที่ทำให้แอปไม่ทำงานบนคอมพิวเตอร์ของคุณ ซึ่งสาเหตุที่เป็นไปได้บางประการ ได้แก่ ข้อผิดพลาดของไฟล์ระบบ หรือ เวอร์ชัน Windows ที่ไม่รองรับ.
ไตรมาสที่ 2 ฉันสามารถล้างแคชของ Windows Store จากคอมพิวเตอร์ของฉันได้หรือไม่
ตอบ ใช่หากไฟล์แคชของ Windows Store เสียหาย คุณควรล้างไฟล์เหล่านั้นด้วยการรีเซ็ต Windows Store
ไตรมาสที่ 3 ทำไมมี App ไม่รองรับข้อผิดพลาดในคอมพิวเตอร์ของฉัน?
ตอบ หากคุณใช้ Windows เวอร์ชันที่เข้ากันไม่ได้กับโปรแกรม อาจแสดงว่าแอปไม่รองรับข้อผิดพลาด
ที่แนะนำ:
- แก้ไขข้อผิดพลาดการใช้งาน MOM ใน Windows 10
- Fix C Drive ทำให้เต็มโดยไม่มีเหตุผล
- แก้ไขรหัสข้อผิดพลาด 0x80d0000a ใน Windows 10
- แก้ไข ตรวจสอบว่าเส้นทางการแปลงที่ระบุเป็นข้อผิดพลาดที่ถูกต้อง
เราหวังว่าคำแนะนำนี้จะเป็นประโยชน์และคุณสามารถแก้ไขได้ แอพนี้ไม่รองรับสัญญาที่ระบุ ข้อผิดพลาด. แจ้งให้เราทราบว่าวิธีใดที่เหมาะกับคุณที่สุด นอกจากนี้ หากคุณมีคำถาม/ข้อเสนอแนะใดๆ เกี่ยวกับบทความนี้ โปรดส่งคำถามเหล่านี้ในส่วนความคิดเห็น
Elon เป็นนักเขียนด้านเทคโนโลยีที่ TechCult เขาเขียนคู่มือวิธีใช้มาประมาณ 6 ปีแล้วและครอบคลุมหัวข้อต่างๆ มากมาย เขาชอบที่จะครอบคลุมหัวข้อที่เกี่ยวข้องกับ Windows, Android และเทคนิคและเคล็ดลับล่าสุด