วิธี 5 อันดับแรกในการแก้ไขหน้านี้มีปัญหาข้อผิดพลาดใน Microsoft Edge บน Windows
เบ็ดเตล็ด / / April 07, 2023
ขณะเรียกดูเว็บบน Microsoft Edge คุณอาจเห็นข้อความแสดงข้อผิดพลาดที่ระบุว่า 'หน้านี้กำลังมีปัญหา' หากคุณโชคดี การรีเฟรชหน้าเว็บอาจแก้ไขข้อผิดพลาดได้ ถ้าไม่ คุณอาจกำลังเผชิญกับปัญหาที่เกี่ยวข้องกับ Edge บนคอมพิวเตอร์ของคุณ
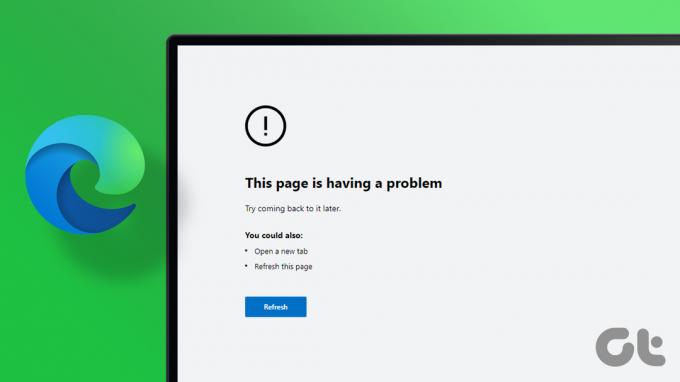
แน่นอน คุณต้องตรวจสอบว่าเว็บไซต์เดียวกันนั้นเปิดบนเบราว์เซอร์อื่นหรือในโทรศัพท์ของคุณหรือไม่ ดังนั้นหากคุณพบข้อผิดพลาดเดียวกันในขณะที่ ใช้ Edge บน Windows ของคุณ พีซีแล้วเป็น Edge ที่ต้องแก้ไข ต่อไปนี้คือวิธีแก้ไขบางอย่างที่จะช่วยคุณแก้ไขข้อผิดพลาด -
1. ปิดใช้งานส่วนขยาย
แม้ว่าส่วนขยายจะเพิ่มคุณลักษณะและฟังก์ชันใหม่ๆ ให้กับเบราว์เซอร์ แต่ก็ใช่ว่าจะเชื่อถือได้ทั้งหมด ส่วนขยายอาจรบกวนกระบวนการของเบราว์เซอร์และทำให้ Edge ไม่สามารถโหลดเว็บไซต์ได้ ในการแก้ไขปัญหานี้ คุณควรปิดการใช้งานทั้งหมด ส่วนขยายเบราว์เซอร์แล้วลองโหลดเว็บไซต์อีกครั้ง
ขั้นตอนที่ 1: เปิด Microsoft Edge คลิกไอคอนเมนูสามจุดที่มุมบนขวา แล้วเลือกส่วนขยาย

ขั้นตอนที่ 2: คลิกที่จัดการส่วนขยาย

ขั้นตอนที่ 3: ใช้ปุ่มสลับเพื่อปิดใช้งานส่วนขยายทั้งหมดของคุณทีละรายการ

รีสตาร์ท Edge หลังจากนี้แล้วลองโหลดหน้าเว็บสองสามหน้า ส่วนขยายเบราว์เซอร์ที่เสียหายหรือผิดพลาดมักจะถูกตำหนิ หากต้องการตรวจสอบว่าส่วนขยายใดทำให้เกิดข้อผิดพลาด ให้เปิดใช้ส่วนขยายทีละรายการ
2. ล้างข้อมูลการท่องเว็บ
เมื่อเวลาผ่านไป เบราว์เซอร์ของคุณจะรวบรวมคุกกี้และข้อมูลจำนวนมากเพื่อให้แน่ใจว่าเว็บไซต์จะโหลดเร็วขึ้น อย่างไรก็ตาม ข้อมูลและแคชนี้อาจเก่าหรือเสียหายจนทำให้เกิดปัญหาได้ทุกประเภท ซึ่งอาจขัดขวางการโหลดหน้าเว็บตามปกติ หากต้องการตัดความเป็นไปได้นี้ คุณอาจลบข้อมูลแคชและคุกกี้ของ Edge ที่มีอยู่ นี่คือวิธีการทำ
ขั้นตอนที่ 1: ใน Microsoft Edge คลิกไอคอนเมนูสามจุดที่มุมขวาบนแล้วเลือกการตั้งค่า

ขั้นตอนที่ 2: เปลี่ยนไปที่แท็บ 'ความเป็นส่วนตัว การค้นหา และบริการ' ทางด้านซ้ายของคุณ

ขั้นตอนที่ 3: เลื่อนลงไปที่ส่วน "ล้างข้อมูลการท่องเว็บ" แล้วคลิกปุ่ม "เลือกสิ่งที่ต้องการล้าง"

ขั้นตอนที่ 4: เลือก เวลาทั้งหมด ภายใต้ ช่วงเวลา ทำเครื่องหมายในช่องที่เขียนว่า 'คุกกี้และข้อมูลไซต์อื่น' และ 'รูปภาพและไฟล์แคช'

ขั้นตอนที่ 5: กดปุ่ม Clear now ที่ด้านล่างแล้วเปิดเบราว์เซอร์ Edge อีกครั้ง

3. รีเซ็ต Microsoft Edge
หากการล้างข้อมูลการท่องเว็บที่มีอยู่ไม่สามารถแก้ปัญหาได้ คุณสามารถลอง รีเซ็ต Edge เป็นการตั้งค่าเริ่มต้น. การทำเช่นนั้นจะลบส่วนขยาย การกำหนดค่าเริ่มต้น และข้อมูลชั่วคราวอื่นๆ ทั้งหมดของคุณ
ทำตามขั้นตอนเหล่านี้เพื่อรีเซ็ต Microsoft Edge บน Windows
ขั้นตอนที่ 1: เปิดใช้ Microsoft Edge และคลิกที่ไอคอนเมนูสามจุดเพื่อเปิดการตั้งค่า

ขั้นตอนที่ 2: สลับไปที่แท็บรีเซ็ตการตั้งค่า ทางด้านขวาของคุณ คลิกที่ 'รีเซ็ตการตั้งค่าเป็นค่าเริ่มต้น'
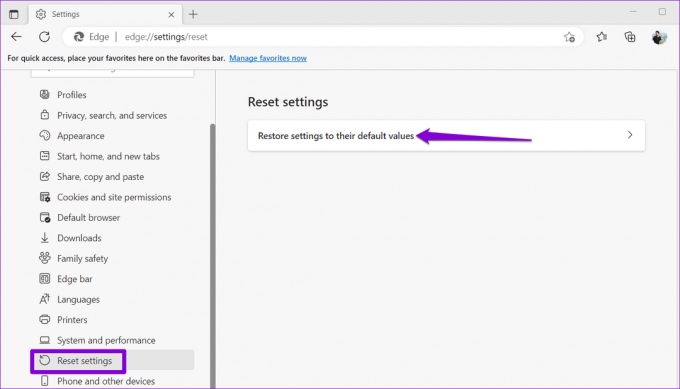
ขั้นตอนที่ 3: เลือกรีเซ็ตเมื่อได้รับแจ้ง

ดูว่าคุณสามารถโหลดเว็บไซต์ใน Edge ได้หรือไม่หลังจากนี้
4. แก้ไขไฟล์รีจิสทรีเพื่อเปิดใช้งานความสมบูรณ์ของรหัส
หาก Edge ยังคงแสดงข้อผิดพลาด 'หน้านี้กำลังมีปัญหา' ขณะโหลดเว็บไซต์ คุณสามารถใช้วิธีรีจิสทรีต่อไปนี้เพื่อแก้ไขได้ อย่างไรก็ตาม หากคุณสะดวกที่จะแก้ไขไฟล์รีจิสตรี คุณควรใช้วิธีนี้เท่านั้น นอกจากนี้ คุณจะต้องพิจารณา สำรองไฟล์รีจิสทรีทั้งหมดของคุณ หรือ การสร้างจุดคืนค่า ก่อนดำเนินการเปลี่ยนแปลงด้านล่าง
ขั้นตอนที่ 1: กดปุ่ม Windows + R เพื่อเปิดไดอะล็อก Run พิมพ์ ลงทะเบียน แล้วกด Enter
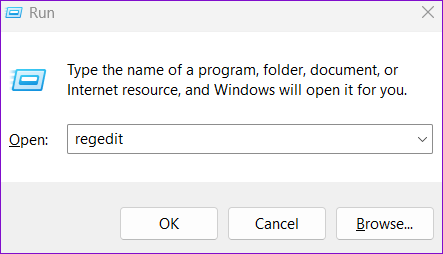
ขั้นตอนที่ 2: เลือก ใช่ เมื่อพรอมต์การควบคุมบัญชีผู้ใช้ (UAC) ปรากฏขึ้น

ขั้นตอนที่ 3: วางเส้นทางต่อไปนี้ในแถบที่อยู่ที่ด้านบนและกด Enter เพื่อนำทางไปยังคีย์ Microsoft
คอมพิวเตอร์\HKEY_LOCAL_MACHINE\SOFTWARE\Policies\Microsoft

ขั้นตอนที่ 4: คลิกขวาที่คีย์ Microsoft ไปที่ New และเลือก Key จากเมนูย่อย ตั้งชื่อมันว่า Edge
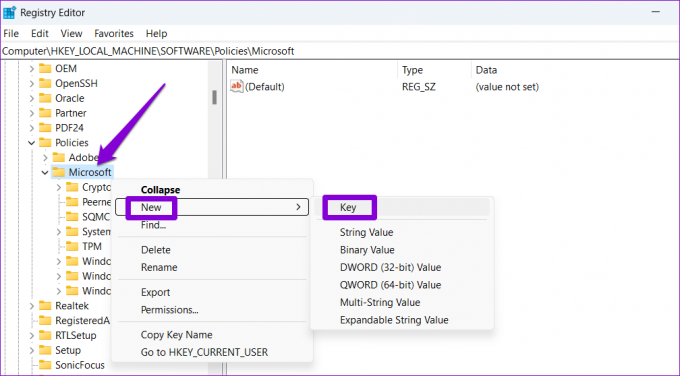
ขั้นตอนที่ 5: คลิกขวาที่ปุ่ม Edge ไปที่ New แล้วเลือก DWORD (32-bit) Value ตั้งชื่อว่า RendererCodeIntegrityEnabled

ขั้นตอนที่ 6: คลิกสองครั้งที่ DWORD ที่สร้างขึ้นใหม่และเปลี่ยนข้อมูลค่าเป็น 0 จากนั้นคลิกที่ตกลง
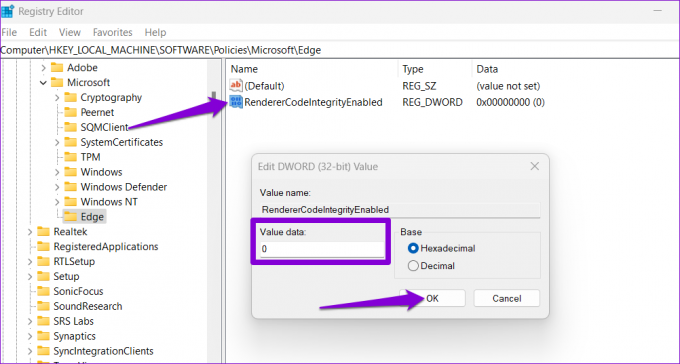
รีสตาร์ทพีซีของคุณหลังจากทำตามขั้นตอนด้านบน จากนั้นลองใช้ Microsoft Edge
5. เปลี่ยนค่า IPv6 ใน Registry Editor
อีกเหตุผลหนึ่งที่ Edge อาจแสดงข้อผิดพลาด 'หน้านี้กำลังมีปัญหา' คือหากคุณปิดใช้งาน IPv6 อย่างหนักผ่านทาง Registry คุณจะต้องเปลี่ยนค่าสำหรับคีย์ DisabledComponents เป็น 0 (ศูนย์) โดยทำตามขั้นตอนด้านล่าง
ขั้นตอนที่ 1: คลิกไอคอนค้นหาบนแถบงาน พิมพ์ ตัวแก้ไขรีจิสทรีแล้วเลือก เรียกใช้ในฐานะผู้ดูแลระบบ

ขั้นตอนที่ 2: เลือก ใช่ เมื่อพรอมต์การควบคุมบัญชีผู้ใช้ (UAC) ปรากฏขึ้น

ขั้นตอนที่ 3: วางเส้นทางต่อไปนี้ในแถบที่อยู่ด้านบนสุดแล้วกด Enter เพื่อไปยังคีย์ต่อไปนี้
คอมพิวเตอร์\HKEY_LOCAL_MACHINE\SYSTEM\CurrentControlSet\Services\Tcpip6\Parameters
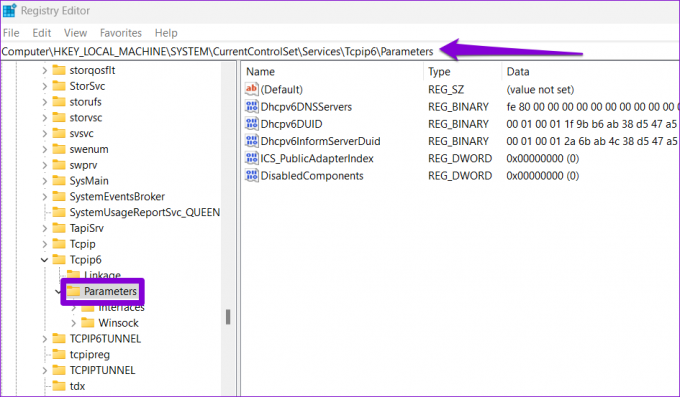
ขั้นตอนที่ 4: ดับเบิลคลิกที่รายการ DisabledComponents ทางด้านขวาและเปลี่ยนข้อมูลค่าเป็น 0 จากนั้นคลิก ตกลง

รีสตาร์ทพีซีของคุณ และ Edge ควรเริ่มโหลดเว็บไซต์ของคุณเหมือนเดิม
เรียกดูโดยไม่มีข้อผิดพลาด
แม้จะมีความพยายามของ Microsoft แต่ Microsoft Edge ก็ไม่สามารถป้องกันข้อผิดพลาดได้ ด้วยเหตุนี้ บางครั้งเบราว์เซอร์อาจรบกวนคุณด้วยข้อผิดพลาด เช่น "หน้านี้กำลังมีปัญหา" โชคดีที่คุณสามารถแก้ไขข้อผิดพลาดที่น่ารำคาญดังกล่าวได้ หากคุณไม่ต้องการเปลี่ยนไปใช้ข้อผิดพลาดอื่น เบราว์เซอร์
ปรับปรุงล่าสุดเมื่อ 02 พฤศจิกายน 2565
บทความข้างต้นอาจมีลิงค์พันธมิตรซึ่งช่วยสนับสนุน Guiding Tech อย่างไรก็ตาม ไม่มีผลกับความสมบูรณ์ของกองบรรณาธิการของเรา เนื้อหายังคงเป็นกลางและเป็นของแท้
เขียนโดย
ปันกิล ชาห์
Pankil เป็นวิศวกรโยธาโดยอาชีพที่เริ่มต้นการเดินทางของเขาในฐานะนักเขียนที่ EOTO.tech เขาเพิ่งเข้าร่วม Guiding Tech ในฐานะนักเขียนอิสระเพื่อเขียนบทความเกี่ยวกับวิธีใช้ ผู้อธิบาย คู่มือการซื้อ เคล็ดลับและลูกเล่นสำหรับ Android, iOS, Windows และเว็บ



