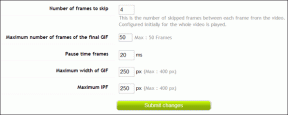10 วิธียอดนิยมในการแก้ไข iPhone ช่วยให้เปลี่ยนจาก Wi-Fi เป็นข้อมูลมือถือ
เบ็ดเตล็ด / / April 07, 2023
เมื่อ iPhone ของคุณเปลี่ยนจาก Wi-Fi เป็นข้อมูลมือถืออย่างต่อเนื่อง ก็อาจใช้แผนบริการข้อมูลรายเดือนของคุณอย่างรวดเร็ว ผู้ใช้ส่วนใหญ่ชอบการเชื่อมต่อ Wi-Fi ที่รวดเร็วที่บ้านหรือที่ทำงานเพื่อดาวน์โหลดแอปและเกม อัปเดตระบบ และอื่นๆ แต่ iPhone หรือ iPad มักจะตัดการเชื่อมต่อจาก Wi-Fi และการใช้ LTE อาจทำให้คุณสับสนได้ นี่คือวิธีที่ดีที่สุดในการแก้ไขปัญหา
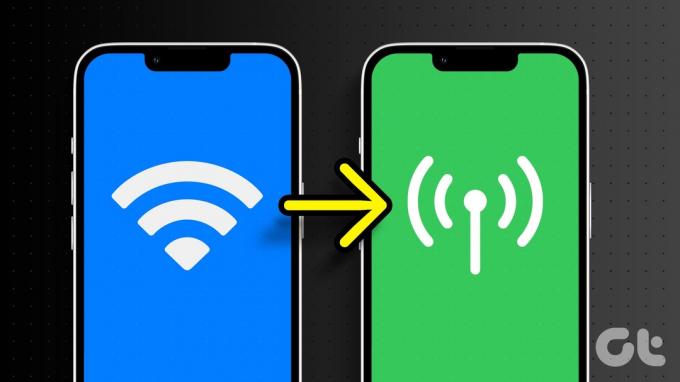
iPhone ของคุณเปลี่ยนจาก Wi-Fi เป็นข้อมูลมือถือแบบสุ่มหรือไม่ ผู้ให้บริการส่วนใหญ่ไม่มีแผนบริการข้อมูลแบบไม่จำกัด ซึ่งอาจนำไปสู่การเรียกเก็บเงินค่าโทรศัพท์ที่ตื่นตาตื่นใจเมื่อสิ้นเดือน อ่านเพื่อเรียนรู้เคล็ดลับการแก้ปัญหายอดนิยมเพื่อแก้ไข iPhone เปลี่ยนจาก Wi-Fi เป็นข้อมูลมือถือ
1. ปิด Wi-Fi Assist
ด้วย Wi-Fi Assist iPhone ของคุณจะเปลี่ยนจาก Wi-Fi เป็น LTE โดยอัตโนมัติเมื่อตรวจพบการเชื่อมต่อ Wi-Fi ที่ไม่ดี หากคุณกำลังโหลดหน้าเว็บใน Safari บนเครือข่าย Wi-Fi ที่ไม่ดี iOS จะสลับไปใช้ข้อมูลมือถือเพื่อดำเนินการให้เสร็จสิ้น ตัวเลือกนี้เปิดใช้งานตามค่าเริ่มต้น ทำตามขั้นตอนด้านล่างเพื่อปิด
ขั้นตอนที่ 1: เปิดแอปการตั้งค่าบน iPhone ของคุณ
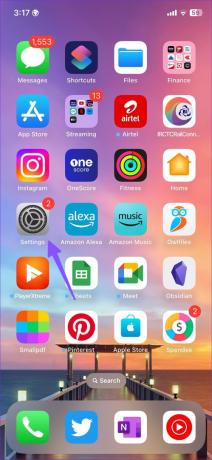
ขั้นตอนที่ 2: เลือกข้อมูลมือถือ/ข้อมูลมือถือ

ขั้นตอนที่ 3: เลื่อนลงไปที่ Wi-Fi Assist และปิดใช้งานตัวเลือก
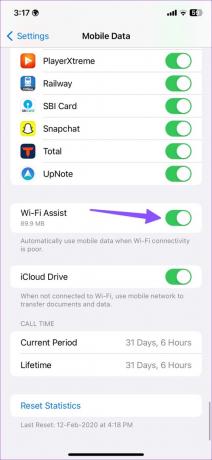
ฟังก์ชัน Wi-Fi Assist ให้คุณตรวจสอบปริมาณข้อมูลมือถือที่ iPhone ของคุณใช้ไป ส่วนเสริมใช้งานได้กับแอพที่ทำงานเบื้องหน้าเท่านั้น ใช้ไม่ได้กับบริการสตรีมวิดีโอและเพลง เช่น Netflix, Spotify และ YouTube Music
2. รีสตาร์ทเราเตอร์
คุณสามารถรีสตาร์ทเราเตอร์เพื่อแก้ปัญหาการครอบคลุม Wi-Fi ที่ไม่ดี คุณสามารถปิดเราเตอร์แล้วเปิดใหม่ได้ คุณจะต้องจัดเรียงตำแหน่งเราเตอร์ใหม่ใกล้กับสำนักงานหรือห้องหลักของคุณ คุณสามารถอัปเดตเฟิร์มแวร์เราเตอร์เป็นเวอร์ชันล่าสุดได้เช่นกัน
3. ตรวจสอบกับ ISP ในพื้นที่ของคุณ
หาก ISP (ผู้ให้บริการอินเทอร์เน็ต) ในพื้นที่ของคุณประสบปัญหาสัญญาณขาดหาย Wi-Fi อาจใช้งานไม่ได้ และ iPhone ของคุณอาจเปลี่ยนไปใช้ข้อมูลมือถือ คุณสามารถเยี่ยมชม เครื่องตรวจจับลง และค้นหา ISP ในพื้นที่ของคุณ คุณสามารถยืนยันการหยุดทำงานโดยอ่านความคิดเห็นของผู้ใช้ล่าสุดและตรวจสอบกราฟ
4. เชื่อมต่อกับย่านความถี่ Wi-Fi 5GHz
เราเตอร์สมัยใหม่ส่วนใหญ่รองรับดูอัลแบนด์ หากคุณเชื่อมต่อ iPhone กับย่านความถี่ Wi-Fi 2.4GHz ที่ช้าและไม่น่าเชื่อถือ ให้เปลี่ยนไปใช้ย่านความถี่ 5GHz ย่านความถี่ Wi-Fi 5GHz มอบความเร็วอินเทอร์เน็ตที่เร็วกว่าในราคาครอบคลุมเครือข่ายที่กว้างขึ้น นั่นหมายความว่า คุณอาจต้องนั่งใกล้กับเราเตอร์มากขึ้น
5. ปิดใช้งานโหมดข้อมูลต่ำสำหรับ Wi-Fi
โหมดพลังงานต่ำที่ใช้งานอยู่สำหรับเครือข่าย Wi-Fi ของคุณอาจรบกวนการเชื่อมต่ออินเทอร์เน็ต และ iPhone ของคุณอาจเปลี่ยนไปใช้ LTE คุณควรปิดโหมดข้อมูลต่ำสำหรับเครือข่าย Wi-Fi ของคุณ
ขั้นตอนที่ 1: เปิดแอปการตั้งค่าบน iPhone ของคุณ
ขั้นตอนที่ 2: เลือก Wi-Fi
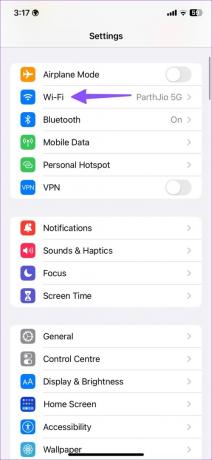
ขั้นตอนที่ 3: แตะปุ่มข้อมูล 'i' ข้างเครือข่าย Wi-Fi ที่เชื่อมต่อ
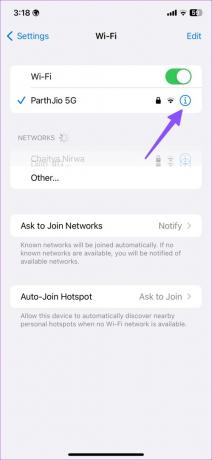
ขั้นตอนที่ 4: ปิดใช้งานการสลับโหมดข้อมูลต่ำ

6. ปิดการจำกัดการติดตามที่อยู่ IP สำหรับ Wi-Fi
Apple ให้บริการเสริม iCloud Private Relay แก่สมาชิก iCloud+ และ Apple One ช่วยให้คุณซ่อนที่อยู่ IP ของคุณจากตัวติดตามที่รู้จักในแอป Safari และ Mail ตัวเลือกนี้เปิดใช้งานสำหรับเครือข่าย Wi-Fi ที่เชื่อมต่อของคุณ
เมื่อเซิร์ฟเวอร์ของ Apple หยุดทำงาน คุณอาจสังเกตเห็นข้อความ 'iCloud ส่วนตัวรีเลย์ไม่พร้อมใช้งาน' แจ้งเตือนบน iPhone ของคุณ iOS อาจเปลี่ยนเป็นข้อมูลมือถือโดยอัตโนมัติเพื่อทำงานให้เสร็จ คุณควรปิดตัวเลือกสำหรับเครือข่าย Wi-Fi ที่เชื่อมต่อของคุณ
ขั้นตอนที่ 1: เปิดแอปการตั้งค่าบน iPhone แล้วเลือก Wi-Fi
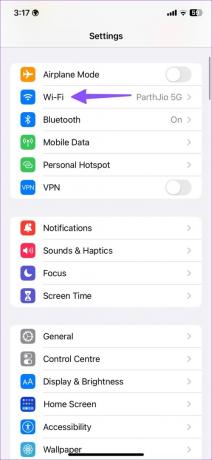
ขั้นตอนที่ 2: ปิดใช้งานการสลับ 'จำกัดการติดตามที่อยู่ IP'
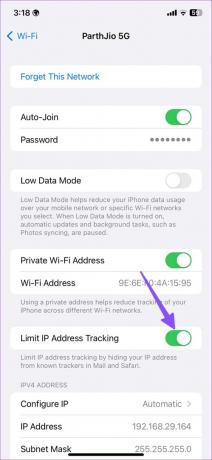
7. ลืมและเชื่อมต่อเครือข่าย Wi-Fi ใหม่
คุณสามารถลืมและเชื่อมต่อเครือข่าย Wi-Fi ใหม่เพื่อแก้ไขข้อผิดพลาดทั่วไปและป้องกันไม่ให้ iPhone ของคุณเปลี่ยนไปใช้ข้อมูลมือถือ
ขั้นตอนที่ 1: เปิดแอปการตั้งค่าบน iPhone แล้วเลือก Wi-Fi
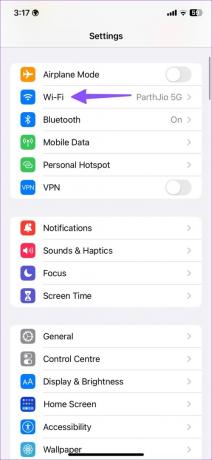
ขั้นตอนที่ 2: แตะปุ่ม 'i' ข้างเครือข่าย Wi-Fi ที่บันทึกไว้
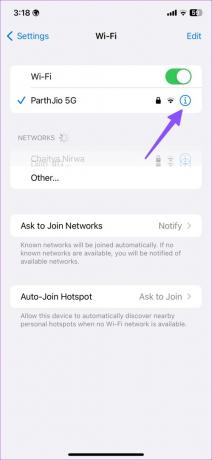
ขั้นตอนที่ 3: แตะ 'ลืมเครือข่ายนี้' และยืนยันการตัดสินใจของคุณ


คุณควรเชื่อมต่อกับเครือข่าย Wi-Fi เดียวกัน
8. ปิดข้อมูลมือถือจากการตั้งค่า
คุณสามารถปิดข้อมูลมือถือได้จากการตั้งค่าเพื่อป้องกันไม่ให้ Wi-Fi เปลี่ยนเป็น LTE (เครือข่ายมือถือ)
ขั้นตอนที่ 1: เปิดแอปการตั้งค่าบน iPhone ของคุณ
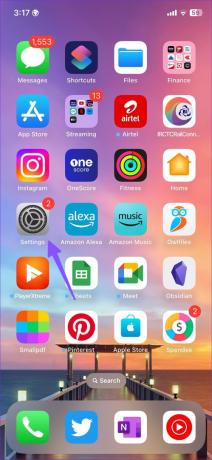
ขั้นตอนที่ 2: เลือกข้อมูลมือถือหรือข้อมูลมือถือ

ขั้นตอนที่ 3: แตะ ข้อมูลมือถือ แล้วแตะ ปิด

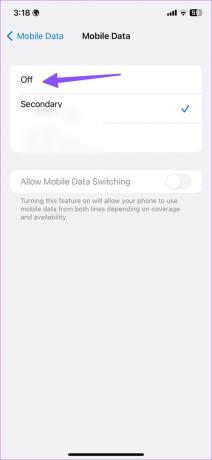
9. รีเซ็ตการตั้งค่าเครือข่าย
คุณสามารถรีเซ็ตการตั้งค่าเครือข่ายเพื่อแก้ไข iPhone ที่สุ่มเปลี่ยนจาก Wi-Fi เป็นข้อมูลเซลลูลาร์
ขั้นตอนที่ 1: เปิดแอปการตั้งค่าบน iPhone ของคุณ
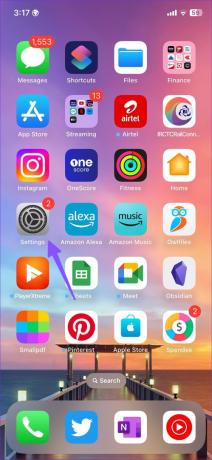
ขั้นตอนที่ 2: เลือกทั่วไปแล้วเลือก 'ถ่ายโอนหรือรีเซ็ต iPhone'

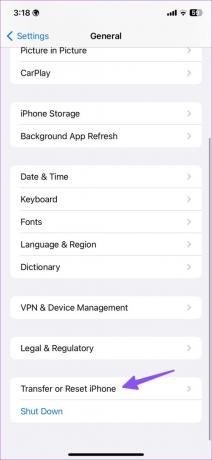
ขั้นตอนที่ 3: แตะรีเซ็ตแล้วเลือกรีเซ็ตการตั้งค่าเครือข่าย
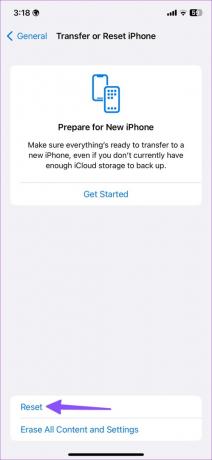

จะเกิดอะไรขึ้นเมื่อคุณรีเซ็ตการตั้งค่าเครือข่ายบนโทรศัพท์ อ้างอิงโพสต์ของเราเกี่ยวกับสิ่งที่เกิดขึ้น รีเซ็ตการตั้งค่าเครือข่ายบน iPhone และ Android.
10. อัปเดตซอฟต์แวร์ iOS
หากเคล็ดลับไม่ได้ผล ก็ถึงเวลาอัปเดต iOS เป็นเวอร์ชันล่าสุดเพื่อแก้ไขปัญหาเครือข่ายดังกล่าว
ขั้นตอนที่ 1: เปิดแอปการตั้งค่าบน iPhone ของคุณแล้วเลือกทั่วไป
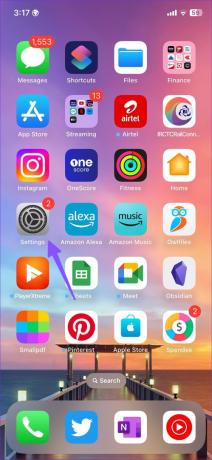

ขั้นตอนที่ 2: เลือกการอัปเดตซอฟต์แวร์เพื่อตรวจสอบการอัปเดตที่รอดำเนินการ หากมี ให้ติดตั้งบิลด์ iOS บน iPhone
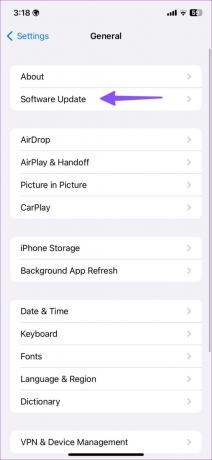
บันทึกข้อมูลมือถือบน iPhone
แม้ว่าจะไม่ใช่วิธีแก้ปัญหาที่ดีนัก แต่คุณก็สามารถเปิดใช้งานโหมดบนเครื่องบินชั่วคราวและใช้ iPhone ของคุณต่อผ่านเครือข่าย Wi-Fi เคล็ดลับใดที่เหมาะกับคุณ แบ่งปันสิ่งที่คุณค้นพบในความคิดเห็นด้านล่าง
ปรับปรุงล่าสุดเมื่อวันที่ 28 มีนาคม 2566
บทความข้างต้นอาจมีลิงค์พันธมิตรซึ่งช่วยสนับสนุน Guiding Tech อย่างไรก็ตาม ไม่มีผลกับความสมบูรณ์ของกองบรรณาธิการของเรา เนื้อหายังคงเป็นกลางและเป็นของแท้
เขียนโดย
ปาร์ธ ชาห์
ก่อนหน้านี้ Parth เคยทำงานที่ EOTO.tech ซึ่งครอบคลุมข่าวเทคโนโลยี ปัจจุบันเขาทำงานอิสระที่ Guiding Tech ซึ่งเขียนเกี่ยวกับการเปรียบเทียบแอป บทช่วยสอน คำแนะนำและคำแนะนำเกี่ยวกับซอฟต์แวร์ และการเจาะลึกในแพลตฟอร์ม iOS, Android, macOS และ Windows