วิธีใช้ฟีเจอร์ Storage Spaces บน Windows 11
เบ็ดเตล็ด / / April 07, 2023
อุปกรณ์จัดเก็บข้อมูลทั้งหมดมักจะใช้งานไม่ได้หลังจากใช้งานมานานหลายปี ไม่ว่าจะเป็น HDD (ฮาร์ดดิสก์ไดร์ฟ) หรือ SSD (โซลิดสเตตไดร์ฟ) แม้ว่าการเปลี่ยนไดรฟ์ที่เสียหายจะค่อนข้างง่าย แต่ความล้มเหลวของไดรฟ์ยังคงเป็นหนึ่งในสิ่งที่เลวร้ายที่สุดที่อาจเกิดขึ้นกับพีซี Windows 11 ของคุณ คุณอาจสูญเสียข้อมูลสำคัญทั้งหมดของคุณในพริบตา

โชคดีที่คุณสามารถหลีกเลี่ยงสถานการณ์ดังกล่าวและ ปกป้องข้อมูลของคุณ จากความล้มเหลวของไดรฟ์โดยใช้ฟีเจอร์ Storage Spaces บน Windows 11 และนี่คือคำแนะนำที่อธิบายทุกสิ่งที่คุณควรรู้เกี่ยวกับการใช้งานบนพีซีของคุณ
พื้นที่เก็บข้อมูลใน Windows 11 คืออะไรและทำไมคุณควรสร้าง
พื้นที่จัดเก็บ เป็นคุณสมบัติที่มีอยู่ใน Windows ที่ช่วยให้คุณสร้างอาร์เรย์/กลุ่มของฮาร์ดฟิสิคัลตั้งแต่สองตัวขึ้นไป ไดรฟ์เพื่อสร้างไดรฟ์เสมือนขนาดใหญ่ขึ้นหรือ Storage Pool ที่คุณสามารถใช้เพื่อจัดเก็บและปกป้องของคุณได้ ข้อมูล.
ไดร์ฟเสมือนที่สร้างด้วย Storage Spaces อาจดูเหมือนว่าทำงานเหมือนกับฮาร์ดไดร์ฟมาตรฐาน แต่ เหตุผลหลักที่คุณควรสร้าง Storage Spaces บนพีซี Windows 11 คือความยืดหยุ่นและความสามารถในการปรับขนาด
- ความยืดหยุ่นหมายถึงความสามารถของ Storage Space ในการสร้างสำเนาข้อมูลตั้งแต่หนึ่งชุดขึ้นไปที่กระจายไปยังไดรฟ์หลายตัว ซึ่งช่วยปกป้องข้อมูลอันมีค่าของคุณจากความล้มเหลวของไดรฟ์
- ความสามารถในการปรับขนาดหมายถึงความสามารถของพื้นที่เก็บข้อมูลในการขยายพื้นที่เก็บข้อมูลแบบรวมโดยการเพิ่มไดรฟ์ใหม่ โดยพื้นฐานแล้วทำให้คุณสามารถขยายพื้นที่เก็บข้อมูลของไดรฟ์เสมือนได้ ซึ่งเป็นเรื่องยากสำหรับดิสก์ที่มีอยู่จริง
วิธีสร้างพื้นที่เก็บข้อมูลบน Windows 11
การสร้าง Storage Space อาจฟังดูเป็นกระบวนการที่ซับซ้อน แต่ทำได้ง่ายบน Windows 11 Windows 11 ไม่เหมือนกับ Windows รุ่นก่อนหน้าที่ใช้แผงควบคุม Windows 11 ทำให้การสร้าง Storage Spaces เป็นเรื่องง่ายขึ้นมาก ต้องขอบคุณ แอพการตั้งค่าใหม่และปรับปรุง
ต่อไปนี้คือวิธีที่คุณสามารถสร้างพื้นที่เก็บข้อมูลได้อย่างง่ายดายโดยใช้แอปการตั้งค่าบนพีซี Windows 11 ของคุณ:
ขั้นตอนที่ 1: กดปุ่ม Windows + I เพื่อเข้าสู่แอพการตั้งค่า จากนั้นคลิกที่ที่เก็บข้อมูล
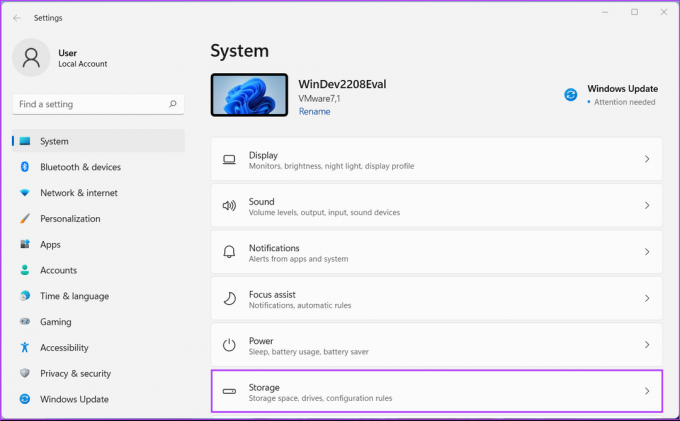
ขั้นตอนที่ 2: จากหน้าจอที่เก็บข้อมูล คลิกที่ดร็อปดาวน์ 'การตั้งค่าที่เก็บข้อมูลขั้นสูง'

ขั้นตอนที่ 3: จากดร็อปดาวน์ 'การตั้งค่าพื้นที่เก็บข้อมูลขั้นสูง' คลิกที่ 'พื้นที่จัดเก็บ'

ขั้นตอนที่ 4: จากนั้นคลิกที่ 'สร้างพูลหน่วยเก็บข้อมูลและพื้นที่เก็บข้อมูล'

ขั้นตอนที่ 5: พิมพ์ชื่อสำหรับพูลหน่วยเก็บข้อมูลโดยคลิกที่กล่องข้อความใต้ชื่อ จากนั้นเลือกดิสก์ที่คุณต้องการเพิ่มลงในกลุ่ม
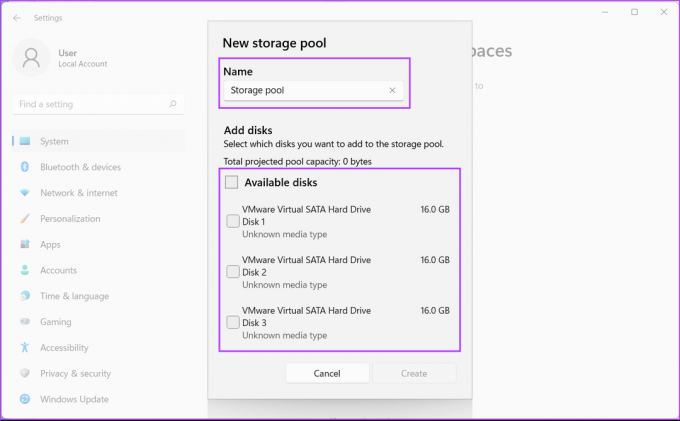
ขั้นตอนที่ 6: หลังจากกำหนดชื่อให้กับพูลหน่วยเก็บข้อมูลและเลือกดิสก์ที่เกี่ยวข้องแล้ว ให้คลิก สร้าง

จากนั้น Windows จะสร้าง Storage pool โดยการรวมดิสก์หลายตัวเข้าด้วยกัน นอกจากนี้ Windows จะขอให้คุณสร้าง Storage Space จากนั้นเพื่อเปิดใช้งานกลไกการปกป้องข้อมูล
ขั้นตอนที่ 7: พิมพ์ชื่อสำหรับพื้นที่เก็บข้อมูลโดยคลิกที่กล่องข้อความใต้ชื่อ จากนั้นพิมพ์ตัวเลขเพื่อกำหนดขนาดของ Storage Space ที่คุณจะสร้าง

ขั้นตอนที่ 8: เลือกประเภทของความยืดหยุ่นหรือวิธีการปกป้องข้อมูลโดยคลิกที่ดรอปดาวน์ 'มิเรอร์สองทาง' ต่อไปนี้คือสิ่งที่แต่ละตัวเลือกทำ:
- การเลือก แบบง่าย ช่วยให้คุณสามารถผสานสองไดรฟ์โดยไม่มีการป้องกันข้อมูลใดๆ
- การเลือกมิรเรอร์สองทางจะสร้างสำเนาข้อมูลมิเรอร์เดียวและอนุญาตให้คุณรวมสองไดรฟ์ที่มีการป้องกันข้อมูลสำหรับความล้มเหลวสูงสุดไดรฟ์เดียว
- การเลือก Three-way mirror จะสร้างสำเนาข้อมูลที่ทำมิเรอร์สองชุด และอนุญาตให้คุณผสานไดร์ฟห้าไดร์ฟเข้ากับการป้องกันข้อมูลสำหรับความล้มเหลวของไดร์ฟสูงสุดสองไดร์ฟ
- การเลือก Parity ช่วยให้สามารถจัดเก็บไฟล์บนไดรฟ์สามไดรฟ์พร้อมกับข้อมูล Parity Windows สามารถใช้ข้อมูลพาริตีเพื่อสร้างข้อมูลใหม่ในกรณีที่ไดรฟ์เดียวล้มเหลว
- การเลือก Dual-parity ช่วยให้สามารถจัดเก็บไฟล์ในเจ็ดไดรฟ์ที่มีข้อมูลความเท่าเทียมกัน Windows สามารถใช้ข้อมูลพาริตีเพื่อสร้างข้อมูลใหม่ในกรณีที่ไดรฟ์คู่ล้มเหลว
จากนั้นคลิกสร้างเพื่อบันทึกการเปลี่ยนแปลงและสร้างพื้นที่เก็บข้อมูลใหม่
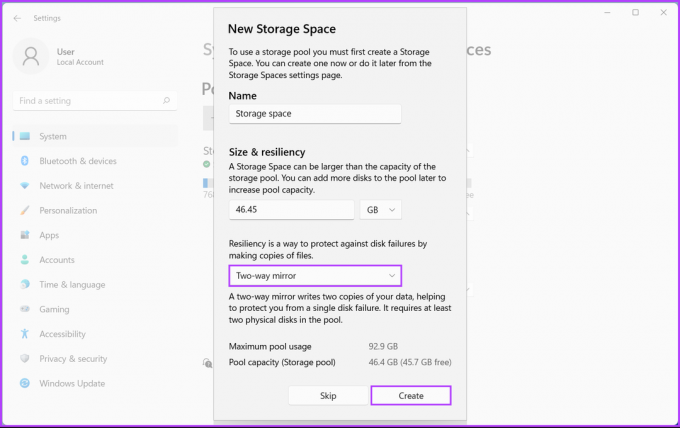
ขั้นตอนที่ 9: พิมพ์ชื่อสำหรับโวลุ่มใหม่โดยคลิกที่กล่องข้อความใต้ป้ายกำกับ จากนั้นคลิกที่เมนูแบบเลื่อนลง Drive Letter เพื่อกำหนด Drive Letter ใหม่ให้กับไดรฟ์ข้อมูลใหม่
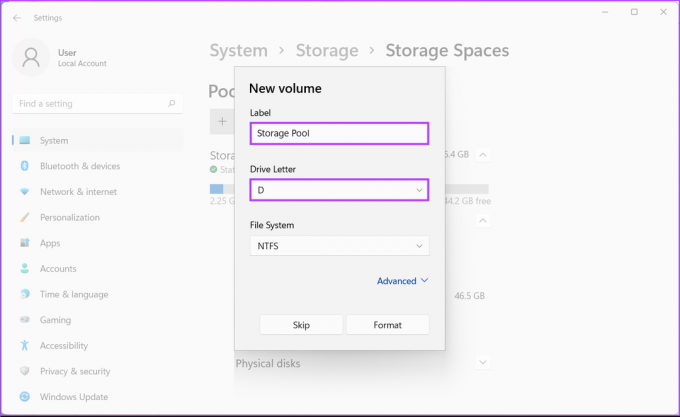
ขั้นตอนที่ 10: คลิกที่ดรอปดาวน์ระบบไฟล์เพื่อเลือกระบบไฟล์สำหรับโวลุ่มใหม่ จากนั้นคลิกที่รูปแบบ
- เลือก NTFS (ระบบไฟล์เทคโนโลยีใหม่) หากคุณวางแผนที่จะใช้พื้นที่เก็บข้อมูลเพื่อจัดเก็บข้อมูลด้วยการป้องกันข้อมูลมาตรฐานจากความเสียหายของข้อมูล
- เลือก ReFS (Resilient File System) หากคุณวางแผนที่จะใช้พื้นที่จัดเก็บเพื่อจัดเก็บข้อมูลจำนวนมากพร้อมปรับปรุงการป้องกันข้อมูลจากการเสียหายของข้อมูล

หลังจากที่คุณคลิกรูปแบบ พาร์ติชันดิสก์ใหม่ที่มีอักษรระบุไดรฟ์ D ควรปรากฏใน File Explorer ในขณะเดียวกัน หากไดรฟ์ล้มเหลวหรือคุณต้องการขยายพื้นที่จัดเก็บโดยการเพิ่มฮาร์ดไดรฟ์ใหม่ คุณสามารถคลิกเมนูแบบเลื่อนลงของดิสก์ที่มีอยู่จริงและคลิกที่ปุ่ม 'เพิ่มดิสก์ไปยังพูลหน่วยเก็บข้อมูล'

ปกป้องข้อมูลของคุณจากความล้มเหลวของไดรฟ์อย่างกะทันหัน
โซลูชันที่กล่าวถึงข้างต้นจะช่วยให้คุณจัดเก็บไฟล์ทั้งหมดของคุณไปยัง Storage Space ที่สร้างขึ้นใหม่ มันค่อนข้างจะคล้ายกันมากกว่าการได้ฟิสิคัลไดร์ฟอื่น ยกเว้นว่าคุณจะต้องจัดระเบียบพื้นที่จัดเก็บให้มีประสิทธิภาพมากขึ้น ในขณะเดียวกัน พีซี Windows 11 ของคุณควรพร้อมที่จะปกป้องข้อมูลอันมีค่าของคุณจากความล้มเหลวของไดรฟ์อย่างกะทันหัน
ปรับปรุงล่าสุดเมื่อ 04 ตุลาคม 2565
บทความข้างต้นอาจมีลิงค์พันธมิตรซึ่งช่วยสนับสนุน Guiding Tech อย่างไรก็ตาม ไม่มีผลกับความสมบูรณ์ของกองบรรณาธิการของเรา เนื้อหายังคงเป็นกลางและเป็นของแท้



