เหตุใดฉันจึงได้รับการแจ้งเตือนของ Google Chrome บน Mac
เบ็ดเตล็ด / / April 07, 2023
การแจ้งเตือนทางเว็บอย่างต่อเนื่องจาก Google Chrome อาจทำให้เวิร์กโฟลว์ของคุณบน Mac หยุดชะงัก หากคุณอนุญาตให้มีการแจ้งเตือนจากเว็บไซต์ข่าวสาร การเงิน และโซเชียลมีเดีย Google Chrome จะเติมเต็มคุณ การแจ้งเตือนของ Mac ศูนย์กลางพร้อมการแจ้งเตือนมากมายในเวลาไม่นาน นี่คือสาเหตุที่คุณได้รับการแจ้งเตือนของ Chrome บน Mac และขั้นตอนการแก้ปัญหาเพื่อหยุดการทำงาน
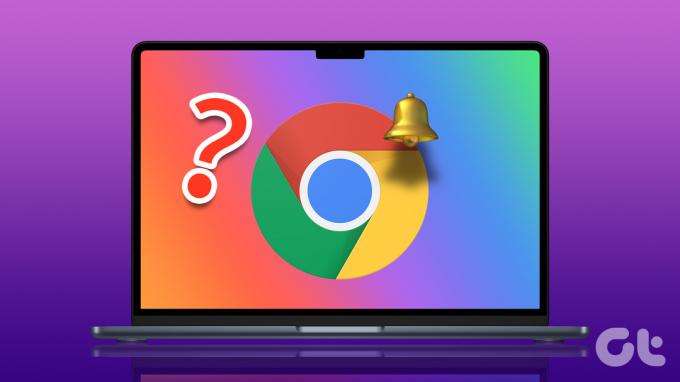
การแจ้งเตือนแบบเรียลไทม์ของ Chrome มีความสำคัญสำหรับเว็บไซต์อย่าง WhatsApp, Twitter, Slack หรือ Basecamp แต่สิ่งเดียวกันจากข่าวและแหล่งอื่นที่ไม่เกี่ยวข้องอาจทำให้คุณหงุดหงิดได้ คุณสามารถปิดการแจ้งเตือนของ Chrome บน Mac หรือทำการเปลี่ยนแปลงที่จำเป็นได้จากเมนูการตั้งค่า Chrome
เหตุใดฉันจึงได้รับการแจ้งเตือนของ Chrome บน Mac
แอปจะขออนุญาตการแจ้งเตือนเมื่อคุณติดตั้งและเปิดใช้งาน Google Chrome บน Mac เป็นครั้งแรก ผู้ใช้ Mac ส่วนใหญ่อนุญาตการแจ้งเตือนและเริ่มใช้เบราว์เซอร์
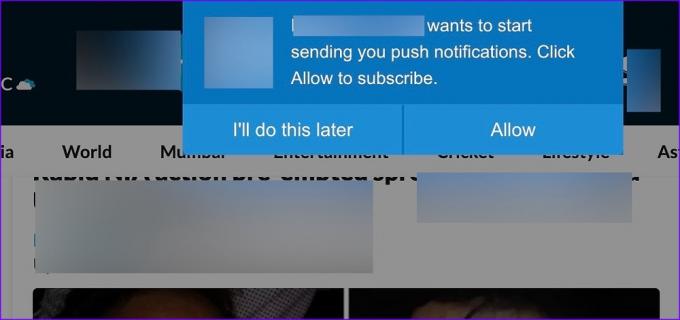
เมื่อใดก็ตามที่คุณเยี่ยมชมเว็บไซต์ข่าว บล็อก การเงิน หรือกีฬาใน Google Chrome ป๊อปอัปจะปรากฏขึ้นที่ด้านบนเพื่อให้เว็บไซต์ส่งการแจ้งเตือน เนื่องจากนิสัยหรือความจำของกล้ามเนื้อ ผู้ใช้ส่วนใหญ่คลิกอนุญาตเพื่อลบป๊อปอัปและอ่านบทความ ผู้ดูแลเว็บไซต์ใช้วิธีปฏิบัติดังกล่าวเพื่อส่งการแจ้งเตือนบนอุปกรณ์ของคุณและปรับปรุงอัตราการรักษาผู้ใช้ แม้ว่าเว็บไซต์ส่วนใหญ่จะส่งการแจ้งเตือนที่เกี่ยวข้องเท่านั้น แต่บางเว็บไซต์อาจหลอกลวงด้วยการส่งการแจ้งเตือนจำนวนผิดปกติตลอดทั้งวัน
ตรวจสอบการตั้งค่าไซต์ใน Google Chrome
Google Chrome ให้คุณตรวจสอบว่าเว็บไซต์ใดที่สามารถส่งการแจ้งเตือนบน Mac ของคุณได้ คุณสามารถตรวจสอบรายการและปิดการทำงานสำหรับเว็บไซต์ที่ไม่จำเป็นได้
ขั้นตอนที่ 1: เปิด Google Chrome บน Mac ของคุณ
ขั้นตอนที่ 2: คลิกเมนูเคบับ (สามจุด) ที่มุมขวาบน
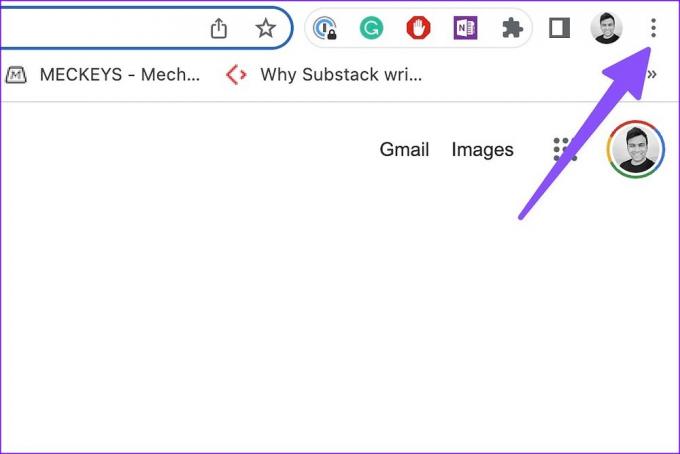
ขั้นตอนที่ 3: เปิดการตั้งค่า

ขั้นตอนที่ 4: เลือก 'ความเป็นส่วนตัวและความปลอดภัย' จากแถบด้านข้างซ้าย
ขั้นตอนที่ 5: คลิก 'การตั้งค่าไซต์'
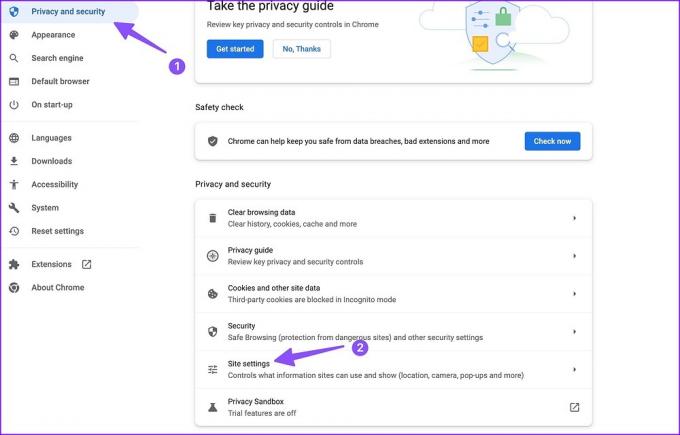
ขั้นตอนที่ 6: เลือก 'การแจ้งเตือน' ใต้เมนูสิทธิ์
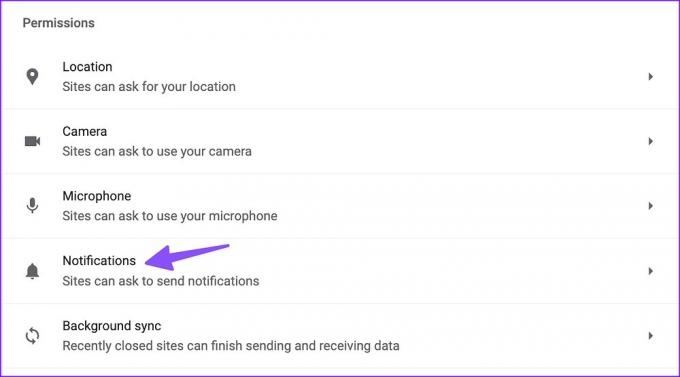
ขั้นตอนที่ 7: ตรวจสอบรายชื่อเว็บไซต์ที่ได้รับอนุญาตให้ส่งการแจ้งเตือน

ขั้นตอนที่ 8: คลิกเมนูสามจุดข้างเว็บไซต์แล้วเลือก "ลบ"
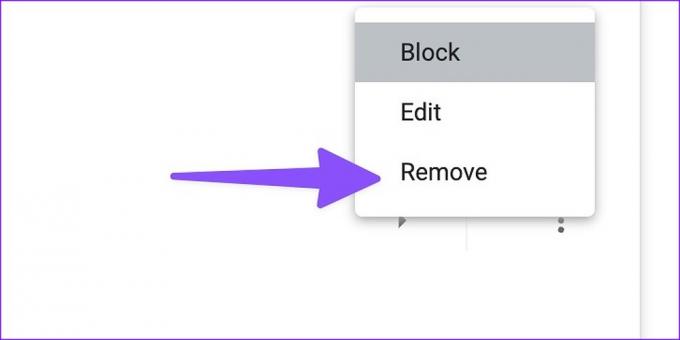
ปัญหาของกลอุบายข้างต้นคือครั้งต่อไปที่คุณเข้าชมเว็บไซต์เดียวกัน ระบบจะขออนุญาตแจ้งเตือนจากคุณอีกครั้ง หากคุณต้องการปิดใช้งานการอนุญาตโดยสมบูรณ์ ให้ทำตามขั้นตอนด้านล่าง
ขั้นตอนที่ 1: ไปที่การแจ้งเตือนภายใต้การตั้งค่าไซต์ในการตั้งค่า Google Chrome (โปรดดูขั้นตอนด้านบน)
ขั้นตอนที่ 2: คลิกไอคอนลูกศรเพื่อขยายการตั้งค่าเว็บไซต์

ขั้นตอนที่ 3: ขยายเมนูด้านข้างการแจ้งเตือน
ขั้นตอนที่ 4: เลือกบล็อก
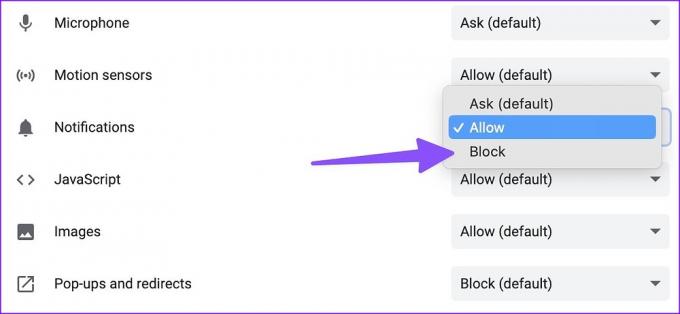
เว็บไซต์จะไม่ขออนุญาตการแจ้งเตือนบน Google Chrome การตั้งค่าเดียวกันนี้ไม่มีผลกับเบราว์เซอร์อื่นๆ บน Mac ของคุณ หากคุณเปลี่ยนไปใช้ Safari หรือ Microsoft Edge ในอนาคต เว็บไซต์อาจขออนุญาตแบบเดียวกัน
ไม่อนุญาตให้ไซต์ส่งการแจ้งเตือน
ตามค่าเริ่มต้น เว็บไซต์ทั้งหมดสามารถขอให้ส่งการแจ้งเตือนใน Google Chrome ทำตามขั้นตอนด้านล่างเพื่อหยุดการทำงานอย่างสมบูรณ์
ขั้นตอนที่ 1: เปิดการตั้งค่า Google Chrome และไปที่ความเป็นส่วนตัวและความปลอดภัย (ตรวจสอบขั้นตอนด้านบน)
ขั้นตอนที่ 2: เลือกการแจ้งเตือนภายใต้การตั้งค่าไซต์
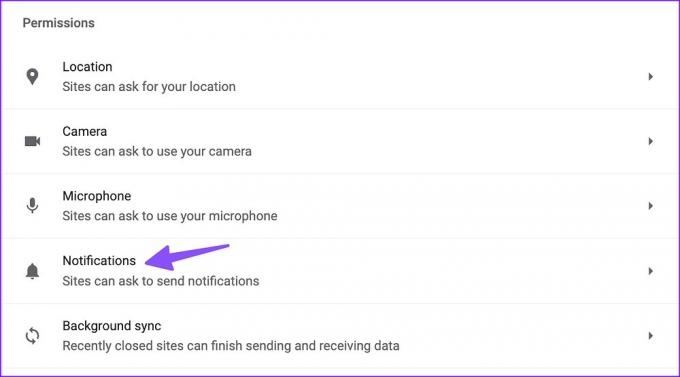
ขั้นตอนที่ 3: คลิกปุ่มตัวเลือกข้าง 'ไม่อนุญาตให้ไซต์ส่งการแจ้งเตือน' และคุณจะไม่เห็นป๊อปอัปที่น่ารำคาญระหว่างการท่องเว็บ

ปิดการแจ้งเตือน Google Chrome บน Mac
หากคุณไม่ต้องการจัดการกับการแจ้งเตือนของ Google Chrome บน Mac คุณสามารถปิดการอนุญาตทั้งหมดได้จากเมนูการตั้งค่าระบบ นี่คือสิ่งที่คุณต้องทำ
ขั้นตอนที่ 1: คลิกไอคอน Apple ขนาดเล็กที่มุมซ้ายบน
ขั้นตอนที่ 2: เปิดการตั้งค่าระบบ

ขั้นตอนที่ 3: เลือกการแจ้งเตือนจากแถบด้านข้าง
ขั้นตอนที่ 4: เปิด Google Chrome ภายใต้ 'การแจ้งเตือนแอปพลิเคชัน'
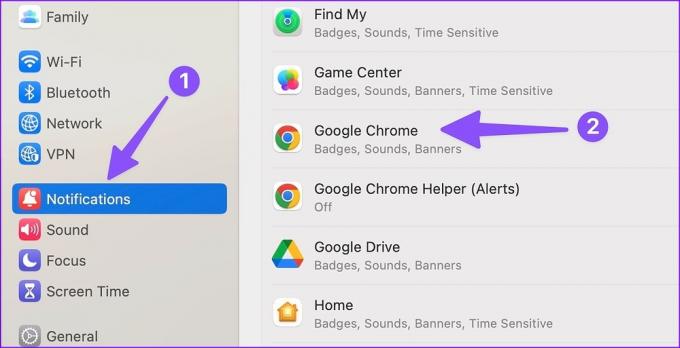
ขั้นตอนที่ 5: ปิดการอนุญาตการแจ้งเตือนจากเมนูต่อไปนี้
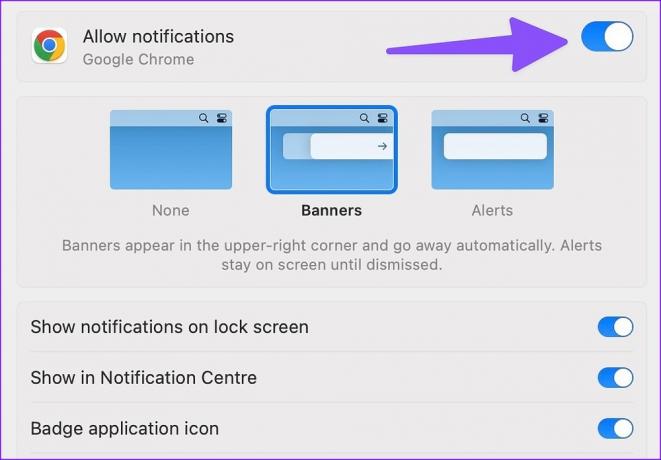
คุณต้องระวังในขณะที่ปิดการแจ้งเตือนใน Google Chrome โดยสมบูรณ์ คุณอาจพลาดการแจ้งเตือนที่สำคัญจากเว็บไซต์และบริการที่สำคัญบน Mac
ใช้โฟกัสบน Mac
macOS มาพร้อมกับฟังก์ชันโฟกัสที่ใช้งานสะดวกเพื่อสร้างสภาพแวดล้อมที่ปราศจากสิ่งรบกวนบน Mac คุณสามารถเปิดใช้งาน Focus เพื่อหยุดการแจ้งเตือนและการโทรบน Mac ของคุณได้
ขั้นตอนที่ 1: คลิกศูนย์ควบคุมที่มุมบนขวา

ขั้นตอนที่ 2: เปิดใช้งานโฟกัสและคุณก็พร้อมที่จะไป

คุณสามารถอ่านโพสต์ของเราได้ที่ ใช้โฟกัสบน Mac.
ระมัดระวังในขณะที่เรียกดู
เว็บไซต์ต่างๆ หาวิธีใหม่ในการหลอกล่อให้คุณอนุญาตการแจ้งเตือน คุณควรอ่านป๊อปอัปอย่างระมัดระวังก่อนที่จะกด "อนุญาต" สุ่มสี่สุ่มห้า คุณควรไปที่เมนู 'ความเป็นส่วนตัวและความปลอดภัย' ใน Google Chrome เป็นประจำเพื่อให้เว็บไซต์ดังกล่าวอยู่ในการตรวจสอบ
ปรับปรุงล่าสุดเมื่อวันที่ 27 ธันวาคม 2565
บทความข้างต้นอาจมีลิงค์พันธมิตรซึ่งช่วยสนับสนุน Guiding Tech อย่างไรก็ตาม ไม่มีผลกับความสมบูรณ์ของกองบรรณาธิการของเรา เนื้อหายังคงเป็นกลางและเป็นของแท้
เขียนโดย
ปาร์ธ ชาห์
ก่อนหน้านี้ Parth เคยทำงานที่ EOTO.tech ซึ่งครอบคลุมข่าวเทคโนโลยี ปัจจุบันเขาทำงานอิสระที่ Guiding Tech ซึ่งเขียนเกี่ยวกับการเปรียบเทียบแอป บทช่วยสอน คำแนะนำและคำแนะนำเกี่ยวกับซอฟต์แวร์ และการเจาะลึกในแพลตฟอร์ม iOS, Android, macOS และ Windows



