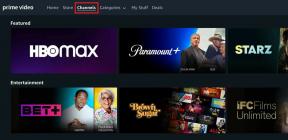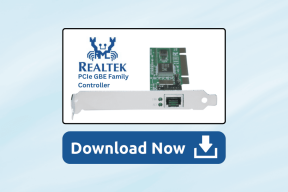6 วิธีแก้ไขที่ดีที่สุดสำหรับลายเซ็นอีเมลที่ไม่ปรากฏในแอป Mail บน Mac
เบ็ดเตล็ด / / April 07, 2023
หากต้องการทำให้อีเมลเป็นส่วนตัว คุณทำได้ เพิ่มลายเซ็นอีเมลของคุณในแอป Mail บน Mac ของคุณ การเพิ่มลายเซ็นช่วยสร้างความประทับใจเมื่อส่งอีเมลถึงผู้ติดต่อมืออาชีพของคุณ เป็นข้อมูลสั้นๆ ที่ตรวจสอบความถูกต้องและบ่งบอกถึงอาชีพหรือความสนใจของคุณ แต่ถ้าลายเซ็นอีเมลแสดงไม่ถูกต้องล่ะ

ผู้ใช้บางคนบ่นว่าลายเซ็นอีเมลของพวกเขาหยุดปรากฏในแอป Apple Mail ไม่ว่าลายเซ็นจะแสดงผลไม่ถูกต้องหรือถูกบล็อกโดยบางสิ่ง คุณสามารถแก้ไขปัญหาได้อย่างง่ายดาย ต่อไปนี้เป็นวิธีแก้ปัญหาการทำงานเพื่อแก้ไขลายเซ็นอีเมลของคุณที่ไม่ปรากฏในแอพ Mail บน Mac
1. ตรวจสอบว่าลายเซ็นของคุณถูกเลือกหรือไม่
แอพ Mail บน Mac ของคุณอนุญาตให้คุณเพิ่มบัญชีอีเมลหลายบัญชีและลายเซ็นที่เกี่ยวข้อง ดังนั้นเราขอแนะนำให้ตรวจสอบว่ามีการเลือกลายเซ็นอีเมลเฉพาะในแอป Mail หรือไม่
ขั้นตอนที่ 1: กด Command + Spacebar เพื่อเปิด Spotlight Search พิมพ์ จดหมาย แล้วกดย้อนกลับ

ขั้นตอนที่ 2: คลิกที่ Mail ที่มุมซ้ายบน

ขั้นตอนที่ 3: เลือกการตั้งค่าจากรายการตัวเลือก

ขั้นตอนที่ 4: คลิกที่ลายเซ็นที่ด้านบนของหน้าต่างทั่วไป

ขั้นตอนที่ 5: เลือกบัญชีอีเมลของคุณจากแผงด้านซ้าย

ขั้นตอนที่ 6: เลือกลายเซ็นอีเมลของคุณหากไม่ได้เลือกไว้ก่อนหน้านี้
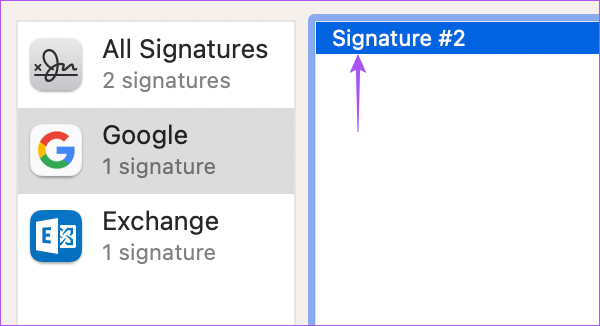
ขั้นตอนที่ 7: ปิดหน้าต่างและตรวจสอบว่าปัญหาได้รับการแก้ไขหรือไม่
2. ลากลายเซ็นของคุณไปยังบัญชีอีเมลอื่น
วิธีแก้ปัญหา แนะนำในฟอรัมชุมชน Apple อย่างเป็นทางการ ระบุให้ลากลายเซ็นอีเมลของคุณไปยังบัญชีอีเมลอื่น เห็นได้ชัดว่าวิธีนี้ช่วยแก้ปัญหาลายเซ็นอีเมลที่ไม่ปรากฏในแอป Mail บน Mac แต่โปรดทราบว่าโซลูชันนี้ใช้ได้เฉพาะเมื่อคุณมีบัญชีอีเมลมากกว่าหนึ่งบัญชีที่เข้าสู่ระบบในแอป Mail
นี่คือวิธีที่คุณสามารถลองทำแบบเดียวกันได้
ขั้นตอนที่ 1: กด Command + Spacebar เพื่อเปิด Spotlight Search พิมพ์ จดหมาย แล้วกดย้อนกลับ

ขั้นตอนที่ 2: คลิกที่ Mail ที่มุมซ้ายบน

ขั้นตอนที่ 3: เลือกการตั้งค่าจากรายการตัวเลือก

ขั้นตอนที่ 4: คลิกที่ลายเซ็นที่ด้านบนของหน้าต่างทั่วไป

ขั้นตอนที่ 5: เลือกลายเซ็นทั้งหมดจากแผงด้านซ้าย

ขั้นตอนที่ 6: เลือกลายเซ็นแล้วลากไปที่บัญชีอีเมลที่คุณต้องการใช้ขณะเขียนอีเมล
ขั้นตอนที่ 7: ปิดหน้าต่างและตรวจสอบว่าปัญหาได้รับการแก้ไขหรือไม่
3. เปิดใช้งานบัญชีอีเมลของคุณอีกครั้ง
คุณสามารถลบบัญชีอีเมลของคุณแล้วเพิ่มอีกครั้งในแอพเมลบน Mac ของคุณ การดำเนินการนี้จะดาวน์โหลดข้อมูลอีเมลทั้งหมดของคุณอีกครั้ง และจะแสดงลายเซ็นอีเมลที่เกี่ยวข้องด้วย
ขั้นตอนที่ 1: กด Command + Spacebar เพื่อเปิด Spotlight Search พิมพ์ จดหมาย แล้วกดย้อนกลับ

ขั้นตอนที่ 2: คลิกที่ Mail ที่มุมซ้ายบน

ขั้นตอนที่ 3: เลือกการตั้งค่าจากรายการตัวเลือก

ขั้นตอนที่ 4: คลิกที่ลายเซ็นที่ด้านบนของหน้าต่างทั่วไป

ขั้นตอนที่ 5: เลือกบัญชีอีเมลของคุณจากแผงด้านซ้ายและคลิกไอคอนลบที่มุมล่างซ้ายเพื่อลบ

ขั้นตอนที่ 6: คลิกไอคอนเครื่องหมายบวกที่มุมล่างซ้ายเพื่อเพิ่มบัญชีอีเมลของคุณอีกครั้ง

ขั้นตอนที่ 7: เพิ่มลายเซ็นของคุณอีกครั้งสำหรับบัญชีอีเมลนั้น

หลังจากนี้ ให้ปิดหน้าต่างและตรวจสอบว่าปัญหาได้รับการแก้ไขหรือไม่
4. บังคับให้ออกและเปิดแอปอีเมลใหม่
ให้แอป Apple Mail เริ่มต้นใหม่บน Mac ของคุณ ซึ่งจะหยุดกระบวนการหรือการดำเนินการที่ค้างอยู่ในคิวสำหรับแอป Mail ดีกว่าการรีสตาร์ท Mac ของคุณ ต่อไปนี้คือวิธีบังคับออกและรีสตาร์ทแอป Mail
ขั้นตอนที่ 1: คลิกโลโก้ Apple ที่มุมซ้ายบน

ขั้นตอนที่ 2: เลือกบังคับออก

ขั้นตอนที่ 3: เลือกแอป Mail แล้วคลิก Force Quit ที่ด้านขวาล่าง

ขั้นตอนที่ 4: เปิดแอป Mail อีกครั้งและตรวจสอบว่าปัญหาได้รับการแก้ไขหรือไม่

5. ตรวจสอบว่าเปิดใช้งานการซิงค์ iCloud หรือไม่
วิธีแก้ไขปัญหาอื่นที่คุณสามารถใช้ได้คือการตรวจสอบว่าแอป Mail บน Mac ของคุณซิงค์กับบัญชี iCloud ของคุณหรือไม่ ต่อไปนี้เป็นวิธีตรวจสอบสิ่งเดียวกัน
ขั้นตอนที่ 1: กด Command + Spacebar เพื่อเปิด Spotlight Search พิมพ์ การตั้งค่าระบบ, แล้วกดย้อนกลับ

ขั้นตอนที่ 2: คลิกชื่อโปรไฟล์ของคุณที่มุมซ้ายบน

ขั้นตอนที่ 3: คลิกที่ iCloud

ขั้นตอนที่ 4: คลิกที่ iCloud Drive

ขั้นตอนที่ 5: คลิกที่ปุ่มตัวเลือกถัดจาก 'แอพที่ซิงค์กับ iCloud Drive'

ขั้นตอนที่ 6: ภายใต้ เอกสาร ให้เลื่อนลงและตรวจสอบว่าแอป Mail เปิดใช้งานอยู่หรือไม่

ถ้าไม่คลิกช่องทำเครื่องหมายเพื่อเปิดใช้งานเหมือนกัน
ขั้นตอนที่ 7: ปิดเสร็จสิ้นที่ด้านขวาบน

ขั้นตอนที่ 8: ปิดหน้าต่างและเปิดแอป Mail เพื่อตรวจสอบว่าปัญหาได้รับการแก้ไขหรือไม่

6. อัปเดตแอปอีเมล
วิธีสุดท้ายหากปัญหายังไม่ได้รับการแก้ไขในตอนนี้คืออัปเดตเวอร์ชันของแอป Mail บน Mac ของคุณ คุณต้องอัปเดตเวอร์ชันของ macOS
ขั้นตอนที่ 1: กด Command + Spacebar เพื่อเปิด Spotlight Search พิมพ์ ตรวจสอบการอัปเดตซอฟต์แวร์ แล้วกดย้อนกลับ

ขั้นตอนที่ 2: หากมีการอัปเดตให้ดาวน์โหลดและติดตั้ง
ขั้นตอนที่ 3: หลังจากติดตั้งการอัปเดตและ Mac รีสตาร์ทแล้ว ให้เปิดแอป Mail อีกครั้งและตรวจสอบว่าปัญหาได้รับการแก้ไขหรือไม่

ลงชื่ออีเมลของคุณ
วิธีแก้ไขเหล่านี้น่าจะช่วยได้ด้วยการทำให้ลายเซ็นของคุณปรากฏในแอพ Apple Mail บน Mac คุณยังสามารถอ่านโพสต์ของเราได้ที่ วิธีเพิ่มรูปภาพในลายเซ็นอีเมลของคุณในแอพ Mail บน Mac.
ปรับปรุงล่าสุดเมื่อวันที่ 13 กุมภาพันธ์ 2566
บทความข้างต้นอาจมีลิงค์พันธมิตรซึ่งช่วยสนับสนุน Guiding Tech อย่างไรก็ตาม ไม่มีผลกับความสมบูรณ์ของกองบรรณาธิการของเรา เนื้อหายังคงเป็นกลางและเป็นของแท้
เขียนโดย
เพารัช ชอมธารี
ไขปริศนาโลกแห่งเทคโนโลยีด้วยวิธีที่ง่ายที่สุดและแก้ปัญหาในชีวิตประจำวันที่เกี่ยวข้องกับสมาร์ทโฟน แล็ปท็อป ทีวี และแพลตฟอร์มการสตรีมเนื้อหา