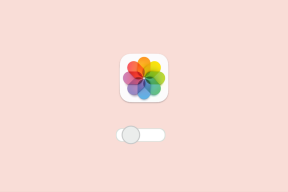วิธีเพิ่มพื้นที่ว่างบน Mac โดยใช้ iCloud
เบ็ดเตล็ด / / April 07, 2023
MacBook ส่วนใหญ่เริ่มต้นด้วยพื้นที่เก็บข้อมูลพื้นฐาน 256GB แม้ว่าจะเพียงพอสำหรับคนส่วนใหญ่ แต่หลายคนอาจพบว่ามีข้อจำกัดในกระบวนการทำงานของตน คุณสามารถรับ SSD ขนาด 512GB หรือ 1TB บน MacBook ได้เสมอ แต่การอัปเกรด SSD ในระหว่างกระบวนการชำระเงินนั้นไม่ใช่ราคาถูก หากคุณมีพื้นที่ว่างบน Mac น้อย คุณอาจประสบปัญหาแอพหยุดทำงานและปัญหาอื่นๆ ในการดำเนินงานประจำวัน ด้วยแพลตฟอร์ม iCloud คุณสามารถ fเพิ่มพื้นที่บน Mac ของคุณอีกครั้ง โดยไม่สูญเสียการเข้าถึงไฟล์
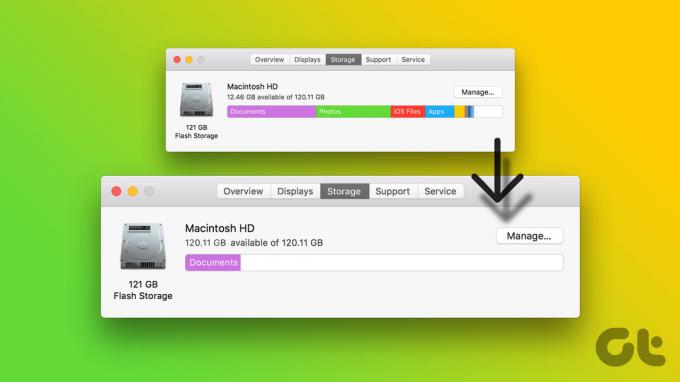
การจัดการกับพื้นที่ที่น้อยลงบน Mac ของคุณไม่ใช่สถานการณ์ที่น่าพึงปรารถนา คุณไม่ต้องการลบไฟล์บ่อยๆ และล้างข้อมูลในถังขยะเพื่อเพิ่มรูปภาพ วิดีโอ และเอกสารใหม่ไปยัง Mac ของคุณ แทนที่จะย้ายไฟล์ที่เกี่ยวข้องไปยัง SSD หรือที่จัดเก็บข้อมูลภายนอกอื่น ให้ใช้ขั้นตอนด้านล่างเพื่อเพิ่มพื้นที่ว่างบน Mac ของคุณโดยใช้ iCloud
ตรวจสอบที่เก็บข้อมูลบน Mac ของคุณ
ด้วย macOS Ventura Apple ได้ปรับปรุงเมนูการตั้งค่าระบบใหม่ทั้งหมดและเรียกมันว่าการตั้งค่าระบบ เมนูการตั้งค่าระบบใหม่คล้ายกับแอป iPhone และ iPad ต่อไปนี้คือวิธีตรวจสอบพื้นที่เก็บข้อมูลที่เหลืออยู่บน Mac ของคุณ
ขั้นตอนที่ 1: คลิกไอคอน Apple ที่มุมซ้ายบน
ขั้นตอนที่ 2: เปิดการตั้งค่าระบบ

ขั้นตอนที่ 3: เลือกทั่วไปจากแถบด้านข้างซ้าย
ขั้นตอนที่ 4: เปิดเมนูที่เก็บข้อมูล

ขั้นตอนที่ 5: ตรวจสอบพื้นที่ที่คุณเหลือบน Mac ของคุณ หากคุณมีพื้นที่จัดเก็บข้อมูลบน Mac ไม่เพียงพอ ให้เพิ่มพื้นที่ว่างโดยใช้ขั้นตอนด้านล่าง

ตรวจสอบที่เก็บข้อมูล iCloud ปัจจุบัน
ก่อนที่จะอัปโหลดไฟล์ Mac ในเครื่องของคุณไปยังแพลตฟอร์ม iCloud คุณจะต้องตรวจสอบพื้นที่เก็บข้อมูล iCloud ที่เหลืออยู่สำหรับบัญชีของคุณก่อน หากคุณมี iPhone หรือ iPad อยู่แล้ว คุณอาจมีพื้นที่จัดเก็บข้อมูล iCloud น้อยลงเนื่องจากการสำรองข้อมูลอุปกรณ์ การอัพโหลดสื่อ ข้อมูลแอพ ฯลฯ
ขั้นตอนที่ 1: เปิดการตั้งค่าระบบบน Mac ของคุณ (ดูขั้นตอนด้านบน)
ขั้นตอนที่ 2: เลือกบัญชีของคุณที่ด้านบน
ขั้นตอนที่ 3: เปิดเมนู 'iCloud'

ขั้นตอนที่ 4: ตรวจสอบรายละเอียดของพื้นที่จัดเก็บ iCloud สำหรับบัญชีของคุณ

หากคุณมีพื้นที่ว่าง iCloud ไม่เพียงพอ คุณจะต้องปรับให้เหมาะสมหรือสมัครใช้หนึ่งในแผนที่สูงกว่า คุณสามารถตรวจสอบโพสต์เฉพาะของเราได้หากต้องการ เพิ่มพื้นที่เก็บข้อมูล iCloud บน Mac. หากต้องการซื้อหรืออัปเกรดเป็นแผน iCloud ที่สูงขึ้น ให้ทำตามขั้นตอนด้านล่าง
ขั้นตอนที่ 1: ไปที่การตั้งค่าระบบบน Mac แล้วเปิดโปรไฟล์ของคุณ (ตรวจสอบขั้นตอนด้านบน)
ขั้นตอนที่ 2: เลือก iCloud
ขั้นตอนที่ 3: เลือกจัดการที่มุมขวาบน

ขั้นตอนที่ 4: ตรวจสอบการแบ่งพื้นที่เก็บข้อมูล iCloud จากเมนูต่อไปนี้ เลือก 'เปลี่ยนแผนการจัดเก็บ' ที่ด้านบน

ขั้นตอนที่ 5: คุณสามารถซื้อแผน iCloud+ หรือ Apple One ที่สูงขึ้นได้จากเมนูต่อไปนี้ เลือกพื้นที่จัดเก็บข้อมูล iCloud ที่เกี่ยวข้องและดำเนินการตามขั้นตอนการซื้อให้เสร็จสิ้น

เพิ่มพื้นที่ว่างบน Mac โดยใช้ iCloud
ตอนนี้คุณทราบแล้วว่าพื้นที่บน Mac ของคุณเหลือน้อยลงและมีแผน iCloud ที่เกี่ยวข้องในการย้ายไฟล์ของคุณแล้ว ให้ทำตามขั้นตอนด้านล่างเพื่ออัปโหลด
ขั้นตอนที่ 1: เปิดแอพ Finder บน Mac
ขั้นตอนที่ 2: เลือก iCloud Drive ภายใต้ iCloud จากแถบด้านข้างซ้าย

ขั้นตอนที่ 3: สร้างโฟลเดอร์ใหม่หรือเปิดโฟลเดอร์ที่มีอยู่
ขั้นตอนที่ 4: กดปุ่ม Command + T เพื่อเปิดแท็บอื่นในแอพ Finder
ขั้นตอนที่ 5: ลากและวางไฟล์ขนาดใหญ่จาก Mac ของคุณไปยังโฟลเดอร์ที่เกี่ยวข้องใน iCloud Drive
คุณสามารถย้ายไฟล์ขนาดใหญ่ไปยังเดสก์ท็อป Mac เพื่ออัปโหลดไปยังแพลตฟอร์ม iCloud เมื่อคุณอัปโหลดไฟล์ที่เกี่ยวข้องไปที่ iCloud แล้ว ให้ใช้ขั้นตอนด้านล่างเพื่อลบออกจาก Mac
ขั้นตอนที่ 1: เปิด iCloud Drive ในแอพ Finder (ดูขั้นตอนด้านบน)
ขั้นตอนที่ 2: เลือกไฟล์หรือโฟลเดอร์ที่คุณอัพโหลดใน iCloud

ขั้นตอนที่ 3: คลิกขวาที่พวกเขา เลือก 'ลบการดาวน์โหลด' จากเมนูบริบท
iCloud จะลบไฟล์ในเครื่องออกจาก Mac และเก็บไฟล์ที่อัพโหลดไว้ในแอพ Finder หากคุณต้องการใช้ไฟล์เดิมในอนาคต ให้ดับเบิลคลิกที่ไฟล์เหล่านั้นหรือเลือก "ดาวน์โหลดทันที" จากเมนูบริบท

เพิ่มประสิทธิภาพการจัดเก็บ Mac
หากคุณไม่ต้องการอัปโหลดรูปภาพและวิดีโอไปยัง iCloud ด้วยตนเอง ให้เปิดใช้งานการเพิ่มประสิทธิภาพ iCloud จากการตั้งค่าระบบ
ขั้นตอนที่ 1: เปิดเมนูที่เก็บข้อมูลในการตั้งค่าระบบของ Mac (ตรวจสอบขั้นตอนด้านบน)
ขั้นตอนที่ 2: เลือกปรับให้เหมาะสมข้างเมนู 'จัดเก็บใน iCloud'

ตัวเลือกนี้จัดเก็บรูปภาพและวิดีโอทั้งหมดในคลังรูปภาพ iCloud และประหยัดพื้นที่โดยเก็บ Mac เวอร์ชันที่ปรับให้เหมาะสมไว้เมื่อต้องการพื้นที่จัดเก็บ
จัดการที่เก็บข้อมูล Mac ของคุณอย่างมืออาชีพ
หลังจากที่คุณอัปโหลดไฟล์ที่เกี่ยวข้องไปยัง iCloud เพื่อประหยัดพื้นที่ Mac แล้ว คุณสามารถใช้แท็กในแอพ Finder เพื่อจัดระเบียบได้ อ้างถึงโพสต์ของเราเพื่อใช้ แท็กในแอพ Finder ของ Mac.
ปรับปรุงล่าสุดเมื่อวันที่ 23 พฤศจิกายน 2565
บทความข้างต้นอาจมีลิงค์พันธมิตรซึ่งช่วยสนับสนุน Guiding Tech อย่างไรก็ตาม ไม่มีผลกับความสมบูรณ์ของกองบรรณาธิการของเรา เนื้อหายังคงเป็นกลางและเป็นของแท้
เขียนโดย
ปาร์ธ ชาห์
ก่อนหน้านี้ Parth เคยทำงานที่ EOTO.tech ซึ่งครอบคลุมข่าวเทคโนโลยี ปัจจุบันเขาทำงานอิสระที่ Guiding Tech ซึ่งเขียนเกี่ยวกับการเปรียบเทียบแอป บทช่วยสอน คำแนะนำและคำแนะนำเกี่ยวกับซอฟต์แวร์ และการเจาะลึกในแพลตฟอร์ม iOS, Android, macOS และ Windows