8 วิธียอดนิยมในการแก้ไข Microsoft Edge ไม่เปิดบน Windows 11
เบ็ดเตล็ด / / April 07, 2023
Microsoft Edge ล่าสุดมีคุณลักษณะที่เป็นประโยชน์มากมาย เช่น คอลเลกชัน แท็บแนวตั้ง แถบขอบฯลฯ อย่างไรก็ตาม การใช้ Edge บน Windows อาจไม่ใช่ประสบการณ์ที่น่าพึงพอใจเสมอไป ในบางครั้ง Edge อาจปฏิเสธที่จะเปิดบนคอมพิวเตอร์ Windows 11 ของคุณด้วยซ้ำ

เนื่องจาก Microsoft Edge มีการผสานรวมกับระบบปฏิบัติการ Windows อย่างลึกซึ้ง การหาสาเหตุที่แท้จริงของปัญหานี้อาจเป็นเรื่องยาก เพื่อช่วยคุณ เราได้รวบรวมวิธีการที่ใช้การได้สำหรับ Microsoft Edge ที่ไม่เปิดปัญหาบน Windows 11
1. ปิดกระบวนการ Edge โดยใช้ตัวจัดการงาน
Microsoft Edge อาจไม่สามารถเปิดได้หากกระบวนการบางอย่างค้างอยู่ในพื้นหลัง คุณสามารถ ใช้ตัวจัดการงานของ Windows เพื่อยุติกระบวนการ Edge ใดๆ และให้เบราว์เซอร์เริ่มต้นใหม่
ขั้นตอนที่ 1: กด Ctrl + Shift + Esc บนแป้นพิมพ์เพื่อเปิดตัวจัดการงาน
ขั้นตอนที่ 2: ภายใต้แท็บกระบวนการ คลิกขวาบน Microsoft Edge และเลือกสิ้นสุดงาน

ออกจากหน้าต่างตัวจัดการงานและดูว่าคุณสามารถเปิด Microsoft Edge ได้หรือไม่
2. เรียกใช้ตัวแก้ไขปัญหาแอพ Windows Store
Windows 11 มีตัวแก้ไขปัญหาเฉพาะที่สามารถวินิจฉัยและซ่อมแซมได้โดยอัตโนมัติ ปัญหาเกี่ยวกับแอป Microsoft Store
. หากคุณใช้ Microsoft Edge เวอร์ชันร้านค้า คุณสามารถเรียกใช้ตัวแก้ไขปัญหาแอพ Windows Store เพื่อแก้ไขปัญหาใดๆ กับเบราว์เซอร์ขั้นตอนที่ 1: คลิกไอคอนค้นหาบนแถบงาน พิมพ์ แก้ไขปัญหาการตั้งค่าแล้วกด Enter

ขั้นตอนที่ 2: เลือกตัวแก้ไขปัญหาอื่นๆ

ขั้นตอนที่ 3: เลื่อนลงเพื่อคลิกปุ่ม Run ถัดจาก Windows Store Apps

หลังจากเรียกใช้ตัวแก้ไขปัญหาแล้ว ให้ลองเปิด Microsoft Edge อีกครั้ง
3. อัปเดต Edge จาก Microsoft Store
บิลด์ Edge ที่ล้าสมัยอาจถูกตำหนิสำหรับเบราว์เซอร์ที่ไม่เปิดปัญหา เนื่องจากคุณไม่สามารถอัปเดต Edge จากเมนูการตั้งค่าได้ คุณต้องไปที่ Microsoft Store
เปิด Microsoft Store บนคอมพิวเตอร์ของคุณและค้นหา เบราว์เซอร์ Microsoft Edge. คลิกปุ่มอัปเดตเพื่อติดตั้งการอัปเดตสำหรับ Microsoft Edge
Microsoft Edge สำหรับวินโดวส์
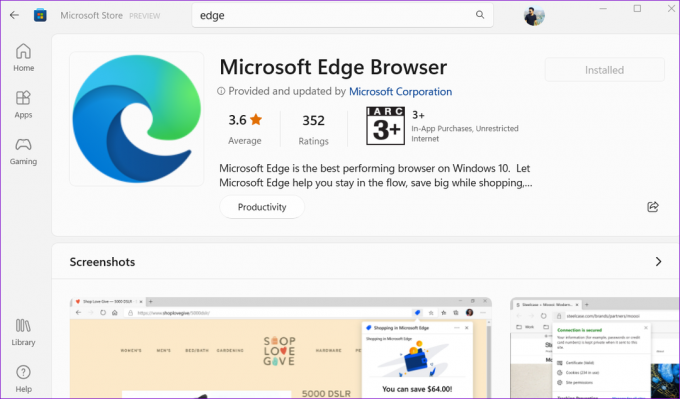
หากคุณไม่เห็นตัวเลือกอัปเดต แสดงว่า Edge เป็นเวอร์ชันล่าสุดแล้ว
4. ลบข้อมูลผู้ใช้ Microsoft Edge
Microsoft Edge อาจไม่สามารถเปิดบน Windows ได้หากข้อมูลผู้ใช้ที่มีอยู่เสียหาย หากเป็นกรณีนี้ การลบข้อมูลผู้ใช้ Edge ออกจากพีซีของคุณควรช่วยให้สิ่งต่างๆ เคลื่อนไหวได้อีกครั้ง
ขั้นตอนที่ 1: กดปุ่ม Windows + R เพื่อเปิดไดอะล็อก Run วางเส้นทางต่อไปนี้ในช่อง Open แล้วกด Enter
appdata/Local/Microsoft/Edge/ข้อมูลผู้ใช้

ขั้นตอนที่ 2: ในหน้าต่าง File Explorer ที่เปิดขึ้น ให้ค้นหาโฟลเดอร์ชื่อ Default และลบทิ้ง

หลังจากลบข้อมูลผู้ใช้แล้ว ให้ลองเปิด Microsoft Edge อีกครั้ง
5. ซ่อมแซม Microsoft Edge
พีซี Windows 11 ของคุณมาพร้อมกับเครื่องมือซ่อมแซม Microsoft Edge จะติดตั้ง Edge ใหม่บนคอมพิวเตอร์ของคุณและแก้ไขปัญหาใดๆ ที่เกิดขึ้นเนื่องจากไฟล์โปรแกรมเสียหรือหายไป
ในการซ่อมแซม Microsoft Edge บน Windows 11:
ขั้นตอนที่ 1: คลิกขวาที่ไอคอนเริ่มแล้วเลือกแอพที่ติดตั้งจากรายการ

ขั้นตอนที่ 2: เลื่อนลงเพื่อค้นหา Microsoft Edge ในรายการ คลิกที่ไอคอนเมนูสามจุดที่อยู่ติดกันแล้วเลือกแก้ไข

ขั้นตอนที่ 3: คลิกที่ซ่อมแซมเพื่อให้ Windows ติดตั้ง Microsoft Edge ใหม่ เนื่องจากกระบวนการซ่อมแซมต้องการให้ Windows ดาวน์โหลดเบราว์เซอร์อีกครั้ง คุณจึงต้องเชื่อมต่ออินเทอร์เน็ตที่ใช้งานอยู่จึงจะใช้งานได้

6. เรียกใช้การสแกน SFC และ DISM
ไฟล์ระบบเสียหายยังสามารถป้องกัน แอพและโปรแกรม จากการเปิดบน Windows 11 โชคดีที่ Windows มีเครื่องมือในตัวบางอย่าง เช่น SFC (System File Checker) และ DISM (การบริการและการจัดการอิมเมจการปรับใช้) จะสแกนที่สามารถตรวจจับและซ่อมแซมความเสียหายโดยอัตโนมัติ ไฟล์ระบบ
ขั้นตอนที่ 1: คลิกขวาที่ไอคอน Start แล้วเลือก Terminal (Admin) จากรายการ

ขั้นตอนที่ 2: เลือก ใช่ เมื่อพรอมต์การควบคุมบัญชีผู้ใช้ (UAC) ปรากฏขึ้น

ขั้นตอนที่ 3: พิมพ์คำสั่งที่ระบุด้านล่างแล้วกด Enter
sfc /scannow

หลังจากการสแกน SFC เสร็จสิ้น ให้รันการสแกน DISM โดยป้อนคำสั่งต่อไปนี้ทีละคำสั่ง แล้วกด Enter หลังจากแต่ละคำสั่ง
DISM /ออนไลน์ /Cleanup-Image /CheckHealth. DISM /ออนไลน์ /Cleanup-Image /ScanHealth. DISM /ออนไลน์ /Cleanup-Image /RestoreHealth

รอให้กระบวนการเสร็จสิ้นและรีสตาร์ทพีซีของคุณ หลังจากรีบูตแล้ว ให้ลองเปิด Edge อีกครั้ง
7. สแกนหามัลแวร์
นอกจากการสแกนไฟล์ระบบของคุณแล้ว คุณควรสแกนหามัลแวร์ในพีซีของคุณด้วย ในการทำเช่นนั้น คุณสามารถทำได้อย่างใดอย่างหนึ่ง ใช้แอพ Windows Security ในตัว หรือโปรแกรมป้องกันไวรัสของบุคคลที่สามที่คุณเชื่อถือ

หากการสแกนพบสิ่งที่น่าสงสัย ให้ทำตามขั้นตอนที่แนะนำเพื่อแก้ไขปัญหา หลังจากนั้น Edge ควรทำงานได้ตามปกติ
8. ติดตั้ง Windows Updates
Microsoft เผยแพร่การอัปเดตเป็นประจำเพื่อแก้ไขปัญหาที่ทราบเกี่ยวกับระบบปฏิบัติการ Windows หากปัญหาเกิดจาก Windows บิลด์ที่ผิดพลาด การติดตั้งการอัปเดตที่ใหม่กว่าจะช่วยได้
หากต้องการตรวจสอบการอัปเดต Windows ให้กดปุ่ม Windows + I เพื่อเปิดแอปการตั้งค่า ตรงไปที่แท็บ Windows Update และคลิกที่ปุ่ม 'ตรวจสอบการอัปเดต' ทางด้านขวาของคุณ

ติดตั้งการอัปเดตระบบที่รอดำเนินการและดูว่า Edge เริ่มทำงานอีกครั้งหรือไม่
อยู่บน Edge
เช่นเดียวกับเบราว์เซอร์อื่นๆ Microsoft Edge อาจพบปัญหาได้ในบางครั้ง อย่างไรก็ตาม นั่นไม่ใช่เหตุผลที่จะเปลี่ยนไปใช้ทางเลือกอื่น หนึ่งในโซลูชันที่กล่าวถึงข้างต้นควรทำให้ Microsoft Edge ทำงานบนคอมพิวเตอร์ของคุณ อ่านทั้งหมดและแจ้งให้เราทราบว่าสิ่งใดที่เหมาะกับคุณในความคิดเห็นด้านล่าง
ปรับปรุงล่าสุดเมื่อวันที่ 19 พฤศจิกายน 2565
บทความข้างต้นอาจมีลิงค์พันธมิตรซึ่งช่วยสนับสนุน Guiding Tech อย่างไรก็ตาม ไม่มีผลกับความสมบูรณ์ของกองบรรณาธิการของเรา เนื้อหายังคงเป็นกลางและเป็นของแท้
เขียนโดย
ปันกิล ชาห์
Pankil เป็นวิศวกรโยธาโดยอาชีพที่เริ่มต้นการเดินทางของเขาในฐานะนักเขียนที่ EOTO.tech เขาเพิ่งเข้าร่วม Guiding Tech ในฐานะนักเขียนอิสระเพื่อเขียนบทความเกี่ยวกับวิธีใช้ ผู้อธิบาย คู่มือการซื้อ เคล็ดลับและลูกเล่นสำหรับ Android, iOS, Windows และเว็บ



