5 วิธีที่ดีที่สุดในการแก้ไขคำติชมคีย์บอร์ด iPhone ไม่ทำงาน
เบ็ดเตล็ด / / April 07, 2023
แป้นพิมพ์ iOS เริ่มต้นบน iPhone ของคุณสามารถทำได้ มากกว่าที่คุณคิด. ด้วยการเปิดตัว iOS 16 ตัวเลือกในการเปิดใช้งาน Haptic Feedback ได้ถูกเพิ่มเข้าไปในรายการคุณสมบัติด้วย Haptic Feedback ช่วยให้คุณได้รับประสบการณ์การพิมพ์ที่ดีขึ้นอย่างแน่นอน
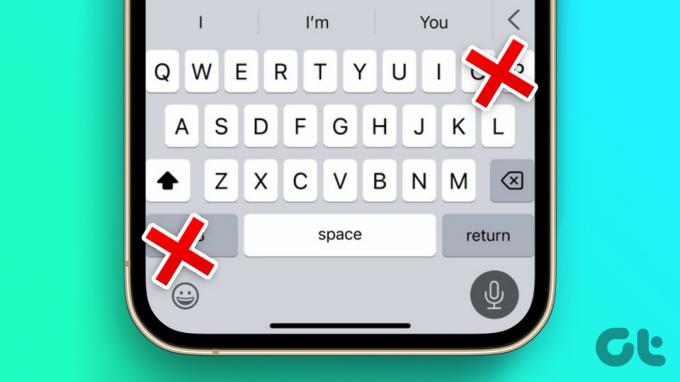
แต่คุณเคยเจอสถานการณ์ที่ Haptic Feedback ของแป้นพิมพ์ iPhone ของคุณหยุดทำงานอย่างถูกต้องหรือไม่? ในโพสต์นี้ เราขอแนะนำวิธีแก้ปัญหาบางอย่างเพื่อแก้ไข iPhone Haptic Feedback ไม่ทำงาน โซลูชันเหล่านี้จะช่วยให้คุณได้รับประสบการณ์การพิมพ์ที่ดีอีกครั้ง
1. ตรวจสอบว่า Haptic Feedback เปิดใช้งานอยู่หรือไม่
สิ่งแรกที่คุณต้องตรวจสอบคือเปิดใช้งาน Haptic Feedback สำหรับแป้นพิมพ์ iOS เริ่มต้นของคุณหรือไม่ หลังจากอัปเกรดเป็น iOS 16 คุณจะต้องเปิดใช้คุณสมบัตินี้ด้วยตนเอง มิฉะนั้น คุณจะไม่พบมันขณะพิมพ์ นี่คือวิธีตรวจสอบคุณสมบัติ
ขั้นตอนที่ 1: เปิดแอปการตั้งค่าบน iPhone ของคุณ

ขั้นตอนที่ 2: ไปที่เสียงและการสัมผัส
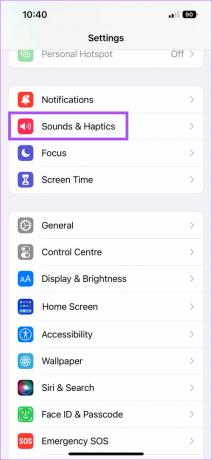
ขั้นตอนที่ 3: เลื่อนลงและแตะที่ Keyboard Feedback

ขั้นตอนที่ 4: หากไม่ได้เปิดใช้งาน ให้แตะสลับข้าง Haptic เพื่อเปิดใช้งาน

ปิดแอปการตั้งค่าและเริ่มพิมพ์เพื่อตรวจสอบว่าปัญหาได้รับการแก้ไขหรือไม่
2. ตรวจสอบว่าเปิดใช้งานการสั่นสำหรับการตอบสนองต่อการสัมผัสหรือไม่
หลังจากเปิด Haptic Feedback แล้ว หากคุณยังคงไม่สามารถสัมผัสได้ในขณะพิมพ์ ต่อไปนี้เป็นวิธีตรวจสอบว่าเปิดใช้งานโหมดสั่นสำหรับ Touch Response บน iPhone ของคุณหรือไม่
ขั้นตอนที่ 1: เปิดแอปการตั้งค่าบน iPhone ของคุณ

ขั้นตอนที่ 2: เลื่อนลงและแตะที่การเข้าถึง

ขั้นตอนที่ 3: แตะที่สัมผัสใต้กายภาพและมอเตอร์

ขั้นตอนที่ 4: เลื่อนลงมาเล็กน้อยและตรวจสอบว่าเปิดใช้งานการสั่นอยู่หรือไม่ หากไม่มี ให้แตะสวิตช์เพื่อเปิดใช้

หลังจากขั้นตอนเหล่านี้ ให้ปิดแอปการตั้งค่าและตรวจสอบว่าปัญหาได้รับการแก้ไขหรือไม่
โปรดทราบว่าการปิดคุณสมบัตินี้จะปิดการตอบสนองการสั่นทั้งหมดบน iPhone ของคุณ รวมทั้งการเตือนฉุกเฉิน
3. เปลี่ยนไปใช้คีย์บอร์ดเริ่มต้นของ Apple
คุณสามารถอัพเกรดเป็นคีย์บอร์ดอื่นบน iPhone ของคุณขึ้นอยู่กับความต้องการของคุณ ตัวอย่างเช่น มีตัวเลือกสำหรับ แป้นพิมพ์ที่มีแถวตัวเลขอยู่ด้านบน. แต่เพื่อให้ได้ประสบการณ์ Haptic Feedback ที่ดีที่สุดบน iPhone ของคุณ เราขอแนะนำให้เปลี่ยนไปใช้แป้นพิมพ์เริ่มต้นของ iOS ต่อไปนี้คือวิธีจัดการคีย์บอร์ดบน iPhone และเปลี่ยนไปใช้คีย์บอร์ดเริ่มต้น
ขั้นตอนที่ 1: เปิดแอปการตั้งค่าบน iPhone ของคุณ

ขั้นตอนที่ 2: เลื่อนลงและแตะทั่วไป

ขั้นตอนที่ 3: โดยทั่วไป ให้เลือก Keyboard จากรายการตัวเลือก

ขั้นตอนที่ 4: แตะที่คีย์บอร์ดที่ด้านบน

คุณจะเห็นรายการคีย์บอร์ดทั้งหมดที่ติดตั้งบน iPhone ของคุณ
ขั้นตอนที่ 5: หากต้องการลบแป้นพิมพ์ ให้แตะแก้ไขที่มุมขวาบน
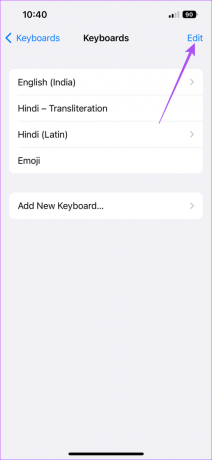
ขั้นตอนที่ 6: แตะไอคอนลบสีแดงที่ด้านซ้ายของแป้นพิมพ์ที่คุณต้องการลบ คุณสามารถใช้ขั้นตอนนี้เพื่อลบคีย์บอร์ด iOS เริ่มต้นในภาษาอื่น

ขั้นตอนที่ 7: แตะที่ ลบ ทางด้านขวาของชื่อแป้นพิมพ์

ขั้นตอนที่ 8: แตะที่เสร็จสิ้นที่มุมบนขวาหลังจากถอดคีย์บอร์ดออก

หากคุณไม่ต้องการลบคีย์บอร์ด ต่อไปนี้คือวิธีเปลี่ยนไปใช้คีย์บอร์ดเริ่มต้น
ขั้นตอนที่ 1: เปิดแอพใดก็ได้ เช่น ข้อความและโน้ต เพื่อนำคีย์บอร์ดมาแสดงบนหน้าจอ
ขั้นตอนที่ 2: กดไอคอนลูกโลกที่มุมล่างซ้ายของแป้นพิมพ์ค้างไว้

ขั้นตอนที่ 3: เลือกแป้นพิมพ์ iOS เริ่มต้นจากรายการตัวเลือก

แป้นพิมพ์ iOS ล่าช้าในขณะที่คุณพยายามพิมพ์หรือไม่ อ่านโพสต์ของเราไปที่ แก้ไขอาการคีย์บอร์ดแลคบน iPhone.
4. รีเซ็ตการตั้งค่าทั้งหมด
หากการเปลี่ยนไปใช้แป้นพิมพ์เริ่มต้นไม่ได้ผล คุณสามารถลองรีเซ็ตการตั้งค่าทั้งหมดบน iPhone ของคุณ ขั้นตอนนี้จะคืนค่าการตั้งค่า iPhone ทั้งหมด เช่น เครือข่าย จอแสดงผล Face ID บลูทูธ และเสียง กลับเป็นค่าเริ่มต้น นอกจากนี้ มันจะไม่ลบแอพหรือข้อมูลที่จัดเก็บไว้ในแอพ นี่คือวิธีการทำ
ขั้นตอนที่ 1: เปิดแอปการตั้งค่าบน iPhone ของคุณ

ขั้นตอนที่ 2: เลื่อนลงและแตะทั่วไป

ขั้นตอนที่ 3: เลื่อนลงไปด้านล่างแล้วแตะโอนหรือรีเซ็ต iPhone

ขั้นตอนที่ 4: แตะที่รีเซ็ตที่ด้านล่าง

ขั้นตอนที่ 5: เลือกรีเซ็ตการตั้งค่าทั้งหมดจากรายการตัวเลือก

ขั้นตอนที่ 6: ป้อนรหัสผ่าน iPhone ของคุณและยืนยันการกระทำของคุณ
หลังจาก iPhone ของคุณรีสตาร์ท ให้เปิดใช้งาน Haptic Feedback สำหรับแป้นพิมพ์ iOS เริ่มต้น และตรวจสอบว่าปัญหาได้รับการแก้ไขหรือไม่
5. อัปเดตเวอร์ชันซอฟต์แวร์ iOS
วิธีสุดท้ายของคุณในการแก้ไขปัญหานี้คือการตรวจสอบการอัปเดตเวอร์ชัน iOS บน iPhone ของคุณเพื่อลบจุดบกพร่องหรือข้อบกพร่องใดๆ
ขั้นตอนที่ 1: เปิดแอปการตั้งค่า

ขั้นตอนที่ 2: แตะที่ทั่วไป

ขั้นตอนที่ 3: เลือก อัปเดตซอฟต์แวร์

ขั้นตอนที่ 4: ดาวน์โหลดและติดตั้งการอัปเดตหากมี
เพลิดเพลินกับการตอบสนองแบบสัมผัส
คุณภาพของ Haptic Feedback ขึ้นอยู่กับมอเตอร์สั่นสะเทือนที่ติดตั้งบน iPhone หรือ Android ของคุณ คุณสามารถเลือกปิดได้ แต่การเปิดใช้งานจะทำให้คุณได้รับประสบการณ์การพิมพ์ที่สนุกสนานมากขึ้นอย่างแน่นอน
ปรับปรุงล่าสุดเมื่อวันที่ 21 กันยายน 2565
บทความข้างต้นอาจมีลิงค์พันธมิตรซึ่งช่วยสนับสนุน Guiding Tech อย่างไรก็ตาม ไม่มีผลกับความสมบูรณ์ของกองบรรณาธิการของเรา เนื้อหายังคงเป็นกลางและเป็นของแท้
เขียนโดย
เพารัช ชอมธารี
ไขปริศนาโลกแห่งเทคโนโลยีด้วยวิธีที่ง่ายที่สุดและแก้ปัญหาในชีวิตประจำวันที่เกี่ยวข้องกับสมาร์ทโฟน แล็ปท็อป ทีวี และแพลตฟอร์มการสตรีมเนื้อหา


