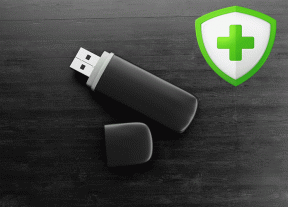แก้ไขคอมพิวเตอร์ของคุณมีคำเตือนหน่วยความจำเหลือน้อย [แก้ไขแล้ว]
เบ็ดเตล็ด / / November 28, 2021
คอมพิวเตอร์ของคุณมีหน่วยความจำเหลือน้อย คำเตือนเกิดขึ้นเมื่อ Windows มีพื้นที่ไม่เพียงพอสำหรับใส่ข้อมูลที่ต้องจัดเก็บเมื่อคุณใช้งานแอพพลิเคชั่นต่างๆ. ซึ่งอาจอยู่ในโมดูล RAM ในคอมพิวเตอร์ของคุณ หรือบนฮาร์ดดิสก์เมื่อ RAM ว่างเต็ม
คอมพิวเตอร์ของคุณมีหน่วยความจำเหลือน้อยในการกู้คืนหน่วยความจำเพียงพอสำหรับโปรแกรมที่ทำงานได้อย่างถูกต้อง บันทึกไฟล์ของคุณ จากนั้นปิดเพื่อรีสตาร์ทโปรแกรมที่เปิดอยู่ทั้งหมด
เมื่อคอมพิวเตอร์ของคุณมีหน่วยความจำไม่เพียงพอสำหรับการดำเนินการทั้งหมดที่พยายามทำ Windows และโปรแกรมของคุณจะหยุดทำงาน เพื่อช่วยป้องกันข้อมูลสูญหาย Windows จะแจ้งให้คุณทราบเมื่อคอมพิวเตอร์ของคุณมีหน่วยความจำเหลือน้อย
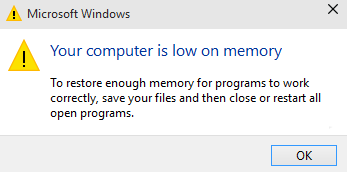
คอมพิวเตอร์ของคุณมีหน่วยความจำสองประเภท หน่วยความจำเข้าถึงโดยสุ่ม (แกะ) และ หน่วยความจำเสมือน. ทุกโปรแกรมใช้ RAM แต่เมื่อไม่มี RAM เพียงพอสำหรับโปรแกรมที่คุณกำลังพยายามเรียกใช้ Windows ย้ายข้อมูลที่ปกติจะถูกเก็บไว้ใน RAM ไปยังไฟล์บนฮาร์ดดิสก์ของคุณชั่วคราวที่เรียกว่า a ไฟล์เพจจิ้ง จำนวนข้อมูลที่เก็บไว้ชั่วคราวในไฟล์เพจยังเรียกว่าหน่วยความจำเสมือน การใช้หน่วยความจำเสมือน กล่าวคือ การย้ายข้อมูลเข้าและออกจากไฟล์เพจจิ้ง ทำให้ RAM เพียงพอสำหรับโปรแกรมต่างๆ ที่จะทำงานอย่างถูกต้อง
คอมพิวเตอร์ของคุณมีหน่วยความจำเหลือน้อย คำเตือนเกิดขึ้นเมื่อคอมพิวเตอร์ของคุณไม่มี RAM และหน่วยความจำเสมือนเหลือน้อย กรณีนี้อาจเกิดขึ้นได้เมื่อคุณเรียกใช้โปรแกรมมากกว่าที่ RAM ที่ติดตั้งในคอมพิวเตอร์ได้รับการออกแบบมาเพื่อรองรับ ปัญหาหน่วยความจำเหลือน้อยอาจเกิดขึ้นได้เมื่อโปรแกรมไม่เพิ่มหน่วยความจำที่ไม่ต้องการอีกต่อไป ปัญหานี้เรียกว่า หน่วยความจำเกิน หรือ หน่วยความจำรั่ว.
สารบัญ
- แก้ไขคอมพิวเตอร์ของคุณหน่วยความจำเหลือน้อย คำเตือน
- วิธีที่ 1: การเพิ่มหน่วยความจำเสมือน
- วิธีที่ 2: เรียกใช้ Antivirus หรือ Anti-Malware Scan
- วิธีที่ 3: เรียกใช้ CCleaner เพื่อแก้ไขปัญหารีจิสทรี
- วิธีที่ 4: เรียกใช้การบำรุงรักษาระบบ
- วิธีที่ 5: เรียกใช้ System File Checker
- วิธีที่ 6: ปิดใช้งานคำเตือนหน่วยความจำของ Windows
- วิธีที่ 7: อัปเดต Windows
แก้ไขคอมพิวเตอร์ของคุณหน่วยความจำเหลือน้อย คำเตือน
ก่อนที่จะย้ายไปยังบทช่วยสอนขั้นสูงที่แสดงด้านล่าง อันดับแรก คุณสามารถ ฆ่าโปรแกรมที่ใช้หน่วยความจำ (RAM) มากเกินไป. คุณสามารถใช้ตัวจัดการงานเพื่อฆ่าโปรแกรมเหล่านี้ซึ่งอาจใช้ทรัพยากร CPU มากเกินไป
1. กด Ctrl + Shift + Esc เพื่อเปิดตัวจัดการงาน
2. ภายใต้แท็บ Processes ให้คลิกขวาที่โปรแกรมหรือกระบวนการที่ใช้หน่วยความจำมากที่สุด (จะเป็นสีแดง) แล้วเลือก "End task"

หากข้างต้นไม่ แก้ไขการเตือนความจำคอมพิวเตอร์ของคุณเหลือน้อย จากนั้น เพื่อป้องกันคำเตือนดังกล่าว คุณสามารถเปลี่ยนขนาดต่ำสุดและสูงสุดของไฟล์เพจจิ้งได้โดยทำตามขั้นตอนเหล่านี้
วิธีที่ 1: การเพิ่มหน่วยความจำเสมือน
ตอนนี้ ยิ่งขนาด RAM ในระบบของคุณมากขึ้น (เช่น 4 GB, 8 GB เป็นต้น) โปรแกรมที่โหลดก็จะยิ่งทำงานเร็วขึ้น เนื่องจากไม่มีพื้นที่ RAM (ที่เก็บข้อมูลหลัก) คอมพิวเตอร์ของคุณจึงประมวลผลโปรแกรมที่รันอยู่นั้นช้า ในทางเทคนิคแล้วเนื่องจากการจัดการหน่วยความจำ ดังนั้นจำเป็นต้องใช้หน่วยความจำเสมือนเพื่อชดเชยงาน และหากคอมพิวเตอร์ของคุณมีหน่วยความจำเหลือน้อย โอกาสที่หน่วยความจำเสมือนของคุณอาจไม่เพียงพอ และคุณอาจต้อง เพิ่มหน่วยความจำเสมือน เพื่อให้คอมพิวเตอร์ของคุณทำงานได้อย่างราบรื่น
1. กด Windows Key + R แล้วพิมพ์ sysdm.cpl ในกล่องโต้ตอบ Run แล้วคลิก OK เพื่อเปิด คุณสมบัติของระบบ.

2. ใน คุณสมบัติของระบบ หน้าต่างสลับไปที่ แท็บขั้นสูง และต่ำกว่า ประสิทธิภาพ, คลิกที่ การตั้งค่า ตัวเลือก.

3. ต่อไปใน ตัวเลือกประสิทธิภาพ หน้าต่างสลับไปที่ แท็บขั้นสูง และคลิกที่ เปลี่ยน ภายใต้หน่วยความจำเสมือน

4. ในที่สุดใน หน่วยความจำเสมือน หน้าต่างที่แสดงด้านล่าง ยกเลิกการเลือก “จัดการขนาดไฟล์การเพจโดยอัตโนมัติสำหรับไดรฟ์ทั้งหมด" ตัวเลือก. จากนั้นไฮไลต์ไดรฟ์ระบบของคุณภายใต้ขนาดไฟล์เพจสำหรับส่วนหัวแต่ละประเภท และสำหรับตัวเลือกขนาดที่กำหนดเอง ให้ตั้งค่าที่เหมาะสมสำหรับฟิลด์: ขนาดเริ่มต้น (MB) และ ขนาดสูงสุด (MB) ขอแนะนำอย่างยิ่งให้หลีกเลี่ยงการเลือก ไม่มีไฟล์เพจ ตัวเลือกที่นี่.

5. ตอนนี้ หากคุณเพิ่มขนาดแล้ว ไม่จำเป็นต้องรีบูต แต่ถ้าคุณลดขนาดไฟล์เพจจิ้งลง คุณต้องรีบูตเพื่อให้การเปลี่ยนแปลงมีผล
วิธีที่ 2: เรียกใช้ Antivirus หรือ Anti-Malware Scan
ไวรัสหรือมัลแวร์อาจเป็นสาเหตุที่ทำให้คอมพิวเตอร์ของคุณมีปัญหาหน่วยความจำเหลือน้อย ในกรณีที่คุณประสบปัญหานี้เป็นประจำ คุณต้องสแกนระบบของคุณโดยใช้ซอฟต์แวร์ป้องกันมัลแวร์หรือโปรแกรมป้องกันไวรัสที่อัปเดต เช่น Microsoft Security Essential (ซึ่งเป็นโปรแกรมป้องกันไวรัสฟรีและเป็นทางการโดย Microsoft) มิฉะนั้น หากคุณมีเครื่องสแกนไวรัสหรือมัลแวร์ของบริษัทอื่น คุณสามารถใช้เครื่องสแกนเหล่านี้เพื่อลบโปรแกรมมัลแวร์ออกจากระบบของคุณได้

ดังนั้น คุณควรสแกนระบบของคุณด้วยซอฟต์แวร์ป้องกันไวรัสและ กำจัดมัลแวร์หรือไวรัสที่ไม่ต้องการทันที. หากคุณไม่มีซอฟต์แวร์ป้องกันไวรัสของบริษัทอื่น ไม่ต้องกังวล คุณสามารถใช้เครื่องมือสแกนมัลแวร์ใน Windows 10 ที่เรียกว่า Windows Defender
1. เปิด Windows Defender
2. คลิกที่ ส่วนไวรัสและภัยคุกคาม.

3. เลือก ส่วนขั้นสูง และไฮไลต์การสแกน Windows Defender Offline
4. สุดท้ายคลิกที่ ตรวจเดี๋ยวนี้.

5. หลังจากการสแกนเสร็จสิ้น หากพบมัลแวร์หรือไวรัส Windows Defender จะลบออกโดยอัตโนมัติ ‘
6. สุดท้าย รีบูทพีซีของคุณและดูว่าคุณสามารถ แก้ไข คอมพิวเตอร์ของคุณมีคำเตือนหน่วยความจำเหลือน้อย
วิธีที่ 3: เรียกใช้ CCleaner เพื่อแก้ไขปัญหารีจิสทรี
หากวิธีการข้างต้นไม่ได้ผลสำหรับคุณ การเรียกใช้ CCleaner อาจมีประโยชน์:
1. ดาวน์โหลดและติดตั้ง CCleaner.
2. ดับเบิลคลิกที่ setup.exe เพื่อเริ่มการติดตั้ง

3. คลิกที่ ติดตั้งปุ่ม เพื่อเริ่มการติดตั้ง CCleaner ทำตามคำแนะนำบนหน้าจอเพื่อทำการติดตั้งให้เสร็จสิ้น

4. เปิดแอปพลิเคชั่นและจากเมนูด้านซ้ายมือ ให้เลือก กำหนดเอง.
5. ตอนนี้ ดูว่าคุณจำเป็นต้องทำเครื่องหมายอย่างอื่นที่ไม่ใช่การตั้งค่าเริ่มต้นหรือไม่ เมื่อเสร็จแล้วให้คลิกที่วิเคราะห์

6. เมื่อวิเคราะห์เสร็จแล้วให้คลิกที่ “เรียกใช้ CCleaner" ปุ่ม.

7. ให้ CCleaner ดำเนินการ และจะล้างแคชและคุกกี้ทั้งหมดในระบบของคุณ
8. ตอนนี้ ในการทำความสะอาดระบบของคุณเพิ่มเติม ให้เลือก แท็บรีจิสทรี และตรวจสอบสิ่งต่อไปนี้

9. เมื่อเสร็จแล้วให้คลิกที่ “สแกนหาปัญหา” และอนุญาตให้ CCleaner สแกน
10. CCleaner จะแสดงปัญหาปัจจุบันด้วย Windows Registry, เพียงแค่คลิกที่ แก้ไขปัญหาที่เลือก ปุ่ม.

11. เมื่อ CCleaner ถามว่า “คุณต้องการเปลี่ยนแปลงการสำรองข้อมูลรีจิสทรีหรือไม่?" เลือก ใช่.
12. เมื่อการสำรองข้อมูลของคุณเสร็จสิ้น ให้เลือก แก้ไขปัญหาที่เลือกทั้งหมด
8. รีบูทพีซีของคุณเพื่อบันทึกการเปลี่ยนแปลง วิธีนี้ดูจะ แก้ไขคอมพิวเตอร์ของคุณหน่วยความจำเหลือน้อย คำเตือน ในบางกรณีที่ระบบได้รับผลกระทบเนื่องจากมัลแวร์หรือไวรัส
วิธีที่ 4: เรียกใช้การบำรุงรักษาระบบ
1. พิมพ์ control ใน Windows Search จากนั้นคลิกที่ แผงควบคุม จากผลการค้นหา

2. ตอนนี้พิมพ์ แก้ไขปัญหา ในช่องค้นหาแล้วเลือก การแก้ไขปัญหา.

3. คลิก ดูทั้งหมด จากบานหน้าต่างด้านซ้ายมือ

4. ต่อไปให้คลิกที่ การบำรุงรักษาระบบ เพื่อเรียกใช้ตัวแก้ไขปัญหาและปฏิบัติตามคำแนะนำบนหน้าจอ

วิธีที่ 5: เรียกใช้ System File Checker
1. กด Windows Key + X จากนั้นคลิกที่ พร้อมรับคำสั่ง (ผู้ดูแลระบบ)

2. ตอนนี้พิมพ์ต่อไปนี้ใน cmd แล้วกด Enter:
เอสเอฟซี / scannow. sfc /scannow /offbootdir=c:\ /offwindir=c:\windows

3. รอให้กระบวนการข้างต้นเสร็จสิ้นและเมื่อรีสตาร์ทพีซีของคุณเสร็จแล้ว
4. ต่อไป วิ่ง CHKDSK เพื่อแก้ไขข้อผิดพลาดของระบบไฟล์.
5. ปล่อยให้กระบวนการข้างต้นเสร็จสมบูรณ์และรีบูตพีซีของคุณอีกครั้งเพื่อบันทึกการเปลี่ยนแปลง
วิธีที่ 6: ปิดใช้งานคำเตือนหน่วยความจำของ Windows
บันทึก: วิธีนี้มีไว้สำหรับผู้ใช้ที่มี RAM 4G ขึ้นไปเท่านั้น หากคุณมีหน่วยความจำน้อยกว่านี้ โปรดอย่าลองใช้วิธีนี้
วิธีการทำเช่นนี้คือการป้องกันไม่ให้บริการการวินิจฉัยโหลด RADAR ซึ่งประกอบด้วยไฟล์ DLL 2 ไฟล์ Radardt.dll และ Radarrs.dll
1. กด Windows Key + R แล้วพิมพ์ “Regedit” และกด Enter เพื่อเปิด Registry Editor

2. ไปที่รีจิสตรีคีย์ต่อไปนี้และลบแต่ละรายการทั้งหมด:
[HKEY_LOCAL_MACHINE\SYSTEM\CurrentControlSet\Contro l\WDI\DiagnosticModules\{5EE64AFB-398D-4edb-AF71-3B830219ABF7}] [HKEY_LOCAL_MACHINE\SYSTEM\CurrentControlSet\Contro l\WDI\DiagnosticModules\{45DE1EA9-10BC-4f96-9B21-4B6B83DBF476}] [HKEY_LOCAL_MACHINE\SYSTEM\CurrentControlSet\Control\WDI\DiagnosticModules\{C0F51D84-11B9-4e74-B083-99F11BA2DB0A}]
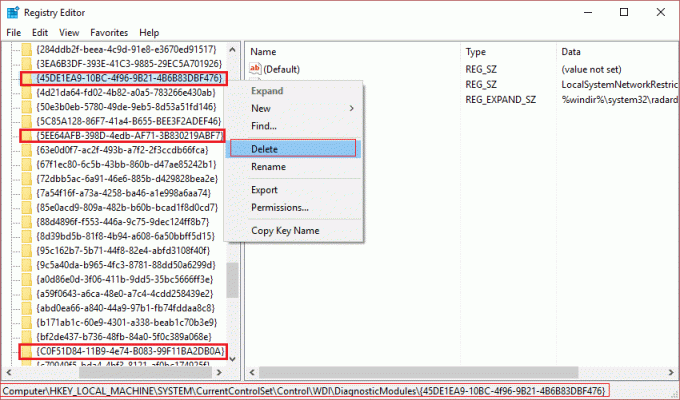
3. เมื่อเสร็จแล้ว รีบูทพีซีของคุณเพื่อบันทึกการเปลี่ยนแปลง ตอนนี้คุณจะไม่เห็นคำเตือนเกี่ยวกับหน่วยความจำรวมถึง คอมพิวเตอร์ของคุณมีหน่วยความจำเหลือน้อย
วิธีที่ 7: อัปเดต Windows
1. กด คีย์ Windows + ฉันเพื่อเปิดการตั้งค่าจากนั้นคลิกที่ อัปเดตและความปลอดภัย

2. จากด้านซ้ายมือ ให้คลิกเมนูที่ อัพเดทวินโดว์.
3. ตอนนี้คลิกที่ "ตรวจสอบสำหรับการอัพเดต” เพื่อตรวจสอบการอัปเดตที่มีอยู่

4. หากมีการอัปเดตใด ๆ ที่รอดำเนินการ ให้คลิกที่ ดาวน์โหลดและติดตั้งการอัปเดต

5. เมื่อดาวน์โหลดการอัปเดตแล้ว ให้ติดตั้ง จากนั้น Windows ของคุณจะอัปเดต
คุณอาจชอบ:
- แก้ไขไม่สามารถติดตั้งการอัปเดตไดรเวอร์ผ่าน GeForce Experience
- แก้ไขการเชื่อมต่อของคุณไม่ใช่ข้อผิดพลาดส่วนตัวใน Chrome
- วิธีแก้ไข COM Surrogate หยุดทำงาน
- วิธีแก้ไข 0xc000007b Application Error
นั่นคือคุณประสบความสำเร็จ แก้ไขคอมพิวเตอร์ของคุณมีหน่วยความจำเหลือน้อยคำเตือน แต่ถ้าคุณยังมีคำถามใดๆ เกี่ยวกับโพสต์นี้ โปรดแสดงความคิดเห็นและแจ้งให้เราทราบ
![แก้ไขคอมพิวเตอร์ของคุณมีคำเตือนหน่วยความจำเหลือน้อย [แก้ไขแล้ว]](/uploads/acceptor/source/69/a2e9bb1969514e868d156e4f6e558a8d__1_.png)