3 วิธียอดนิยมในการเพิ่มหรือลดความไวของทัชแพดบนแล็ปท็อป Windows 11
เบ็ดเตล็ด / / April 08, 2023
เมื่อพูดถึงความไวของทัชแพด ทุกคนมีความชอบที่แตกต่างกัน ในขณะที่บางคนชอบกดแรง ๆ คนอื่น ๆ ชอบที่จะอ่อนโยน หากระดับความไวของทัชแพดเริ่มต้นบนแล็ปท็อป Windows 11 ของคุณไม่เหมาะกับคุณ คุณสามารถเปลี่ยนได้ตามที่คุณต้องการ

คุณสามารถปรับระดับความไวของทัชแพดใน Windows 11 ผ่านแอปการตั้งค่า แผงควบคุม และ ตัวแก้ไขรีจิสทรี. คู่มือนี้จะแนะนำคุณเกี่ยวกับทั้งสามวิธีโดยละเอียด ดังนั้นโดยไม่ต้องกังวลใจต่อไป เรามาเริ่มกันเลยดีกว่า
1. เพิ่มหรือลดความไวของทัชแพดผ่านแอพตั้งค่า
แอปการตั้งค่าใน Windows ช่วยให้การปรับการตั้งค่าเกี่ยวกับทัชแพดบนแล็ปท็อปของคุณเป็นเรื่องง่าย ช่วยให้คุณสามารถปรับแต่ง ท่าทางสัมผัสของทัชแพด และให้คุณมีตัวเลือกในการเพิ่มหรือลดระดับความไวของทัชแพดตามที่คุณต้องการ
หากต้องการเข้าถึงการตั้งค่าทัชแพดใน Windows 11 ให้ใช้ขั้นตอนเหล่านี้:
ขั้นตอนที่ 1: เปิดเมนูเริ่มแล้วคลิกไอคอนรูปเฟืองเพื่อเปิดแอปการตั้งค่า หรือคุณสามารถกดปุ่ม Windows + ทางลัด I เพื่อเปิดแอปการตั้งค่าอย่างรวดเร็ว

ขั้นตอนที่ 2: เลือก Bluetooth & อุปกรณ์จากแถบด้านข้างซ้าย

ขั้นตอนที่ 3: เลื่อนลงไปคลิกที่ทัชแพด

ขั้นตอนที่ 4: คลิกที่ Taps เพื่อขยาย
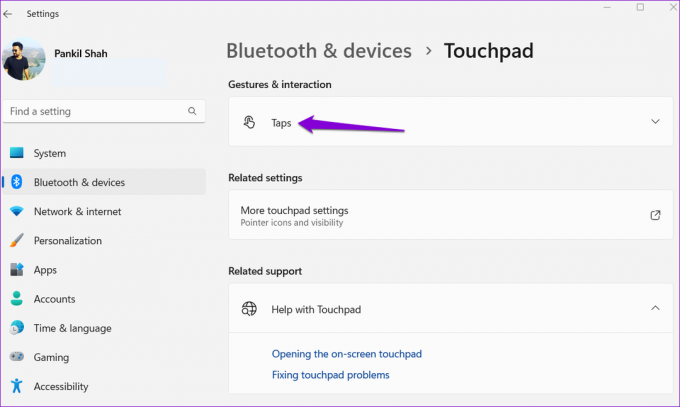
ขั้นตอนที่ 5: ใช้เมนูแบบเลื่อนลงถัดจากความไวของทัชแพดเพื่อเลือกจากตัวเลือกที่มีอยู่ — ไวที่สุด ความไวสูง ความไวปานกลาง และความไวต่ำ

การเปลี่ยนแปลงใด ๆ ที่คุณทำจะมีผลทันที คุณสามารถทดลองกับระดับความไวต่างๆ จนกว่าคุณจะพบระดับที่เหมาะสมกับคุณมากที่สุด
2. เพิ่มหรือลดความไวของทัชแพดโดยใช้แผงควบคุม
คุณชอบที่จะ ใช้แผงควบคุม ผ่านแอปการตั้งค่าเพื่อกำหนดการตั้งค่าต่างๆ บนคอมพิวเตอร์ของคุณ? ข่าวดีก็คือการเปลี่ยนความไวของทัชแพดผ่านแผงควบคุมนั้นง่ายพอๆ กัน นี่คือขั้นตอนที่คุณสามารถปฏิบัติตามได้
ขั้นตอนที่ 1: คลิกขวาที่ไอคอน Start แล้วเลือก Run จากรายการ

ขั้นตอนที่ 2: พิมพ์ ควบคุม ในกล่องข้อความแล้วกด Enter

ขั้นตอนที่ 3: ในหน้าต่างแผงควบคุม ใช้เมนูแบบเลื่อนลงที่มุมบนขวาเพื่อเลือกไอคอนขนาดเล็กหรือไอคอนขนาดใหญ่ จากนั้นคลิกเมาส์

ขั้นตอนที่ 4: สลับไปที่แท็บตัวเลือกตัวชี้แล้วลากแถบเลื่อนใต้การเคลื่อนไหวไปทางขวาเพื่อเพิ่มความไวของทัชแพด ในทำนองเดียวกัน ให้เลื่อนแถบเลื่อนไปทางซ้ายเพื่อลดความไวของทัชแพด
หรือทำเครื่องหมายที่ช่องทำเครื่องหมาย 'ปรับปรุงความแม่นยำของตัวชี้' เพื่อให้เคอร์เซอร์แม่นยำยิ่งขึ้น

ขั้นตอนที่ 5: กดใช้ตามด้วยตกลงเพื่อบันทึกการเปลี่ยนแปลง

3. เพิ่มหรือลดความไวของทัชแพดด้วย Registry Editor
อีกวิธีหนึ่งในการเพิ่มหรือลดความไวของทัชแพดบน Windows คือการใช้ Registry Editor เนื่องจากวิธีนี้มีความเสี่ยงเล็กน้อย คุณควรใช้เฉพาะเมื่อสองวิธีด้านบนไม่ได้ผลเท่านั้น
แม้ว่าคุณจะคุ้นเคยกับการแก้ไขไฟล์รีจิสตรี แต่สิ่งสำคัญคือต้องระมัดระวัง เนื่องจากไฟล์เหล่านี้มีการตั้งค่าที่สำคัญสำหรับ Windows และบริการต่างๆ เป็นความคิดที่ดีที่จะ สำรองไฟล์รีจิสทรีทั้งหมด หรือ สร้างจุดคืนค่า ก่อนทำการเปลี่ยนแปลงใดๆ
เมื่อคุณทำเสร็จแล้ว ใช้ขั้นตอนต่อไปนี้เพื่อปรับเปลี่ยนความไวของทัชแพดผ่าน Registry Editor
ขั้นตอนที่ 1: คลิกไอคอนค้นหาบนแถบงานหรือกดปุ่ม Windows + S ทางลัดเพื่อเปิดเมนูค้นหา พิมพ์ ตัวแก้ไขรีจิสทรี ในช่องและเลือกเรียกใช้ในฐานะผู้ดูแลระบบ

ขั้นตอนที่ 2: เลือก ใช่ เมื่อพรอมต์การควบคุมบัญชีผู้ใช้ (UAC) ปรากฏขึ้น

ขั้นตอนที่ 3: วางเส้นทางต่อไปนี้ในแถบที่อยู่ด้านบนสุดแล้วกด Enter เพื่อนำทางไปยังปุ่ม PrecisionTouchPad อย่างรวดเร็ว:
คอมพิวเตอร์\HKEY_CURRENT_USER\Software\Microsoft\Windows\CurrentVersion\PrecisionTouchPad
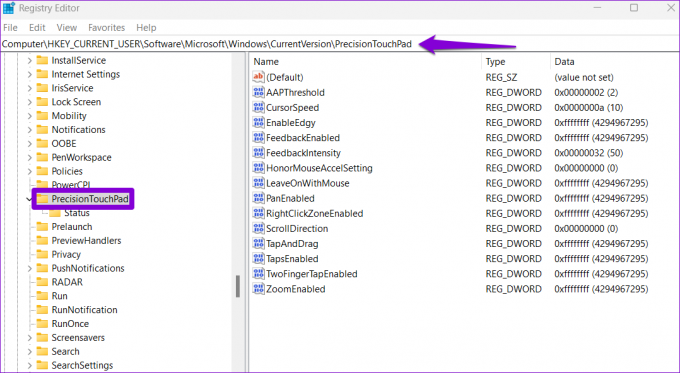
ขั้นตอนที่ 4: ดับเบิลคลิกที่รีจิสทรี DWORD ของ AAPThreshold ทางด้านขวาของคุณ
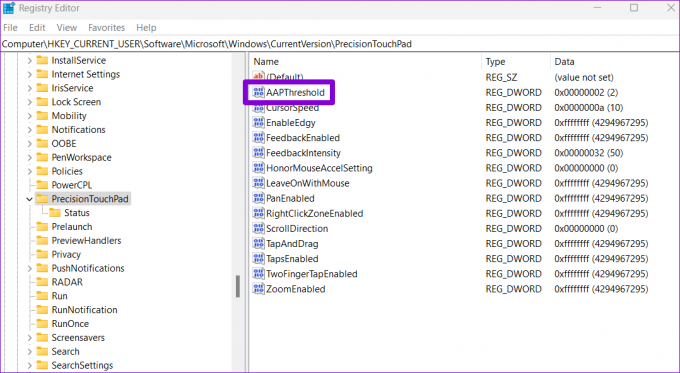
ขั้นตอนที่ 5: ในฟิลด์ Value data ให้ป้อนหนึ่งในตัวเลขต่อไปนี้เพื่อตั้งค่าความไวของทัชแพดที่คุณต้องการ:
- อ่อนไหวที่สุด – 0
- ความไวแสงสูง – 1
- ความไวแสงปานกลาง – 2
- ความไวแสงต่ำ – 3
ตัวอย่างเช่น หากคุณต้องการตั้งค่าความไวของทัชแพดเป็นระดับกลาง ให้ป้อน 2 ในช่อง Value data
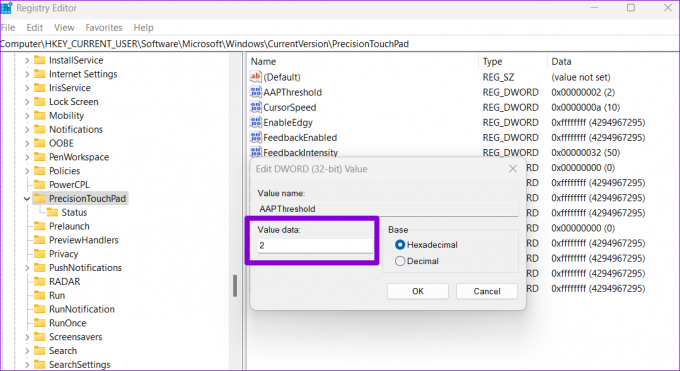
ขั้นตอนที่ 6: คลิกตกลง

หลังจากทำตามขั้นตอนด้านบนเสร็จแล้ว ให้ออกจากหน้าต่าง Registry Editor แล้วรีสตาร์ทพีซีของคุณเพื่อใช้การเปลี่ยนแปลง
ค้นหาจุดที่น่าสนใจของทัชแพดของคุณ
ทัชแพดของแล็ปท็อปได้รับการออกแบบให้เหมาะกับผู้ใช้ที่หลากหลาย การเลือกความไวของทัชแพดที่เหมาะสมเป็นสิ่งสำคัญ หากคุณกำลังมองหาประสบการณ์การใช้งานที่สะดวกสบายและมีประสิทธิภาพ แจ้งให้เราทราบในความคิดเห็นว่าวิธีใดข้างต้นที่คุณวางแผนจะใช้เพื่อเปลี่ยนความไวของทัชแพดบนแล็ปท็อป Windows 11 ของคุณ
หากทัชแพดของคุณไม่ตอบสนอง คุณอาจปิดใช้งานโดยไม่ตั้งใจหรือกำลังใช้ไดรเวอร์ที่ล้าสมัย ตรวจสอบคำแนะนำของเราเกี่ยวกับวิธีการ แก้ไขปัญหาทัชแพดไม่ทำงานบน Windows 11 สำหรับคำแนะนำโดยละเอียด
ปรับปรุงล่าสุดเมื่อวันที่ 27 มีนาคม 2566
บทความข้างต้นอาจมีลิงค์พันธมิตรซึ่งช่วยสนับสนุน Guiding Tech อย่างไรก็ตาม ไม่มีผลกับความสมบูรณ์ของกองบรรณาธิการของเรา เนื้อหายังคงเป็นกลางและเป็นของแท้
เขียนโดย
ปันกิล ชาห์
Pankil เป็นวิศวกรโยธาโดยอาชีพที่เริ่มต้นการเดินทางของเขาในฐานะนักเขียนที่ EOTO.tech เขาเพิ่งเข้าร่วม Guiding Tech ในฐานะนักเขียนอิสระเพื่อเขียนบทความเกี่ยวกับวิธีใช้ ผู้อธิบาย คู่มือการซื้อ เคล็ดลับและลูกเล่นสำหรับ Android, iOS, Windows และเว็บ



