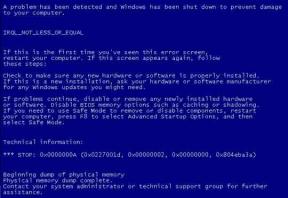7 วิธีแก้ไขที่ดีที่สุดสำหรับความเร็วการถ่ายโอน USB ที่ช้าบน Mac
เบ็ดเตล็ด / / April 09, 2023
คุณสามารถเชื่อมต่อไดรฟ์ USB เข้ากับ Mac ของคุณเพื่อคัดลอกและถ่ายโอนไฟล์ขนาดใหญ่ได้ แต่ถ้าคุณอยู่ในตำแหน่งที่ความเร็วอินเทอร์เน็ตที่ดีไม่พร้อมให้ที่เก็บข้อมูลบนคลาวด์ใช้งานได้ ไดรฟ์ USB สามารถช่วยคุณได้ทั้งวัน อย่างไรก็ตาม ความเร็วในการถ่ายโอน USB ที่ช้าสามารถทดสอบความอดทนของคุณได้

อาจมีสาเหตุหลายประการที่ทำให้ความเร็วในการถ่ายโอนข้อมูลช้า และคุณจะต้องพับแขนเสื้อเพื่อแก้ไขปัญหาบางอย่าง ต่อไปนี้คือวิธีที่ดีที่สุดในการแก้ไขความเร็วการถ่ายโอน USB ที่ช้าบน Mac ของคุณเพื่อหลีกเลี่ยงการติดขัดในสถานการณ์ดังกล่าว
1. ทำความสะอาดพอร์ต USB
พิจารณาทำความสะอาดพอร์ต USB ของ Mac ซึ่งมีแนวโน้มที่จะสะสมสิ่งสกปรกและเศษเล็กเศษน้อยหลังจากใช้งานเป็นเวลานาน คุณสามารถใช้ผ้าไมโครไฟเบอร์ที่ยกด้วยไม้จิ้มฟันเพื่อทำความสะอาดพอร์ต หลีกเลี่ยงการใช้คอตตอนบัดหรือไม้จิ้มฟันเพราะอาจทิ้งเศษผ้าไว้เบื้องหลังได้ การทำความสะอาดดังกล่าวสามารถเป็นส่วนหนึ่งของกิจกรรมการบำรุงรักษาเพื่อยืดอายุการใช้งาน Mac ของคุณ

2. เปลี่ยนเป็นดองเกิล USB 3.0
หากคุณใช้แฟลชไดรฟ์ USB 3.0 แต่ Mac ของคุณไม่มีพอร์ต USB 3.0 คุณสามารถใช้ ฮับ USB พร้อมพอร์ต USB 3.0
เพื่อเร่งกระบวนการถ่ายโอนไฟล์ คุณสามารถรับความเร็วการถ่ายโอนสูงสุด 30Gbps ด้วย USB 3.0 นั่นเป็นวิธีที่มากกว่า USB 2.0 ซึ่งจำกัดความเร็วในการถ่ายโอนที่ 480Mbps การย้ายไฟล์ขนาดใหญ่ เช่น วิดีโอหรือคลิปที่แสดงด้วยความละเอียดระดับ Ultra HD เพื่ออัปโหลดบนโซเชียลมีเดียจะได้ประโยชน์จากความเร็วดังกล่าว3. รีสตาร์ท Mac ของคุณ
การรีสตาร์ทเพียงครั้งเดียวสามารถแก้ปัญหาต่างๆ ที่เกี่ยวข้องกับระบบปฏิบัติการของ Mac ได้ เป็นสิ่งที่ควรลองหากคุณยังคงเผชิญกับความเร็วในการถ่ายโอนข้อมูล USB ที่ช้า
ขั้นตอนที่ 1: คลิกไอคอน Apple ที่มุมซ้ายบน

ขั้นตอนที่ 2: เลือกรีสตาร์ทจากรายการตัวเลือก

หลังจากรีสตาร์ท Mac ให้ลองเชื่อมต่อไดรฟ์ USB เพื่อตรวจสอบว่าปัญหาได้รับการแก้ไขหรือไม่
4. ปิดการทำดัชนี Spotlight สำหรับไดรฟ์ USB ของคุณ
เมื่อใดก็ตามที่คุณเชื่อมต่อไดรฟ์ USB เข้ากับ Mac Spotlight บน Mac ของคุณจะอ่านอุปกรณ์เก็บข้อมูลเพื่อแสดงข้อมูลทั้งหมดอย่างเป็นระเบียบ บางครั้งกระบวนการนี้อาจล่าช้าใน Mac ของคุณ ส่งผลให้ความเร็วในการถ่ายโอนช้าลง ต่อไปนี้คือวิธีที่คุณสามารถลองปิดใช้งาน Spotlight สำหรับไดรฟ์ USB ของคุณ ตรวจสอบให้แน่ใจว่าไดรฟ์ USB ของคุณเชื่อมต่อกับ Mac
ขั้นตอนที่ 1: กด Command + Spacebar เพื่อเปิด Spotlight Search พิมพ์ การตั้งค่าระบบ, แล้วกดย้อนกลับ

ขั้นตอนที่ 2: คลิกที่ Siri And Spotlight จากเมนูด้านซ้าย

ขั้นตอนที่ 3: เลื่อนลงและคลิกที่ความเป็นส่วนตัวของ Spotlight
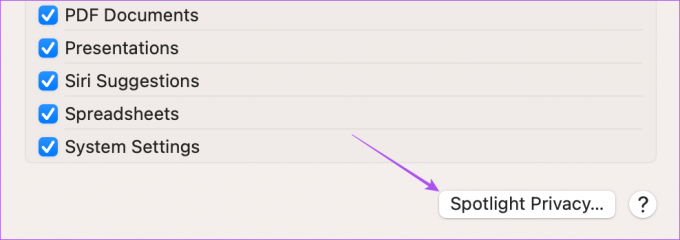
ขั้นตอนที่ 4: คลิกไอคอนเครื่องหมายบวกในหน้าต่างป๊อปอัปที่ปรากฏบนหน้าจอของคุณ

ขั้นตอนที่ 5: คลิกชื่อไดรฟ์ USB ของคุณจากเมนูด้านซ้ายในหน้าต่าง Finder
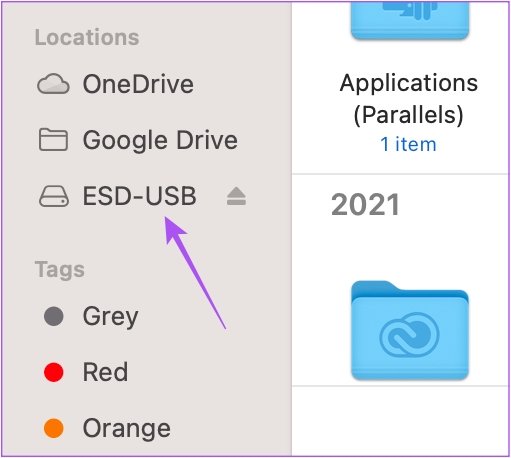
ขั้นตอนที่ 6: คลิกเลือกที่มุมล่างขวาเพื่อยืนยัน
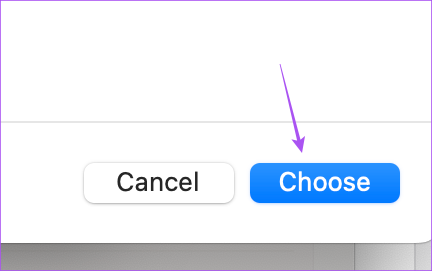
ขั้นตอนที่ 7: คลิกที่เสร็จสิ้นที่มุมล่างขวาเพื่อเพิ่มไดรฟ์
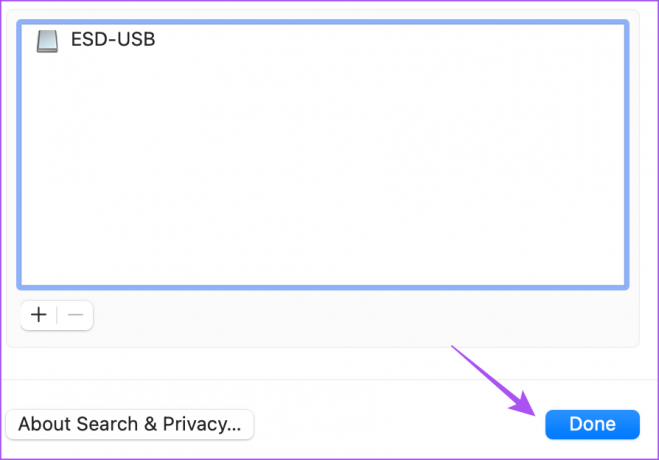
ขั้นตอนที่ 8: ปิดหน้าต่างและเชื่อมต่อไดรฟ์ USB เพื่อตรวจสอบว่าปัญหาได้รับการแก้ไขหรือไม่
5. ฟอร์แมตไดรฟ์ USB เป็น AFPS
หากคุณยังคงประสบกับความเร็วการถ่ายโอน USB ที่ช้า คุณจะต้องตรวจสอบและฟอร์แมตระบบไฟล์ หากไดรฟ์ USB ของคุณทำงานในรูปแบบไฟล์ FAT32 เราขอแนะนำให้ฟอร์แมตเป็นรูปแบบ AFPS หรือ Apple File System เนื่องจากจะทำงานได้ดีที่สุดสำหรับ Mac และ iMac แต่โปรดทราบว่าคุณต้องสำรองข้อมูลของคุณก่อนที่จะเริ่มกระบวนการฟอร์แมต หลังจากนั้น ตรวจสอบโพสต์ของเราไปที่ ฟอร์แมตไดรฟ์ USB ของคุณบน Mac. ใช้วิธีนี้เฉพาะเมื่อคุณถ่ายโอนไฟล์ระหว่างอุปกรณ์ Mac
6. ลบไฟล์การตั้งค่า Finder
แอพ Finder ให้คุณเข้าถึงข้อมูลทั้งหมดของไดรฟ์ USB บน Mac ของคุณ แต่ไฟล์การตั้งค่าที่เกี่ยวข้องกับ Finder อาจเสียหายหรือใช้งานไม่ได้ ต่อไปนี้คือวิธีที่คุณสามารถลองลบออกได้
ขั้นตอนที่ 1: คลิกตัวเลือกไปในแถบเมนูด้านบน

ขั้นตอนที่ 2: เลือกไปที่โฟลเดอร์จากรายการตัวเลือก

ขั้นตอนที่ 3: พิมพ์ /Library/Preferences ในหน้าต่างค้นหา
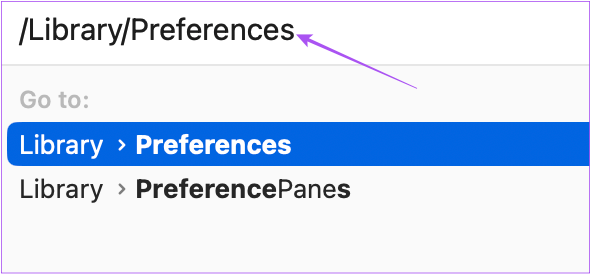
ขั้นตอนที่ 4: เมื่อโฟลเดอร์การตั้งค่าเปิดขึ้นบนหน้าจอ ให้คลิกไอคอนค้นหาที่มุมขวาบน

ขั้นตอนที่ 5: พิมพ์ apple.finder.plist ในแถบค้นหาแล้วกด Return
ขั้นตอนที่ 6: คลิกขวาที่ผลลัพธ์แล้วคลิก Move To Bin

ขั้นตอนที่ 7: คลิกที่ลบเพื่อยืนยัน

ขั้นตอนที่ 8: ปิดหน้าต่างและรีสตาร์ท Mac ของคุณ

ขั้นตอนที่ 9: เชื่อมต่อไดรฟ์ USB ของคุณและตรวจสอบว่าปัญหาได้รับการแก้ไขหรือไม่
7. ตรวจสอบรายงานระบบ
ฮาร์ดแวร์บางอย่างทำงานผิดปกติกับพอร์ต USB อาจเป็นปัญหาบน Mac ของคุณ นี่คือวิธีที่คุณสามารถตรวจสอบรายงานระบบเพื่อยืนยัน
ขั้นตอนที่ 1: กด Command + Spacebar เพื่อเปิด Spotlight Search พิมพ์ การตั้งค่าระบบแล้วกด Return

ขั้นตอนที่ 2: คลิกที่ ทั่วไป จากเมนูด้านซ้าย

ขั้นตอนที่ 3: คลิกที่เกี่ยวกับทางด้านขวา

ขั้นตอนที่ 4: เลื่อนลงไปด้านล่างและคลิกที่รายงานระบบ

ขั้นตอนที่ 5: คลิกที่ USB จากเมนูด้านซ้ายในหน้าต่างรายงานระบบ

ขั้นตอนที่ 6: ตรวจสอบว่ามองเห็นข้อมูลพอร์ต USB หรือไม่
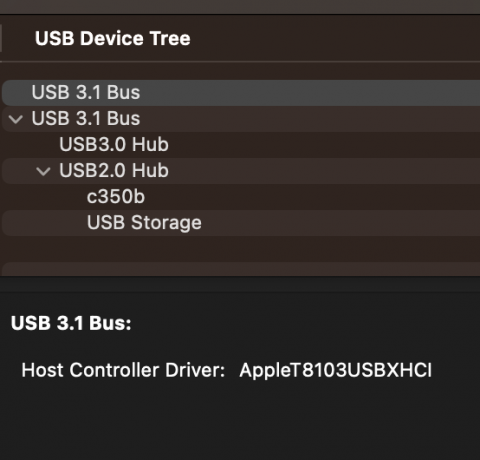
หากไม่มี ให้ไปที่ Apple Store ที่ใกล้ที่สุดเพื่อให้ผู้เชี่ยวชาญซ่อมแซมพอร์ต USB
รวดเร็วและมั่นคง ชนะการแข่งขัน
โซลูชันเหล่านี้จะช่วยให้คุณถ่ายโอนไฟล์ขนาดใหญ่จากไดรฟ์ USB ไปยัง Mac ได้อย่างรวดเร็ว คุณยังสามารถอ่านโพสต์ของเราได้หาก พอร์ต USB Type-C ของ Mac ไม่ทำงาน.
ปรับปรุงล่าสุดเมื่อวันที่ 29 พฤศจิกายน 2565
บทความข้างต้นอาจมีลิงค์พันธมิตรซึ่งช่วยสนับสนุน Guiding Tech อย่างไรก็ตาม ไม่มีผลกับความสมบูรณ์ของกองบรรณาธิการของเรา เนื้อหายังคงเป็นกลางและเป็นของแท้
เขียนโดย
เพารุช เชาธารี
ไขปริศนาโลกแห่งเทคโนโลยีด้วยวิธีที่ง่ายที่สุดและแก้ปัญหาในชีวิตประจำวันที่เกี่ยวข้องกับสมาร์ทโฟน แล็ปท็อป ทีวี และแพลตฟอร์มการสตรีมเนื้อหา