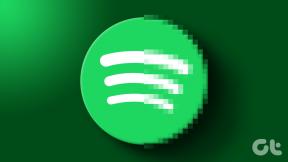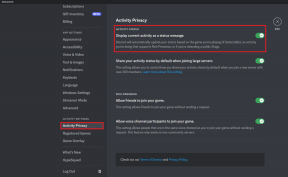9 วิธีด่วนในการเรียกใช้การล้างข้อมูลบนดิสก์ใน Windows 11
เบ็ดเตล็ด / / April 10, 2023
Microsoft มีเครื่องมือล้างข้อมูลในตัวพร้อมระบบปฏิบัติการตั้งแต่ Windows 98 ในขณะที่ผู้ใช้เปลี่ยนไปใช้แอปทำความสะอาดของบุคคลที่สาม ยูทิลิตีที่เชื่อถือได้นี้ยังคงรักษามาตรฐานไว้ได้ Microsoft ยังประกาศว่าแอพของบุคคลที่สามนั้นแทบไม่มีประโยชน์เลยและการลบรายการรีจิสตรีนั้นไม่ใช่ความคิดที่ดี

เครื่องมือล้างข้อมูลบนดิสก์สามารถช่วยได้ ลบไฟล์ชั่วคราว, บันทึกการอัปเดตเก่า, แคชภาพขนาดย่อ และไฟล์อื่นๆ ที่ไม่จำเป็น ฟรีและปลอดภัยเพราะมาพร้อมกับระบบปฏิบัติการ เราจะแสดงรายการวิธีที่รวดเร็วในการเปิดการล้างข้อมูลบนดิสก์ใน Windows และลบความยุ่งเหยิงของระบบ เอาล่ะ.
1. เรียกใช้การล้างข้อมูลบนดิสก์โดยใช้เมนูเริ่ม
เมนูเริ่มเป็นวิธีที่ง่ายที่สุดในการเข้าถึงยูทิลิตี้การล้างข้อมูลบนดิสก์ มันทำให้การค้นหาและเปิดโปรแกรมหรือไฟล์ใด ๆ สะดวกมาก ต่อไปนี้คือวิธีการเปิดการล้างข้อมูลบนดิสก์โดยใช้เมนูเริ่ม:
ขั้นตอนที่ 1: กดปุ่ม Windows เพื่อเปิดเมนูเริ่ม
ขั้นตอนที่ 2: พิมพ์ การล้างข้อมูลบนดิสก์ ในแถบค้นหาแล้วกด Enter เพื่อเปิดแอป Disk Cleanup

นั่นจะเป็นการเปิดหน้าต่างเครื่องมือการล้างข้อมูลบนดิสก์
2. เรียกใช้การล้างข้อมูลบนดิสก์โดยใช้เมนูเริ่มที่ปักหมุดหรือทางลัดแถบงาน
คุณสามารถปักหมุดเครื่องมือ Disk Cleanup ไว้ที่เมนู Start หรือสร้างทางลัดแถบงาน ทั้งสองวิธีนี้ช่วยขจัดความจำเป็นในการค้นหาเครื่องมือและเปิดใช้โดยตรงเมื่อต้องการ นี่คือวิธี:
ขั้นตอนที่ 1: เปิดเมนูเริ่มแล้วพิมพ์ การล้างข้อมูลบนดิสก์.
ขั้นตอนที่ 2: ไปที่บานหน้าต่างด้านขวาและคลิกที่ตัวเลือก Pin to Start

ขั้นตอนที่ 3: หลังจากนั้นคลิกที่ตัวเลือก Pin to taskbar

ตอนนี้ การล้างข้อมูลบนดิสก์จะปรากฏในส่วนแอพที่ปักหมุดเมื่อคุณเปิดเมนูเริ่ม จะยังคงตรึงไว้กับแถบงานเว้นแต่คุณจะลบออกด้วยตนเอง
3. เรียกใช้การล้างข้อมูลบนดิสก์โดยใช้แผงควบคุม
แผงควบคุมทำหน้าที่เป็นศูนย์กลางสำหรับเครื่องมือและการตั้งค่าในตัวส่วนใหญ่ แม้ว่า Microsoft พยายามอย่างหนักที่จะย้ายตัวเลือกต่างๆ ไปยังแอปการตั้งค่า แต่ตัวเลือกส่วนใหญ่ยังคงเปลี่ยนเส้นทางไปยังแผงควบคุม ต่อไปนี้คือวิธีการเรียกใช้การล้างข้อมูลบนดิสก์โดยใช้แผงควบคุม:
ขั้นตอนที่ 1: กดปุ่ม Windows + S ทางลัดเพื่อเปิด Windows Search พิมพ์ แผงควบคุมแล้วกด Enter เพื่อเปิดใช้

ขั้นตอนที่ 2: ในหน้าต่างแผงควบคุม คลิกที่ตัวเลือกระบบและความปลอดภัย

ขั้นตอนที่ 3: เลื่อนลงและค้นหาส่วน Windows Tools สุดท้าย คลิกที่ตัวเลือก 'เพิ่มพื้นที่ว่างในดิสก์' เพื่อเปิดใช้งานการล้างข้อมูลบนดิสก์

4. เรียกใช้การล้างข้อมูลบนดิสก์โดยใช้กล่องโต้ตอบเรียกใช้
กล่องโต้ตอบเรียกใช้ยังมีวิธีง่ายๆ ในการเปิดใช้แอปพลิเคชันอีกด้วย พิมพ์เส้นทางไฟล์ที่ถูกต้องหรือคำสั่งที่ตรงกัน นี่คือวิธี:
ขั้นตอนที่ 1: กดปุ่ม Windows + R ทางลัดเพื่อเปิดกล่องโต้ตอบเรียกใช้
ขั้นตอนที่ 2: พิมพ์ คลีนมกรา ในพื้นที่ป้อนข้อความและคลิกที่ปุ่ม OK หรือกด Enter เพื่อเปิด Disk Cleanup

5. เรียกใช้การล้างข้อมูลบนดิสก์โดยใช้พรอมต์คำสั่ง
หากคุณต้องการใช้วิธีบรรทัดคำสั่งในการเปิดแอปพลิเคชัน คุณสามารถเปิดใช้การล้างข้อมูลบนดิสก์จากหน้าต่างเทอร์มินัลได้โดยตรง เป็นวิธีที่สั้นกว่าในการเข้าถึงแอปพลิเคชันโดยหลีกเลี่ยงวิธี GUI ในการเปิดแผงควบคุมหรือการตั้งค่า นี่คือวิธี:
ขั้นตอนที่ 1: กดปุ่ม Windows + S ทางลัดพิมพ์ ซมแล้วกด Enter

ขั้นตอนที่ 2: พิมพ์คำสั่งต่อไปนี้ในหน้าต่างพรอมต์คำสั่งแล้วกด Enter:
คลีนมกรา

ขั้นตอนที่ 3: การล้างข้อมูลบนดิสก์จะเริ่มต้นขึ้น ปิดหน้าต่างพรอมต์คำสั่ง
6. เรียกใช้การล้างข้อมูลบนดิสก์โดยใช้ File Explorer
แอปพลิเคชันการล้างข้อมูลบนดิสก์อยู่ในโฟลเดอร์ SysWOW64 ของไดรฟ์ระบบ (C:) คุณจึงสามารถเข้าถึงไดรฟ์ C: และเรียกใช้เครื่องมือโดยใช้ไฟล์เรียกทำงาน นี่คือวิธี:
ขั้นตอนที่ 1: กดปุ่ม Windows + I ทางลัดเพื่อเปิด File Explorer
ขั้นตอนที่ 2: ไปที่แถบที่อยู่ พิมพ์เส้นทางต่อไปนี้ แล้วกด Enter:
C:\Windows\SysWOW64\cleanmgr.exe

7. เรียกใช้การล้างข้อมูลบนดิสก์โดยใช้ตัวจัดการงาน
ส่วนใหญ่ใช้ตัวจัดการงานเพื่อสิ้นสุดกระบวนการเท่านั้นหรือ ปิดใช้งานโปรแกรมเริ่มต้น. แต่คุณยังสามารถเรียกใช้งานใหม่โดยใช้ตัวจัดการงาน ทำซ้ำขั้นตอนต่อไปนี้:
ขั้นตอนที่ 1: กดปุ่มลัด Ctrl + Shift + Escape เพื่อเปิดตัวจัดการงาน
ขั้นตอนที่ 2: ไปที่แถบด้านบนสุดของแท็บกระบวนการแล้วคลิกที่ปุ่มเรียกใช้งานใหม่

ขั้นตอนที่ 3: พิมพ์ cleanmgr.exe ในช่องป้อนข้อความแล้วกด Enter
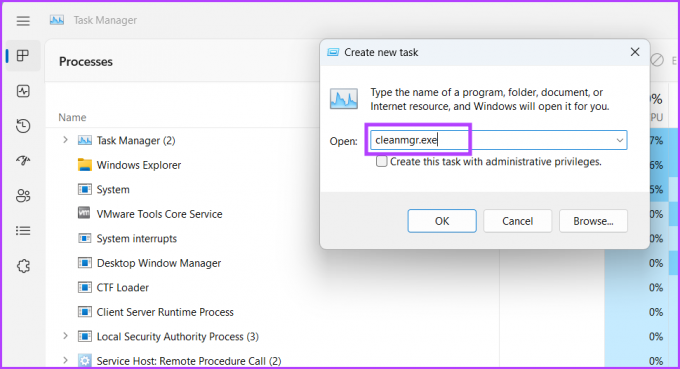
ยูทิลิตี้การล้างข้อมูลบนดิสก์จะเปิดใช้งานในระบบของคุณ
8. เรียกใช้การล้างข้อมูลบนดิสก์โดยใช้เครื่องมือ Windows
Window Tools รวบรวมเครื่องมือที่สำคัญทั้งหมดเพื่อจัดการกับส่วนหลักของระบบปฏิบัติการ คุณสามารถเปิดใช้งานการล้างข้อมูลบนดิสก์ได้โดยตรงจากยูทิลิตี้นี้เช่นกัน นี่คือวิธี:
ขั้นตอนที่ 1: กดปุ่ม Windows พิมพ์ เครื่องมือ Windows แล้วกด Enter

ขั้นตอนที่ 2: เลื่อนลงและค้นหาเครื่องมือ Disk Cleanup บนหน้า คลิกขวาที่ไอคอน Disk Cleanup และคลิกที่ตัวเลือก Open

9. เรียกใช้การล้างข้อมูลบนดิสก์โดยใช้ทางลัดบนเดสก์ท็อป
คุณสามารถ เพิ่มทางลัดบนเดสก์ท็อป ไปยังเครื่องมือ Disk Cleanup เพื่อให้เข้าถึงได้เร็วขึ้น ด้วยวิธีนี้ คุณสามารถเปลี่ยนไปใช้เดสก์ท็อปและไม่ต้องค้นหาเครื่องมือ นี่คือวิธี:
ขั้นตอนที่ 1: กดปุ่ม Windows + ทางลัด D เพื่อสลับไปยังเดสก์ท็อป
ขั้นตอนที่ 2: คลิกขวาที่เดสก์ท็อปเพื่อเปิดเมนูบริบทและคลิกที่ตัวเลือกใหม่ จากนั้นเลือกตัวเลือกทางลัดจากเมนู

ขั้นตอนที่ 3: ในหน้าต่างสร้างทางลัด วางเส้นทางของไฟล์ต่อไปนี้ในกล่องข้อความ:
C:\WINDOWS\system32\cleanmgr.exe

ขั้นตอนที่ 4: คลิกที่ปุ่มถัดไป

ขั้นตอนที่ 5: พิมพ์ชื่อทางลัดเป็น การล้างข้อมูลบนดิสก์. คลิกที่ปุ่ม Finish เพื่อปิดหน้าต่าง Create Shortcut

ขั้นตอนที่ 6: คุณจะเห็นทางลัดการล้างข้อมูลบนดิสก์ที่สร้างขึ้นใหม่บนเดสก์ท็อป สุดท้ายให้ดับเบิลคลิกเพื่อเรียกใช้เครื่องมือล้างข้อมูลบนดิสก์
ใช้การล้างข้อมูลบนดิสก์เพื่อลบไฟล์ที่ไม่จำเป็น
การล้างข้อมูลบนดิสก์เป็นเครื่องมือที่ยอดเยี่ยมในการลบไฟล์ทั้งหมดที่ไม่ได้ใช้งาน แทนที่จะใช้เครื่องมือล้างข้อมูลที่ไม่น่าเชื่อถือ ให้ใช้การล้างข้อมูลบนดิสก์เพื่อล้างข้อมูลระบบเป็นระยะๆ
ปรับปรุงล่าสุดเมื่อวันที่ 30 มีนาคม 2566
บทความข้างต้นอาจมีลิงค์พันธมิตรซึ่งช่วยสนับสนุน Guiding Tech อย่างไรก็ตาม ไม่มีผลกับความสมบูรณ์ของกองบรรณาธิการของเรา เนื้อหายังคงเป็นกลางและเป็นของแท้
เขียนโดย
อภิสิทธิ์ มิชรา
Abhishek ติดอยู่กับระบบปฏิบัติการ Windows ตั้งแต่เขาซื้อ Lenovo G570 เห็นได้ชัดว่าเขาชอบเขียนเกี่ยวกับ Windows และ Android ซึ่งเป็นระบบปฏิบัติการสองระบบที่แพร่หลายและน่าสนใจที่สุดสำหรับมนุษยชาติ เมื่อเขาไม่ได้ร่างโพสต์ เขาชอบที่จะดื่มด่ำกับ OnePiece และอะไรก็ตามที่ Netflix มีให้