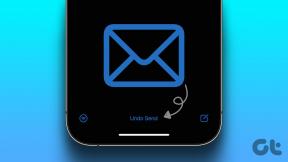15 เคล็ดลับในการเพิ่มความเร็วคอมพิวเตอร์ของคุณ
เบ็ดเตล็ด / / November 28, 2021
ต้องการที่จะ เพิ่มความเร็วและประสิทธิภาพของคอมพิวเตอร์ของคุณ? พีซีของคุณใช้เวลานานมากในการเริ่มและดำเนินการตามกระบวนการหรือไม่ ประสิทธิภาพของพีซีของคุณสร้างอุปสรรคในการทำงานของคุณหรือไม่? ไม่ต้องสงสัยเลย มันอาจจะกลายเป็นเรื่องน่าหงุดหงิดจริงๆ ถ้าคอมพิวเตอร์ของคุณไม่ตรงกับความคาดหวังของคุณ ต่อไปนี้เป็นวิธี เพิ่มความเร็วและประสิทธิภาพของคอมพิวเตอร์ของคุณ โดยที่คุณสามารถเพิ่มความเร็วคอมพิวเตอร์ของคุณ ในขณะที่คุณสามารถไปเพิ่มมากขึ้น แกะ หรือเร็วกว่านั้น SSDแต่ทำไมต้องเสียเงินถ้าคุณสามารถจัดการความเร็วและประสิทธิภาพบางอย่างได้ฟรี ลองใช้วิธีการต่อไปนี้เพื่อให้คอมพิวเตอร์ของคุณทำงานช้าลง

สารบัญ
- 15 เคล็ดลับในการเพิ่มความเร็วและประสิทธิภาพของคอมพิวเตอร์ของคุณ
- วิธีที่ 1: รีบูทคอมพิวเตอร์ของคุณ
- วิธีที่ 2: ปิดใช้งานโปรแกรมเริ่มต้น
- วิธีที่ 3: หยุดกระบวนการหนัก
- วิธีที่ 4: ถอนการติดตั้งโปรแกรมที่ไม่ได้ใช้
- วิธีที่ 5: เปิดประสิทธิภาพสูง
- วิธีที่ 6: ปรับเอฟเฟ็กต์ภาพ
- วิธีที่ 7: ปิดใช้งานการจัดทำดัชนีการค้นหา
- วิธีที่ 8: ปิด Windows Tips
- วิธีที่ 9: เพิ่มที่เก็บข้อมูลภายในของคุณ
- วิธีที่ 10: ใช้ตัวแก้ไขปัญหา
- วิธีที่ 11: ตรวจสอบพีซีของคุณเพื่อหามัลแวร์
- วิธีที่ 12: ใช้โหมดเกม
- วิธีที่ 13: จัดการการตั้งค่า Windows Update
- วิธีที่ 14: ตั้งค่าการเชื่อมต่อแบบมิเตอร์
- วิธีที่ 15: ปิดใช้งาน Fast Startup
15 เคล็ดลับในการเพิ่มความเร็วและประสิทธิภาพของคอมพิวเตอร์ของคุณ
ให้แน่ใจว่าได้ สร้างจุดคืนค่า ในกรณีที่มีบางอย่างผิดพลาด
หากคุณกำลังมองหาวิธีเพิ่มความเร็วให้กับคอมพิวเตอร์ที่ทำงานช้า ไม่ต้องกังวลเพราะเราจะพูดถึง 15 เคล็ดลับที่แตกต่างกันเพื่อเพิ่มความเร็วพีซีของคุณ:
วิธีที่ 1: รีบูทคอมพิวเตอร์ของคุณ
พวกเราส่วนใหญ่รู้เกี่ยวกับเคล็ดลับพื้นฐานนี้ บางครั้งการรีบูตเครื่องคอมพิวเตอร์อาจทำให้คอมพิวเตอร์ของคุณมีภาระงานเพิ่มขึ้นและ เพิ่มความเร็วและประสิทธิภาพของคอมพิวเตอร์ของคุณ โดยให้มันเป็นการเริ่มต้นใหม่ ดังนั้น หากคุณเป็นคนที่ค่อนข้างอยากให้คอมพิวเตอร์อยู่ในโหมดสลีป การรีสตาร์ทคอมพิวเตอร์เป็นความคิดที่ดี
1.คลิกที่ เมนูเริ่มต้น แล้วคลิกที่ ปุ่มเปิดปิด ได้ที่มุมล่างซ้าย

2.ถัดไป คลิกที่ เริ่มต้นใหม่ ตัวเลือกและคอมพิวเตอร์ของคุณจะรีสตาร์ทเอง

หลังจากที่คอมพิวเตอร์รีสตาร์ท ให้ตรวจสอบว่าปัญหาของคุณได้รับการแก้ไขแล้วหรือไม่
วิธีที่ 2: ปิดใช้งานโปรแกรมเริ่มต้น
มีโปรแกรมและแอปมากมายที่เริ่มโหลดทันทีที่คอมพิวเตอร์เริ่มทำงาน แอพเหล่านี้โหลดและทำงานอย่างเงียบ ๆ โดยที่คุณไม่รู้ตัว และทำให้ความเร็วในการบูทระบบของคุณช้าลง แม้ว่าแอปเหล่านี้บางแอปจำเป็นและจำเป็นต้องโหลดโดยอัตโนมัติเพื่อให้ทำงานได้อย่างถูกต้อง เช่น ของคุณ แอนตี้ไวรัส มีบางแอพที่คุณไม่ต้องการจริงๆ และโดยไม่มีเหตุผลที่ทำให้ระบบของคุณช้าลง ลง. การหยุดและปิดการใช้งานแอพเหล่านี้สามารถช่วยคุณได้ใน เพิ่มความเร็วและประสิทธิภาพของคอมพิวเตอร์ของคุณ. หากต้องการค้นหาและปิดใช้งานแอปเหล่านี้
1.กด Ctrl + Alt + Del ปุ่มบนแป้นพิมพ์ของคุณ
2.คลิกที่ 'ผู้จัดการงาน'.

3.ในหน้าต่างตัวจัดการงาน ให้สลับไปที่ 'เริ่มต้น' แท็บ คลิกที่ 'รายละเอียดเพิ่มเติม' ที่ด้านล่างของหน้าจอ หากคุณไม่เห็นแท็บ "เริ่มต้น"
4. คุณจะสามารถดูรายการของ แอพทั้งหมดที่โหลดโดยอัตโนมัติเมื่อบู๊ต

5. ค้นหาแอพที่คุณไม่ได้ใช้โดยทั่วไป
6. ในการปิดการใช้งานแอพ คลิกขวา บนแอพนั้นแล้วเลือก 'ปิดการใช้งาน'
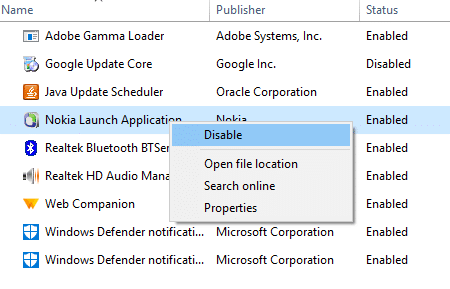
7.ปิดการใช้งานแอพที่คุณไม่ต้องการ
หากคุณมีปัญหาในการปฏิบัติตามวิธีการข้างต้น คุณสามารถดำเนินการได้ 4 วิธีในการปิดการใช้งานโปรแกรมเริ่มต้นใน Windows 10.
วิธีที่ 3: หยุดกระบวนการหนัก
กระบวนการบางอย่างมีแนวโน้มที่จะใช้ประโยชน์จากความเร็วและหน่วยความจำส่วนใหญ่ของระบบของคุณ จะเป็นการดีหากคุณหยุดกระบวนการเหล่านี้ซึ่งกินพื้นที่ส่วนใหญ่ของ CPU และหน่วยความจำของคุณ เพื่อหยุดกระบวนการดังกล่าว
1.กด Ctrl + Alt + Del ปุ่มบนแป้นพิมพ์ของคุณ
2. คลิกที่ 'ผู้จัดการงาน’.

3. ในหน้าต่างตัวจัดการงาน ให้สลับไปที่ 'กระบวนการ' แท็บ คลิกที่ 'รายละเอียดเพิ่มเติม' ที่ด้านล่างของหน้าจอ หากคุณไม่เห็นแท็บใดๆ
4.คลิกที่ ซีพียู เพื่อจัดเรียงแอพตามการใช้งาน CPU
5. หากคุณเห็นกระบวนการบางอย่างที่ไม่จำเป็นแต่กินพื้นที่ส่วนใหญ่ของ CPU ให้คลิกขวาที่กระบวนการและเลือก 'งานสิ้นสุด’.

ในทำนองเดียวกัน จัดเรียงแอพตามการใช้หน่วยความจำและกำจัดกระบวนการที่ไม่ต้องการ
วิธีที่ 4: ถอนการติดตั้งโปรแกรมที่ไม่ได้ใช้
หากคุณมีโปรแกรมจำนวนมากติดตั้งอยู่ในคอมพิวเตอร์ เครื่องอาจลดความเร็วลง คุณควรถอนการติดตั้งโปรแกรมเหล่านั้นที่คุณไม่ได้ใช้ หากต้องการถอนการติดตั้งแอป
1. ค้นหาแอปของคุณในเมนูเริ่ม
2. คลิกขวาที่แอพแล้วเลือก 'ถอนการติดตั้ง’.
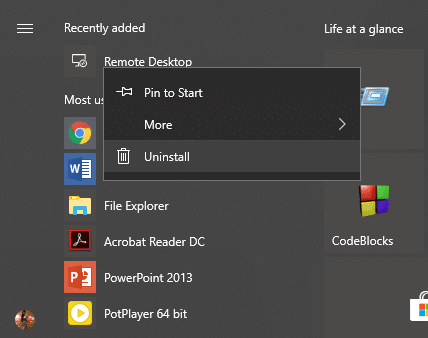
3. แอปของคุณจะถูกถอนการติดตั้งทันที
คุณยังสามารถค้นหาและถอนการติดตั้งแอพได้โดย:
1.คลิกขวาที่ ไอคอนเริ่ม ตั้งอยู่บน .ของคุณ แถบงาน.
2. เลือก 'แอพและคุณสมบัติ’ จากรายการ
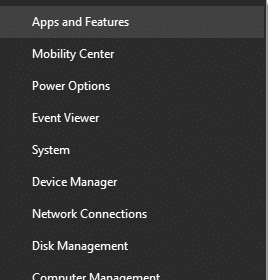
3.ที่นี่ คุณสามารถจัดเรียงแอปตามขนาดได้หากต้องการ และคุณยังสามารถกรองแอปตามตำแหน่งได้อีกด้วย
4.คลิกที่ แอพที่คุณต้องการถอนการติดตั้ง
5.ถัดไป คลิกที่ ‘ถอนการติดตั้ง' ปุ่ม.
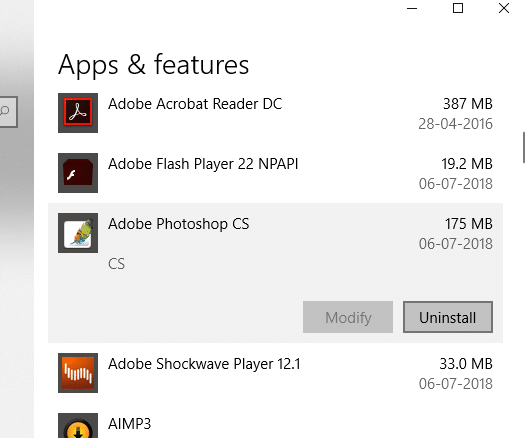
วิธีที่ 5: เปิดประสิทธิภาพสูง
คุณรู้หรือไม่ว่า Windows ของคุณมีตัวเลือกในการแลกเปลี่ยนระหว่างประสิทธิภาพของระบบและอายุการใช้งานแบตเตอรี่ ใช่. โดยค่าเริ่มต้น Windows จะถือว่าโหมดสมดุลซึ่งนำปัจจัยทั้งสองมาพิจารณาด้วย แต่ถ้าคุณ ต้องการประสิทธิภาพที่สูงขึ้นและไม่ต้องกังวลกับอายุการใช้งานแบตเตอรี่ที่ลดลง คุณสามารถเปิด Windows High-performance. ได้ โหมด. หากต้องการเปิดเครื่อง
1. ในช่องค้นหาที่อยู่บนแถบงานของคุณ ให้พิมพ์ 'แผงควบคุม’ และเปิดมัน

2. คลิกที่ 'ฮาร์ดแวร์และเสียง’.

3. คลิกที่ 'ตัวเลือกด้านพลังงาน’.

4.คลิกที่ 'แสดงแผนเพิ่มเติม' และเลือก 'ประสิทธิภาพสูง’.

4. หากคุณไม่เห็นตัวเลือกนี้ ให้คลิกที่ 'สร้างแผนการใช้พลังงาน’ จากบานหน้าต่างด้านซ้าย
5. เลือก 'ประสิทธิภาพสูง’ และคลิกที่ ต่อไป.

6. เลือกการตั้งค่าที่จำเป็นและคลิกที่ 'สร้าง’.
เมื่อคุณเริ่มใช้ 'ประสิทธิภาพสูง” โหมดที่คุณอาจจะสามารถ เพิ่มความเร็วและประสิทธิภาพของคอมพิวเตอร์ของคุณ
วิธีที่ 6: ปรับเอฟเฟ็กต์ภาพ
Windows ใช้เอฟเฟกต์ภาพเพื่อประสบการณ์การใช้งานที่ดียิ่งขึ้น อย่างไรก็ตาม หากคุณต้องการความเร็วและประสิทธิภาพที่ดีขึ้นจากคอมพิวเตอร์ของคุณ คุณสามารถปรับเอฟเฟ็กต์ภาพเพื่อการตั้งค่าประสิทธิภาพที่ดีที่สุดได้
1. พิมพ์ 'การตั้งค่าระบบขั้นสูงในช่องค้นหาบนแถบงานของคุณ
2. คลิกที่ 'ดูการตั้งค่าระบบขั้นสูง’.
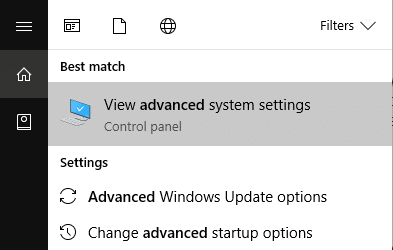
3. สลับไปที่ 'ขั้นสูง' แท็บและคลิกที่ 'การตั้งค่า’.

4. เลือก 'ปรับประสิทธิภาพให้ดีที่สุด' และคลิกที่ 'นำมาใช้’.

วิธีที่ 7: ปิดใช้งานการจัดทำดัชนีการค้นหา
Windows ใช้การจัดทำดัชนีการค้นหาเพื่อให้ได้ผลลัพธ์เร็วขึ้นทุกครั้งที่คุณค้นหาไฟล์ เมื่อใช้การจัดทำดัชนี Windows จะแค็ตตาล็อกข้อมูลและข้อมูลเมตาที่เกี่ยวข้องกับทุกไฟล์ จากนั้นจึงดูดัชนีคำศัพท์เหล่านี้เพื่อค้นหาผลลัพธ์ได้เร็วขึ้น การทำดัชนียังคงทำงานบนระบบของคุณตลอดเวลา เนื่องจาก Windows จำเป็นต้องติดตามการเปลี่ยนแปลงทั้งหมดและอัปเดตดัชนี ซึ่งจะส่งผลต่อความเร็วและประสิทธิภาพของระบบ หากต้องการปิดการจัดทำดัชนีอย่างสมบูรณ์
1.เปิด File Explorer โดยกด Windows Key + E
2.คลิกขวาที่ .ของคุณ C: ขับรถ และเลือก'คุณสมบัติ’.
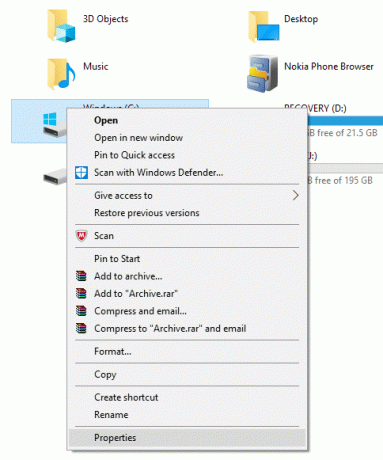
3. ตอนนี้ ยกเลิกการเลือก ‘อนุญาตให้ไฟล์ในไดรฟ์นี้มีเนื้อหาที่จัดทำดัชนีเพิ่มเติมจากคุณสมบัติของไฟล์’.

4.คลิกที่ 'นำมาใช้’.
นอกจากนี้ หากคุณต้องการปิดการสร้างดัชนีเฉพาะที่บางตำแหน่ง ไม่ใช่ในคอมพิวเตอร์ทั้งหมดของคุณ ติดตามบทความนี้.

วิธีที่ 8: ปิด Windows Tips
Windows ให้คำแนะนำเป็นครั้งคราวเพื่อแนะนำวิธีใช้งานให้ดีขึ้น Windows สร้างคำแนะนำเหล่านี้โดยคอยตรวจสอบสิ่งที่คุณทำบนคอมพิวเตอร์ ซึ่งจะทำให้ทรัพยากรระบบของคุณสิ้นเปลือง การปิดคำแนะนำของ Windows เป็นวิธีที่ดีในการเพิ่มความเร็วคอมพิวเตอร์ของคุณ และปรับปรุงประสิทธิภาพของระบบ หากต้องการปิดเคล็ดลับ Windows
1.กดแป้น Windows + I เพื่อเปิด การตั้งค่า และคลิกที่ 'ระบบ'.

2. เลือก 'การแจ้งเตือนและการดำเนินการ’ จากบานหน้าต่างด้านซ้าย
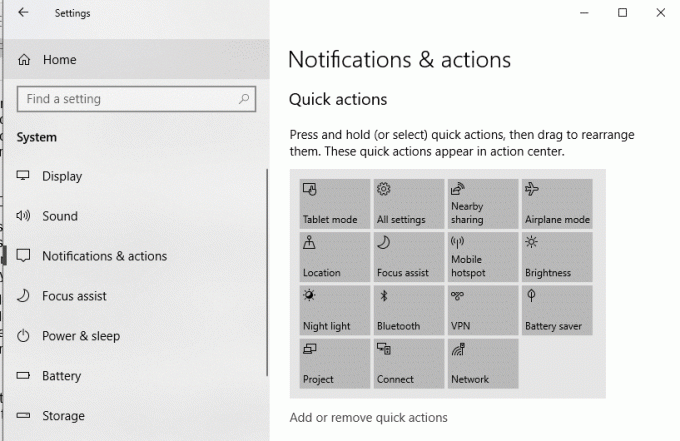
4. ภายใต้ 'การแจ้งเตือน' บล็อก, ยกเลิกการเลือก ‘รับเคล็ดลับ กลเม็ด และคำแนะนำเมื่อคุณใช้ Windows’.

วิธีที่ 9: เพิ่มที่เก็บข้อมูลภายในของคุณ
หากฮาร์ดดิสก์ของคอมพิวเตอร์ของคุณเกือบเต็มหรือเกือบเต็ม แสดงว่าคอมพิวเตอร์ของคุณอาจทำงานช้า เนื่องจากจะไม่มีเนื้อที่ว่างเพียงพอที่จะเรียกใช้โปรแกรมและแอปพลิเคชันได้อย่างถูกต้อง ดังนั้น หากคุณต้องการเพิ่มพื้นที่ว่างในไดรฟ์ของคุณ นี่คือ a สองสามวิธีที่คุณสามารถใช้ทำความสะอาดฮาร์ดดิสก์ของคุณ และเพิ่มประสิทธิภาพการใช้พื้นที่ของคุณเป็น เร่งความเร็วคอมพิวเตอร์ของคุณ

จัดเรียงข้อมูลบนฮาร์ดดิสก์ของคุณ
1.ประเภท จัดเรียงข้อมูล ในกล่องค้นหาของ Windows จากนั้นคลิกที่ จัดเรียงข้อมูลและเพิ่มประสิทธิภาพไดรฟ์

2. เลือกไดรฟ์ทีละตัวแล้วคลิก วิเคราะห์.

3.ในทำนองเดียวกัน สำหรับไดรฟ์ที่อยู่ในรายการทั้งหมด ให้คลิก เพิ่มประสิทธิภาพ
บันทึก: อย่า Defrag SSD Drive เพราะอาจทำให้อายุการใช้งานสั้นลง
4.รีบูตเครื่องพีซีของคุณเพื่อบันทึกการเปลี่ยนแปลงและดูว่าคุณสามารถ เร่งความเร็วคอมพิวเตอร์ที่ช้าของคุณถ้าไม่เช่นนั้นให้ดำเนินการต่อ
ตรวจสอบความสมบูรณ์ของฮาร์ดดิสก์ของคุณ
นานๆทีจะวิ่ง การตรวจสอบข้อผิดพลาดของดิสก์ ตรวจสอบให้แน่ใจว่าไดรฟ์ของคุณไม่มีปัญหาด้านประสิทธิภาพหรือข้อผิดพลาดของไดรฟ์ที่เกิดจากเซกเตอร์เสีย การปิดระบบที่ไม่เหมาะสม ฮาร์ดดิสก์เสียหายหรือเสียหาย ฯลฯ การตรวจสอบข้อผิดพลาดของดิสก์ไม่มีอะไรนอกจาก ตรวจสอบดิสก์ (Chkdsk) ซึ่งจะตรวจสอบข้อผิดพลาดในฮาร์ดไดรฟ์

หลังจากทำตามขั้นตอนข้างต้นแล้ว จะมีเนื้อที่ว่างเหลือบนฮาร์ดดิสก์ของคุณมาก และอาจเพิ่มความเร็วของคอมพิวเตอร์ได้
วิธีที่ 10: ใช้ตัวแก้ไขปัญหา
ใช้วิธีนี้เพื่อแก้ไขปัญหาที่ต้นเหตุของการชะลอตัวของระบบในกรณีที่มีปัญหาบางอย่าง
1. พิมพ์ 'แก้ไขปัญหา' ในช่องค้นหาและเปิดใช้งาน
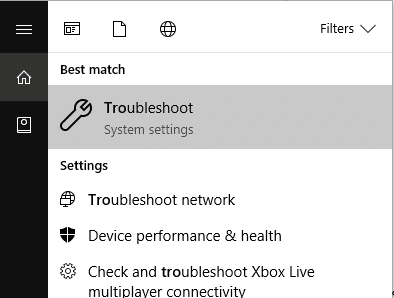
2. เรียกใช้ตัวแก้ไขปัญหาสำหรับตัวเลือกที่กำหนดทั้งหมด คลิกที่ตัวเลือกใด ๆ และเลือก 'เรียกใช้ตัวแก้ไขปัญหา’ ให้ทำเช่นนั้น
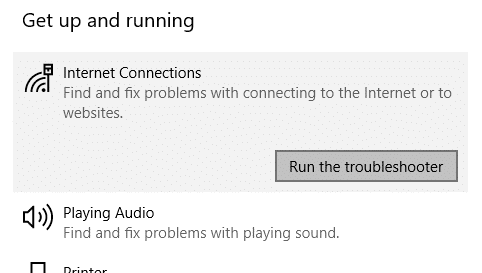
3. เรียกใช้ตัวแก้ไขปัญหาสำหรับปัญหาอื่นด้วย
4.พิมพ์การควบคุมใน Windows Search จากนั้นคลิกที่ แผงควบคุม จากผลการค้นหา
5.คลิกที่ 'ระบบและความปลอดภัย' จากนั้นคลิกที่ 'ความปลอดภัยและการบำรุงรักษา’.

7.ในบล็อกการบำรุงรักษา ให้คลิกที่ 'เริ่มการบำรุงรักษา’.
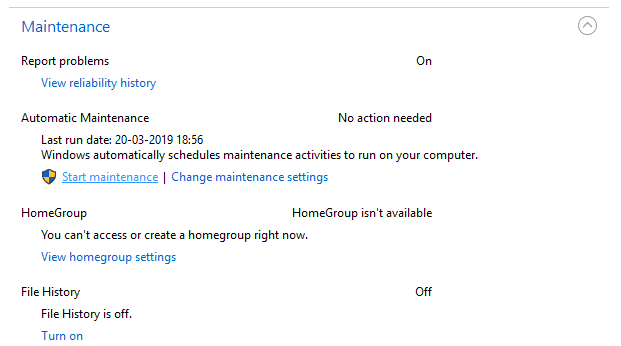
วิธีที่ 11: ตรวจสอบพีซีของคุณเพื่อหามัลแวร์
ไวรัสหรือมัลแวร์อาจเป็นสาเหตุที่ทำให้คอมพิวเตอร์ของคุณทำงานช้า ในกรณีที่คุณประสบปัญหานี้เป็นประจำ คุณต้องสแกนระบบของคุณโดยใช้ซอฟต์แวร์ป้องกันมัลแวร์หรือโปรแกรมป้องกันไวรัสที่อัปเดต เช่น Microsoft Security Essential (ซึ่งเป็นโปรแกรมป้องกันไวรัสฟรีและเป็นทางการโดย Microsoft) มิฉะนั้น หากคุณมีเครื่องสแกนไวรัสหรือมัลแวร์ของบริษัทอื่น คุณสามารถใช้เครื่องสแกนเหล่านี้เพื่อลบโปรแกรมมัลแวร์ออกจากระบบของคุณได้

ดังนั้น คุณควรสแกนระบบของคุณด้วยซอฟต์แวร์ป้องกันไวรัสและ กำจัดมัลแวร์หรือไวรัสที่ไม่ต้องการทันที. หากคุณไม่มีซอฟต์แวร์ป้องกันไวรัสของบริษัทอื่น ไม่ต้องกังวล คุณสามารถใช้เครื่องมือสแกนมัลแวร์ใน Windows 10 ที่เรียกว่า Windows Defender
1.เปิด Windows Defender
2.คลิกที่ ส่วนไวรัสและภัยคุกคาม.

3. เลือก ส่วนขั้นสูง และไฮไลต์การสแกน Windows Defender Offline
4.สุดท้าย คลิกที่ ตรวจเดี๋ยวนี้.

5.หลังจากการสแกนเสร็จสิ้น หากพบมัลแวร์หรือไวรัส Windows Defender จะลบออกโดยอัตโนมัติ ‘
6.สุดท้าย รีบูทพีซีของคุณและดูว่าคุณสามารถ เพิ่มความเร็วคอมพิวเตอร์ของคุณ
วิธีที่ 12: ใช้โหมดเกม
หากคุณกำลังใช้ Windows 10 เวอร์ชันล่าสุด คุณสามารถ เปิดโหมดเกม ให้มีความเร็วเพิ่มขึ้นเล็กน้อย แม้ว่าโหมดเกมจะได้รับการออกแบบมาโดยเฉพาะสำหรับแอปเกม แต่ยังช่วยเพิ่มความเร็วให้ระบบได้ด้วยการลดจำนวนแอปพื้นหลังที่ทำงานบนคอมพิวเตอร์ของคุณ เพื่อเปิดใช้งานโหมดเกม
1.กด คีย์ Windows + I ที่จะเปิด การตั้งค่า จากนั้นคลิกที่ 'เกม’.

4. เลือก 'โหมดเกม' และเปิดสวิตช์ภายใต้ ' โหมดเกม’.
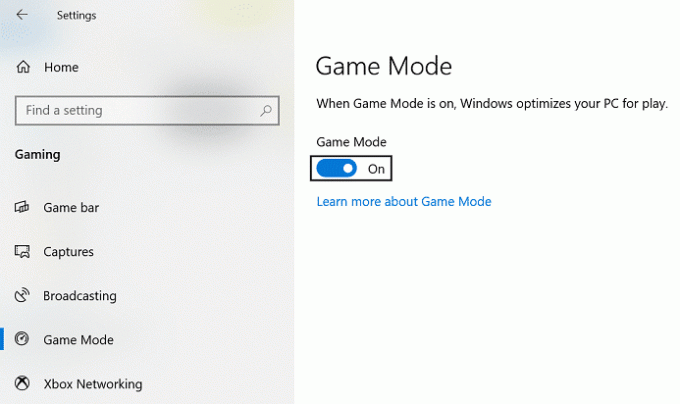
5.เมื่อเปิดใช้งานแล้ว คุณสามารถเปิดใช้งานได้โดยกด ปุ่ม Windows + G
วิธีที่ 13: จัดการการตั้งค่า Windows Update
Windows Update ทำงานในเบื้องหลัง ใช้ทรัพยากรระบบของคุณ และทำให้คอมพิวเตอร์ของคุณช้าลง อย่างไรก็ตาม คุณสามารถกำหนดค่าให้ทำงานในช่วงเวลาที่กำหนดเท่านั้น (เมื่อคุณไม่ได้ใช้คอมพิวเตอร์แต่เปิดอยู่) วิธีนี้คุณสามารถเพิ่มความเร็วของระบบได้ในระดับหนึ่ง เพื่อทำสิ่งนี้,
1.กดแป้น Windows + I เพื่อเปิด การตั้งค่า จากนั้นคลิกที่ อัปเดตและความปลอดภัย

2.จากเมนูด้านซ้ายมือ ให้คลิกที่ อัพเดทวินโดว์.
3. ตอนนี้คลิกที่ “ตรวจสอบสำหรับการอัพเดต” เพื่อตรวจสอบการอัปเดตที่มีอยู่

4.หากมีการอัปเดตใด ๆ ที่รอดำเนินการ ให้คลิกที่ ดาวน์โหลดและติดตั้งการอัปเดต

เมื่อดาวน์โหลดการอัปเดตแล้ว ให้ติดตั้ง จากนั้น Windows ของคุณจะอัปเดต ตอนนี้คุณต้อง เปลี่ยนชั่วโมงใช้งานสำหรับการอัปเดต Windows 10 เพื่อจำกัดเวลาที่ Windows ติดตั้งโปรแกรมปรับปรุงเหล่านี้โดยอัตโนมัติ

หากคุณได้อัปเดต Windows ของคุณและยังคงประสบปัญหาด้านประสิทธิภาพใน Windows 10 สาเหตุอาจเกิดจากไดรเวอร์อุปกรณ์ที่เสียหายหรือล้าสมัย เป็นไปได้ว่า Windows 10 ทำงานช้าเนื่องจากไดรเวอร์อุปกรณ์ไม่ทันสมัยและคุณจำเป็นต้อง อัปเดตพวกเขา เพื่อที่จะแก้ไขปัญหา โปรแกรมควบคุมอุปกรณ์เป็นซอฟต์แวร์ระดับระบบที่จำเป็นซึ่งช่วยในการสร้างการสื่อสารระหว่างฮาร์ดแวร์ที่เชื่อมต่อกับระบบและระบบปฏิบัติการที่คุณใช้บนคอมพิวเตอร์ของคุณ
วิธีที่ 14: ตั้งค่าการเชื่อมต่อแบบมิเตอร์
แม้ว่าวิธีการข้างต้นจะจำกัดเวลาในการติดตั้งการอัปเดตของ Windows แต่ Windows จะยังคงดาวน์โหลดการอัปเดตต่อไปตามความจำเป็น สิ่งนี้ส่งผลกระทบอย่างมากต่อประสิทธิภาพอินเทอร์เน็ตของคุณ การตั้งค่าการเชื่อมต่อของคุณที่จะตรวจสอบจะปิดใช้งานการอัปเดตจากการดาวน์โหลดในพื้นหลัง เพื่อทำสิ่งนี้,
1.กด คีย์ Windows + I ที่จะเปิด การตั้งค่า จากนั้นคลิกที่ 'การตั้งค่าเครือข่ายและอินเทอร์เน็ต’.

3.คลิกที่ปัจจุบันของคุณ การเชื่อมต่อเครือข่าย และเลื่อนลงไปที่ 'การเชื่อมต่อแบบมิเตอร์' ส่วน.
5. เปิด 'ตั้งเป็นการเชื่อมต่อแบบมิเตอร์’.

วิธีที่ 15: ปิดใช้งานการเริ่มต้นอย่างรวดเร็ว
การเริ่มต้นอย่างรวดเร็วรวมคุณสมบัติของทั้งสองอย่างเข้าด้วยกัน ปิดเครื่องเย็นหรือเต็มและไฮเบอร์เนต. เมื่อคุณปิดเครื่องพีซีโดยเปิดใช้งานคุณสมบัติการเริ่มต้นอย่างรวดเร็ว จะเป็นการปิดโปรแกรมและแอปพลิเคชันทั้งหมดที่ทำงานบนพีซีของคุณและออกจากระบบผู้ใช้ทั้งหมดด้วย มันทำหน้าที่เป็น Windows ที่เพิ่งบูทใหม่ แต่ เคอร์เนลของ Windows ถูกโหลดและเซสชันของระบบกำลังทำงานซึ่งจะแจ้งเตือนไดรเวอร์อุปกรณ์เพื่อเตรียมพร้อมสำหรับการไฮเบอร์เนต เช่น บันทึกแอปพลิเคชันและโปรแกรมปัจจุบันทั้งหมดที่ทำงานอยู่บนพีซีของคุณก่อนที่จะปิด

ตอนนี้คุณจึงรู้ว่า Fast Startup เป็นคุณสมบัติที่สำคัญของ Windows เนื่องจากจะบันทึกข้อมูลเมื่อคุณปิดเครื่อง PC และเริ่ม Windows เร็วขึ้น แต่นี่อาจเป็นสาเหตุหนึ่งที่ทำให้คุณประสบปัญหาพีซีที่ทำงานช้าที่ใช้ Windows 10 ผู้ใช้หลายคนรายงานว่า ปิดการใช้งานคุณสมบัติ Fast Startup ได้แก้ไขปัญหานี้บนพีซีแล้ว
เคล็ดลับโบนัส: แทนที่หรือแทนที่แอพจำนวนมาก
มีโปรแกรมและแอพมากมายที่เราใช้ซึ่งค่อนข้างหนัก พวกเขาใช้ทรัพยากรระบบจำนวนมากและช้ามาก อย่างน้อยหลายๆ โปรแกรมเหล่านี้ อย่างน้อยก็สามารถแทนที่ด้วยแอพที่ดีกว่าและเร็วกว่า หากไม่ได้ถอนการติดตั้ง ตัวอย่างเช่น คุณสามารถใช้ VLC สำหรับแอปเครื่องเล่นวิดีโอและสื่อ ใช้ Google Chrome แทน Microsoft Edge เนื่องจากเป็นเบราว์เซอร์ที่เร็วที่สุด ในทำนองเดียวกัน แอปจำนวนมากที่คุณใช้อาจทำงานได้ไม่ดีเท่าที่ควร และคุณสามารถแทนที่ด้วยแอปที่ดีกว่าได้
ที่แนะนำ:
- แก้ไขไม่สามารถติดตั้ง DirectX บน Windows 10
- ปิดหรือล็อก Windows โดยใช้แป้นพิมพ์ลัด
โปรดทราบว่าวิธีการบางอย่างเหล่านี้จะช่วยยืดอายุการใช้งานแบตเตอรี่ของคอมพิวเตอร์และคุณสมบัติอื่นๆ สองสามอย่างเพื่อเพิ่มความเร็ว หากคุณไม่ต้องการประนีประนอมกับสิ่งเดียวกัน หรือหากวิธีการข้างต้นใช้ไม่ได้ผล คุณอาจได้รับ SSD ที่เร็วขึ้นหรือ RAM มากขึ้น (หากคอมพิวเตอร์ของคุณรองรับ) คุณอาจต้องใช้เงินบางส่วน แต่มันจะคุ้มค่ากับประสิทธิภาพอย่างแน่นอน