8 วิธีที่ดีที่สุดในการแก้ไข Google ปฏิทินไม่ซิงค์บน iPhone
เบ็ดเตล็ด / / April 10, 2023
แอพปฏิทินบน iPhone ช่วยให้คุณ เพิ่มและลบวันหยุด ตามตารางเวลาหรือที่ทำงานของคุณ หากคุณใช้ Google ปฏิทิน คุณสามารถซิงค์โดยตรงกับแอปปฏิทินเริ่มต้นบน iPhone ของคุณ แต่ถ้ารายการ Google ปฏิทินของคุณหยุดซิงค์ล่ะ
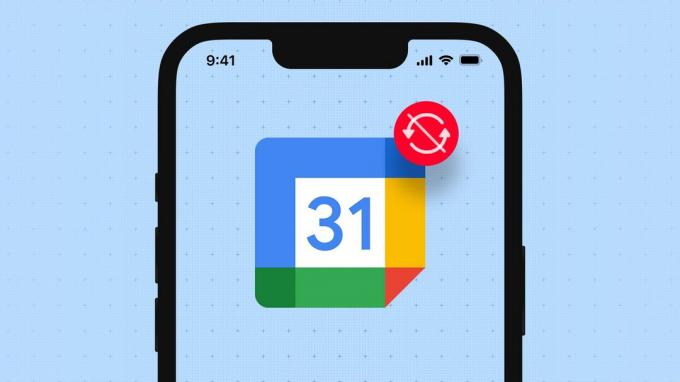
การตรวจสอบกำหนดการ การประชุม และโอกาสสำคัญของคุณอาจเป็นเรื่องยาก การรักษากิจวัตรการทำงานของคุณจะวุ่นวายเมื่อคุณใช้ Google ปฏิทินเพื่อวัตถุประสงค์ทางอาชีพ เพื่อหลีกเลี่ยงสถานการณ์ดังกล่าว ต่อไปนี้เป็นวิธีแก้ปัญหาที่คุณต้องใช้เพื่อแก้ไขเมื่อแอป Google ปฏิทินไม่ซิงค์บน iPhone ของคุณ
1. เปลี่ยนจากข้อมูลมือถือเป็น Wi-Fi
การซิงค์ Google ปฏิทินต้องการการเชื่อมต่อข้อมูลที่สม่ำเสมอและเชื่อถือได้ สิ่งนี้จะกลายเป็นเรื่องท้าทายเมื่อคุณใช้ข้อมูลมือถือบน iPhone และมักจะเคลื่อนที่ไปมาในระหว่างวัน ดังนั้น การเปลี่ยนจากข้อมูลมือถือเป็น Wi-Fi จึงเป็นความคิดที่ดีเพื่อให้แน่ใจว่ามีการเชื่อมต่ออินเทอร์เน็ตที่ดีขึ้นและความเร็วในการถ่ายโอนบน iPhone ของคุณ
2. ตรวจสอบว่าเปิดใช้งานบัญชี Google สำหรับแอปปฏิทินหรือไม่
หากต้องการดูรายการ Google ปฏิทินของคุณในแอปปฏิทิน คุณต้องเปิดใช้สิทธิ์ใช้บัญชี Google บน iPhone หาก Google ปฏิทินไม่ซิงค์ ต่อไปนี้เป็นวิธีตรวจสอบว่าบัญชี Google ของคุณเปิดใช้งานสำหรับแอปปฏิทินหรือไม่
ขั้นตอนที่ 1: เปิดแอปการตั้งค่าบน iPhone ของคุณ

ขั้นตอนที่ 2: เลื่อนลงและแตะที่ปฏิทิน

ขั้นตอนที่ 3: แตะที่บัญชีจากรายการตัวเลือก

ขั้นตอนที่ 4: เลือก Gmail จากรายการบัญชีอีเมล
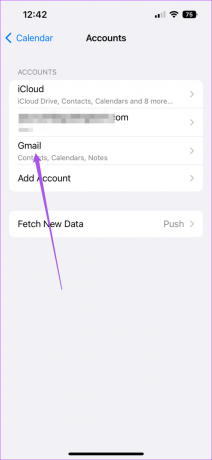
ขั้นตอนที่ 5: แตะสลับเพื่อเปิดใช้ปฏิทินหากไม่ได้เปิดใช้งานไว้ก่อนหน้านี้
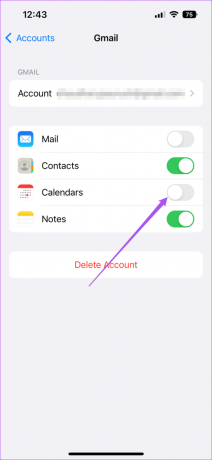
ขั้นตอนที่ 6: ปิดแอปการตั้งค่าและเปิดแอปปฏิทินเพื่อตรวจสอบว่าปัญหาได้รับการแก้ไขหรือไม่

3. เปิดใช้งาน Google ปฏิทินในแอปปฏิทิน
หลังจากที่คุณอนุญาตให้บัญชี Google เข้าถึงแอปปฏิทินแล้ว คุณจะต้องตรวจสอบว่าเปิดใช้งาน Google ปฏิทินในแอปปฏิทินด้วยหรือไม่ นี่คือวิธีการทำ
ขั้นตอนที่ 1: เปิดแอปปฏิทินบน iPhone ของคุณ

ขั้นตอนที่ 2: แตะที่ปฏิทินที่ด้านล่าง
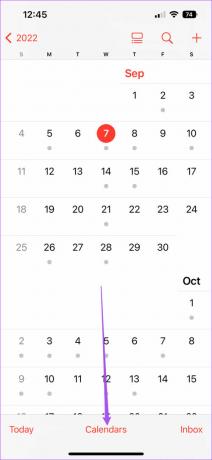
ขั้นตอนที่ 3: มองหาที่อยู่ Gmail ของคุณแล้วแตะสวิตช์ทางด้านซ้ายเพื่อเปิดใช้งาน
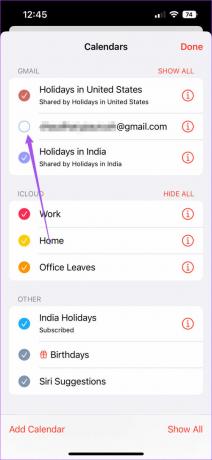
ขั้นตอนที่ 4: แตะที่เสร็จสิ้นที่มุมขวาบนเพื่อยืนยันการเลือกของคุณ จากนั้นตรวจสอบว่าปัญหาได้รับการแก้ไขหรือไม่

4. ตรวจสอบว่าเปิดใช้งานการดึงข้อมูลใหม่สำหรับ Google ปฏิทินหรือไม่
หากคุณไม่สามารถดูรายการล่าสุดของวันที่ที่ระบุหลังจากเปิดใช้งาน Google ปฏิทินในแอปปฏิทิน ตอนนี้คุณควรตรวจสอบว่ามีการเปิดใช้งานการดึงข้อมูลสำหรับบัญชี Gmail ของคุณหรือไม่ ซึ่งจะช่วยในการอัปเดตข้อมูล Google ปฏิทินทั้งหมดของคุณในแอป ต่อไปนี้เป็นวิธีตรวจสอบสิ่งเดียวกัน
ขั้นตอนที่ 1: เปิดแอปการตั้งค่าบน iPhone ของคุณ

ขั้นตอนที่ 2: เลื่อนลงและแตะที่ปฏิทิน

ขั้นตอนที่ 3: แตะที่บัญชีจากรายการตัวเลือก

ขั้นตอนที่ 4: เลือกดึงข้อมูลใหม่
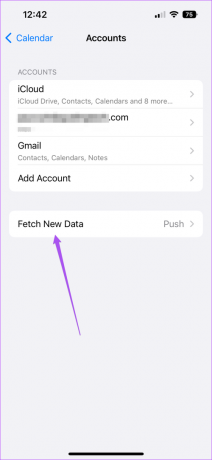
ขั้นตอนที่ 5: แตะ Gmail จากรายการบัญชีอีเมลที่ด้านบน

ขั้นตอนที่ 6: ตรวจสอบให้แน่ใจว่า Fetch ถูกเลือกข้อมูล Google ปฏิทินของคุณ
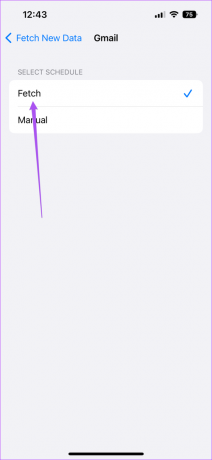
ขั้นตอนที่ 7: ในส่วนดึงข้อมูล ให้เลือกโดยอัตโนมัติที่ด้านล่างเพื่ออัปเดตข้อมูล Google ปฏิทินเป็นประจำ

ขั้นตอนที่ 8: ปิดแอปการตั้งค่าและเปิดปฏิทินเพื่อตรวจสอบว่าปัญหาได้รับการแก้ไขหรือไม่

การใช้การดึงข้อมูลอัตโนมัติสำหรับหลายๆ แอพอาจส่งผลต่อการใช้ข้อมูลและอายุแบตเตอรี่ของ iPhone ของคุณ เพื่อหลีกเลี่ยงปัญหานี้ คุณสามารถเลือกแอปเพื่อดึงข้อมูลใหม่ตามช่วงเวลาที่แตกต่างกัน – รายชั่วโมง ทุก ๆ 30 นาที หรือทุก ๆ 60 นาที
5. ลบและเพิ่มบัญชี Google อีกครั้ง
หากคุณไม่สามารถซิงค์ Google ปฏิทินบน iPhone คุณสามารถลองเพิ่มบัญชี Google ของคุณอีกครั้งบน iPhone โดยทำตามขั้นตอนเหล่านี้
ขั้นตอนที่ 1: เปิดแอปการตั้งค่าบน iPhone ของคุณ

ขั้นตอนที่ 2: เลื่อนลงและแตะที่ปฏิทิน

ขั้นตอนที่ 3: แตะที่บัญชีจากรายการตัวเลือก

ขั้นตอนที่ 4: เลือกบัญชี Gmail ของคุณ
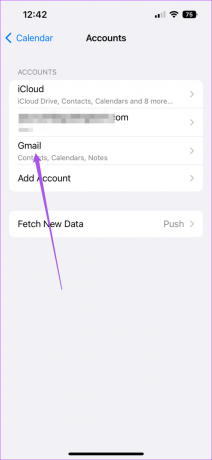
ขั้นตอนที่ 5: แตะที่ลบบัญชี

ขั้นตอนที่ 6: แตะที่ลบจาก iPhone ของฉันที่ด้านล่างเพื่อยืนยัน

ขั้นตอนที่ 7: เลือกเพิ่มบัญชีในเมนูบัญชี
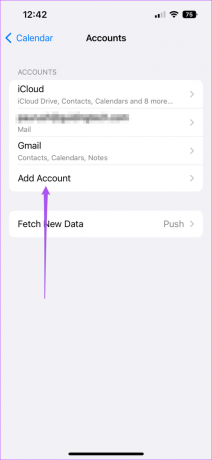
ขั้นตอนที่ 8: เลือก Google เพื่อเพิ่มบัญชี Gmail ของคุณอีกครั้ง จากนั้นเปิดใช้งานการเข้าถึงปฏิทินสำหรับบัญชี Google
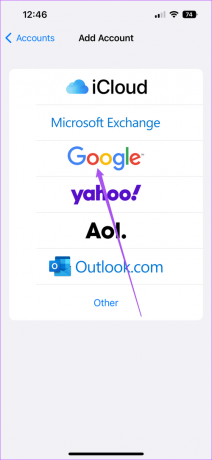
ขั้นตอนที่ 9: ปิดแอปการตั้งค่าและเปิดปฏิทินเพื่อตรวจสอบว่าปัญหาได้รับการแก้ไขหรือไม่

6. เปลี่ยนเป็น Google ปฏิทินเป็นค่าเริ่มต้น
หากคุณยังไม่เห็นรายการปฏิทินและต้องการใช้เฉพาะ Google ปฏิทินบน iPhone คุณสามารถเปลี่ยนไปใช้ Gmail เป็นบัญชีเริ่มต้นสำหรับแอปปฏิทิน นี่คือวิธีการ
ขั้นตอนที่ 1: เปิดแอปการตั้งค่าบน iPhone ของคุณ

ขั้นตอนที่ 2: เลื่อนลงและแตะที่ปฏิทิน

ขั้นตอนที่ 3: เลื่อนลงในเมนูปฏิทินและเลือกปฏิทินเริ่มต้น
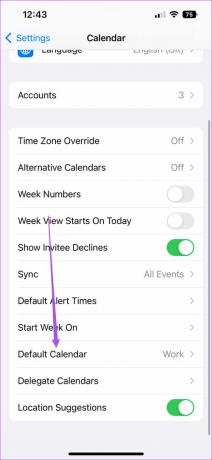
ขั้นตอนที่ 4: แตะอีเมลบัญชี Google ของคุณเพื่อตั้งเป็นค่าเริ่มต้น
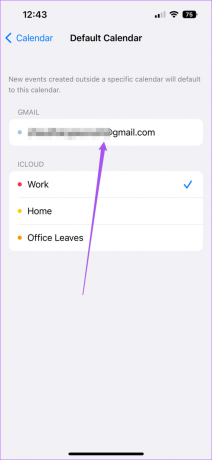
7. บังคับออกและรีสตาร์ทแอปปฏิทิน
ก่อนที่คุณจะเปิดแอปปฏิทินอีกครั้งเพื่อตรวจสอบว่าวิธีแก้ไขปัญหาข้างต้นใช้ได้ผลหรือไม่ เราขอแนะนำให้บังคับออกและเปิดแอปใหม่อีกครั้งบน iPhone ของคุณ นี่คือวิธีการทำ
ขั้นตอนที่ 1: บนหน้าจอโฮมของ iPhone ให้ปัดขึ้นค้างไว้เพื่อแสดงแอปพื้นหลัง
ขั้นตอนที่ 2: มองหาแอปปฏิทินแล้วปัดขึ้นเพื่อลบออกจากพื้นหลัง
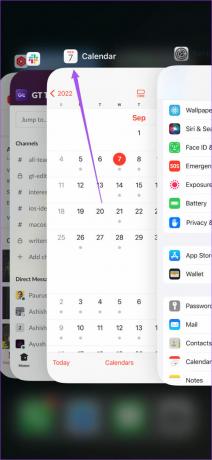
ขั้นตอนที่ 3: เปิดแอปปฏิทินอีกครั้งและตรวจสอบว่าปัญหาได้รับการแก้ไขหรือไม่

8. อัปเดต iOS เพื่ออัปเดตแอปปฏิทิน
หากไม่มีวิธีแก้ปัญหาใดที่กล่าวถึงข้างต้นช่วยคุณได้ คุณควรอัปเดตแอปปฏิทินให้เรียกใช้เวอร์ชันล่าสุด ต่อไปนี้เป็นวิธีตรวจสอบการอัปเดต iOS
ขั้นตอนที่ 1: เปิดการตั้งค่าบน iPhone ของคุณ

ขั้นตอนที่ 2: เลื่อนลงมาเล็กน้อยแล้วแตะทั่วไป

ขั้นตอนที่ 3: แตะที่การอัปเดตซอฟต์แวร์

ขั้นตอนที่ 4: หากมีการอัปเดตให้ดาวน์โหลดและติดตั้ง
ขั้นตอนที่ 5: เปิดแอปปฏิทินหลังจากการติดตั้งเสร็จสิ้นเพื่อตรวจสอบว่าปัญหาได้รับการแก้ไขหรือไม่

ทำเครื่องหมายวันที่ของคุณ
Google ปฏิทินเป็นทางเลือกที่ดีสำหรับแอปปฏิทินเริ่มต้นของ iPhone ในขณะที่มีอื่นๆ ทางเลือกอื่นสำหรับ Apple Calendarคุณสามารถซิงค์ได้โดยตรงในแอปปฏิทินเริ่มต้นโดยไม่ต้องดาวน์โหลดแยกต่างหาก
ปรับปรุงล่าสุดเมื่อ 09 กันยายน 2565
บทความข้างต้นอาจมีลิงค์พันธมิตรซึ่งช่วยสนับสนุน Guiding Tech อย่างไรก็ตาม ไม่มีผลกับความสมบูรณ์ของกองบรรณาธิการของเรา เนื้อหายังคงเป็นกลางและเป็นของแท้
เขียนโดย
เพารุช เชาธารี
ไขปริศนาโลกแห่งเทคโนโลยีด้วยวิธีที่ง่ายที่สุดและแก้ปัญหาในชีวิตประจำวันที่เกี่ยวข้องกับสมาร์ทโฟน แล็ปท็อป ทีวี และแพลตฟอร์มการสตรีมเนื้อหา



