7 วิธียอดนิยมในการแก้ไขข้อผิดพลาดไม่สามารถเข้าถึง Smartscreen ได้ในขณะนี้บน Windows 11
เบ็ดเตล็ด / / April 11, 2023
Microsoft ได้เสริมความปลอดภัยของระบบปฏิบัติการ Windows อย่างต่อเนื่องด้วยการปรับปรุง Windows Defender อย่างค่อยเป็นค่อยไป เปิดตัวฟีเจอร์ SmartScreen ใน Windows 8 เพื่อปกป้องผู้ใช้จากการติดตั้งแอปที่อาจเป็นอันตรายในระบบของตน SmartScreen ตรวจสอบว่าแอปอยู่ในรายการแอปที่ไม่ปลอดภัยหรือไม่ และเตือนคุณเกี่ยวกับความเสี่ยง Microsoft ยังรวมคุณลักษณะนี้ไว้ใน Microsoft Edge เพื่อปกป้องคุณจากการตกเป็นเหยื่อ การหลอกลวงแบบฟิชชิ่ง.

อย่างไรก็ตาม ผู้ใช้จำนวนมากต้องเผชิญกับข้อผิดพลาด 'ไม่สามารถเข้าถึง SmartScreen ได้ในขณะนี้' บนคอมพิวเตอร์ของตน ในโพสต์นี้ เราจะจัดการกับปัญหากวนใจนี้ด้วยการแก้ไขที่เป็นไปได้ทั้งหมดเพื่อให้คุณลักษณะนี้กลับมาทำงานได้อีกครั้ง
1. ตรวจสอบการเชื่อมต่ออินเทอร์เน็ต
SmartScreen อาศัยการเชื่อมต่ออินเทอร์เน็ตเพื่อเปรียบเทียบแอปกับรายการแอปที่ถูกตั้งค่าสถานะ หากคอมพิวเตอร์ของคุณไม่มีการเชื่อมต่ออินเทอร์เน็ต จะไม่สามารถดำเนินการตรวจสอบได้
ดังนั้น ตรวจสอบว่าเราเตอร์ของคุณเชื่อมต่อกับ ISP และมีการเชื่อมต่อที่ใช้งานอยู่หรือไม่ ถ้าไม่ ให้รีบูตเราเตอร์และตรวจสอบว่าการเชื่อมต่ออินเทอร์เน็ตพร้อมใช้งานหรือไม่ หลังจากตรวจสอบการเชื่อมต่ออินเทอร์เน็ตแล้ว ให้ลองติดตั้งแอปอีกครั้ง
2. ตรวจสอบสถานะเซิร์ฟเวอร์ของ Microsoft
SmartScreen เป็นบริการป้องกันระบบคลาวด์และเซิร์ฟเวอร์สามารถหยุดทำงานหรืออยู่ระหว่างการบำรุงรักษาได้ คุณจะพบข้อผิดพลาดหากคุณพยายามเชื่อมต่อกับบริการ SmartScreen ระหว่างที่ไฟดับ
ดังนั้น โปรดไปที่ช่องทางโซเชียลอย่างเป็นทางการของ Microsoft เพื่อดูข้อมูลเกี่ยวกับการหยุดให้บริการ และตรวจสอบว่าผู้ใช้รายอื่นประสบปัญหาเดียวกันหรือไม่ คุณยังสามารถเยี่ยมชมเว็บไซต์ของบุคคลที่สามเช่น เครื่องตรวจจับลง ที่ติดตามการหยุดทำงานของเซิร์ฟเวอร์ของบริการหลัก หากผู้ใช้รายอื่นมีปัญหากับ SmartScreen ให้รอในขณะที่ Microsoft แก้ไขปัญหา
3. ปิดใช้งานพร็อกซีเซิร์ฟเวอร์
พร็อกซีเซิร์ฟเวอร์ช่วยดึงข้อมูลจากเว็บเพจหรือเซิร์ฟเวอร์ในนามของคุณเพื่อนำเสนอข้อมูลนั้นแก่คุณ แต่ผู้ใช้จำนวนมากต้องเผชิญกับปัญหาที่ไม่สามารถเข้าถึงได้ของ SmartScreen ซึ่งการเลิกเชื่อมต่อพร็อกซีเซิร์ฟเวอร์ช่วยแก้ไขปัญหาได้ ดังนั้น หากคุณใช้พร็อกซีเซิร์ฟเวอร์ในระบบของคุณ ให้ปิดใช้งานและลองติดตั้งแอปอีกครั้ง นี่คือวิธีการ:
ขั้นตอนที่ 1: กดปุ่ม Windows + ทางลัด I เพื่อเปิดแอปการตั้งค่า
ขั้นตอนที่ 2: คลิกที่ตัวเลือกเครือข่ายและอินเทอร์เน็ตในเมนูด้านซ้ายมือ
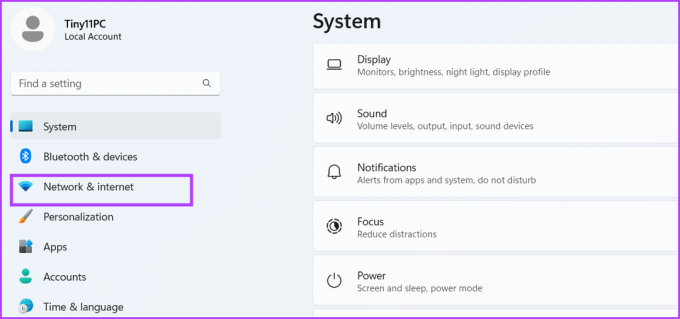
ขั้นตอนที่ 3: คลิกที่ตัวเลือกพร็อกซี
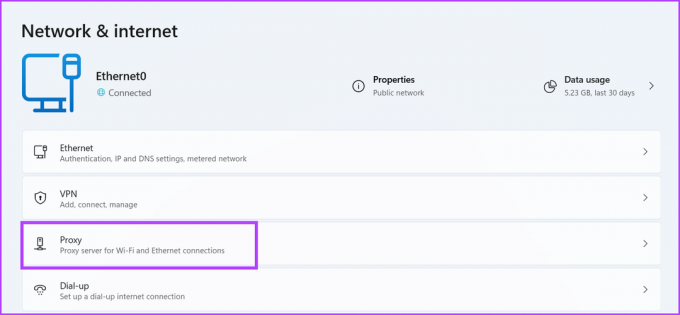
ขั้นตอนที่ 4: เลื่อนลงและค้นหาส่วนการตั้งค่าพร็อกซีด้วยตนเอง คลิกที่ปุ่มแก้ไข

ขั้นตอนที่ 5: ในหน้าต่างแก้ไขพร็อกซีเซิร์ฟเวอร์ ปิดใช้งานปุ่มสลับด้านล่างตัวเลือกใช้พร็อกซีเซิร์ฟเวอร์ คลิกที่ปุ่มบันทึกเพื่อปิดหน้าต่าง
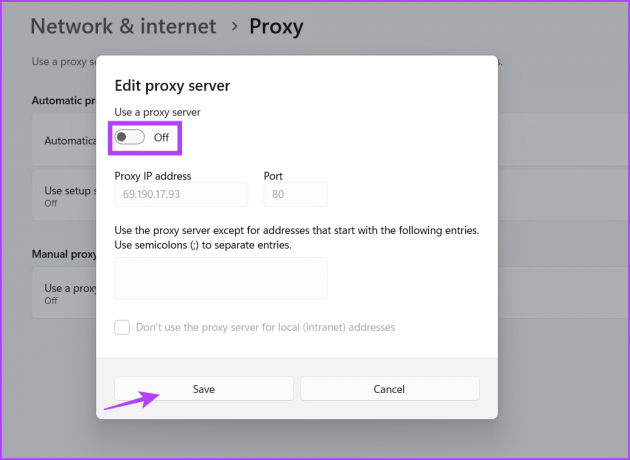
เปิด File Explorer อีกครั้งและลองติดตั้งแอปอีกครั้งเพื่อตรวจสอบว่า SmartScreen ใช้งานได้หรือไม่
4. รีสตาร์ทคอมพิวเตอร์ของคุณ
คุณยังสามารถพบข้อผิดพลาด SmartSceen เนื่องจากบริการพื้นหลังผิดพลาด หากทำงานไม่ถูกต้อง หรือกระบวนการ SmartScreen พบปัญหาที่คล้ายกัน ให้รีสตาร์ทคอมพิวเตอร์ มันจะ ปิดระบบ และรีสตาร์ทบริการพื้นหลังที่จำเป็นทั้งหมด
คลิกขวาที่ปุ่ม Start เพื่อเปิดเมนู Power User วางเมาส์เหนือตัวเลือกปิดเครื่องหรือออกจากระบบแล้วคลิกตัวเลือกรีสตาร์ท รอให้ระบบรีสตาร์ทและลองติดตั้งแอปอีกครั้งเพื่อตรวจสอบว่า SmartScreen ใช้งานได้หรือไม่
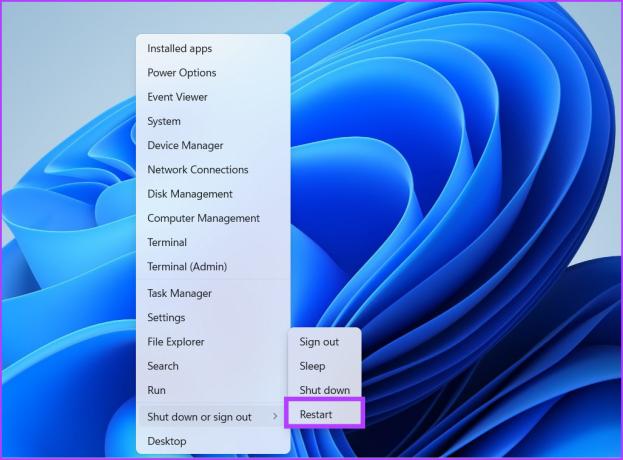
5. ทำการคลีนบูต
เป็นเรื่องปกติที่บริการ Windows จะขัดแย้งกับโปรแกรมของบริษัทอื่น บ่อยครั้ง สิ่งนี้อาจส่งผลให้เกิดข้อผิดพลาดขณะเปิดใช้แอพและเข้าถึงบริการต่างๆ ดังนั้นคุณจะต้องค้นหาสาเหตุของปัญหานี้โดยทำการคลีนบูต จะปิดใช้งานบริการของบุคคลที่สามทั้งหมดเมื่อเริ่มต้นในขณะที่ยังคงรักษาบริการระบบหลักทั้งหมดไว้ นี่คือวิธี:
ขั้นตอนที่ 1: กดปุ่ม Windows + S ทางลัดพิมพ์ msconfigแล้วกด Enter เพื่อเปิดใช้งานการกำหนดค่าระบบ

ขั้นตอนที่ 2: คลิกที่แท็บบริการ

ขั้นตอนที่ 3: คลิกที่ช่องทำเครื่องหมาย 'ซ่อนบริการทั้งหมดของ Microsoft' และคลิกที่ปุ่มปิดใช้งานทั้งหมด
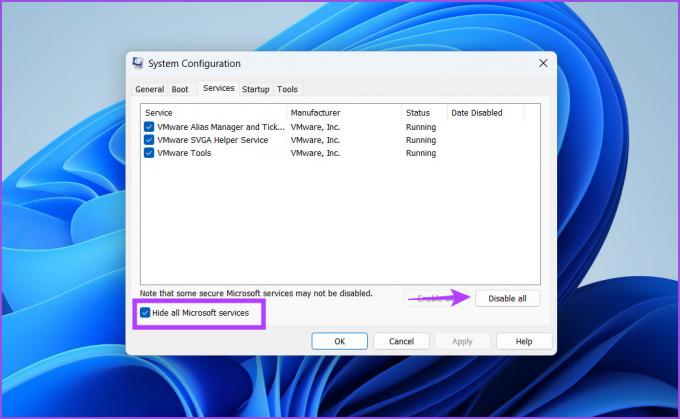
ขั้นตอนที่ 4: คลิกที่ปุ่มสมัคร หลังจากนั้นคลิกที่ปุ่มตกลง

ขั้นตอนที่ 5: คุณจะเห็นหน้าต่างป๊อปอัปขอให้รีสตาร์ทระบบของคุณ คลิกที่ปุ่มรีสตาร์ททันที รอให้ระบบบูตไปที่เดสก์ท็อป

ถัดไป เรียกใช้การติดตั้งแอปและตรวจสอบว่าคุณยังเห็นข้อผิดพลาด SmartScreen หรือไม่ หากคุณไม่พบปัญหาใด ๆ แสดงว่ามีบริการของบุคคลที่สามเป็นสาเหตุหลัก เปิดเครื่องมือการกำหนดค่าระบบอีกครั้งและรีสตาร์ทระบบของคุณโดยเปิดใช้งานบริการของบุคคลที่สามบางอย่าง ทำซ้ำวงจรนี้จนกว่าคุณจะพบบริการที่ลำบาก
6. อนุญาต SmartScreen ผ่านไฟร์วอลล์
หาก SmartScreen ถูกบล็อกจาก ข้ามไฟร์วอลล์ Windows Defenderจะไม่สามารถเชื่อมต่อกับเซิร์ฟเวอร์ของ Microsoft และดึงรายละเอียดได้ ดังนั้น คุณจะต้องอนุญาตให้ SmartScreen สื่อสารผ่าน Windows Defender Firewall นี่คือวิธี:
ขั้นตอนที่ 1: กดปุ่ม Windows พิมพ์ แผงควบคุมแล้วกด Enter
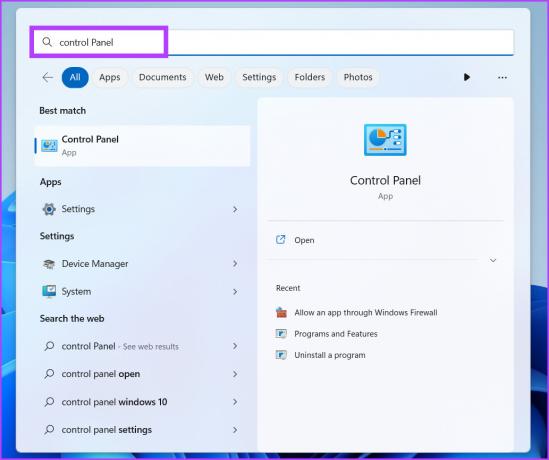
ขั้นตอนที่ 2: ในหน้าต่างแผงควบคุม คลิกที่ตัวเลือกระบบและความปลอดภัย

ขั้นตอนที่ 3: เลื่อนลงไปที่ส่วน Windows Defender Firewall และคลิกที่ตัวเลือก 'อนุญาตแอปผ่าน Windows Firewall'

ขั้นตอนที่ 4: คลิกที่ปุ่มเปลี่ยนการตั้งค่า ค้นหา 'Windows Defender SmartScreen' ในรายการและคลิกที่ช่องทำเครื่องหมายเพื่ออนุญาตให้บริการเชื่อมต่ออินเทอร์เน็ต

ขั้นตอนที่ 5: สุดท้าย คลิกที่ปุ่ม OK และปิดแผงควบคุม
7. สร้างบัญชีผู้ใช้ใหม่
บัญชีผู้ใช้ที่กำหนดค่าไม่ถูกต้องอาจส่งผลให้เกิดข้อผิดพลาดของ SmartScreen ดังนั้นคุณจะต้องสร้างใหม่ บัญชีผู้ใช้ที่มีสิทธิ์ของผู้ดูแลระบบ เพื่อดาวน์โหลดและติดตั้งแอพ ทำซ้ำขั้นตอนต่อไปนี้:
ขั้นตอนที่ 1: กดปุ่ม Windows + R ทางลัดเพื่อเปิดกล่องโต้ตอบเรียกใช้ พิมพ์ ms-settings: บัญชี ในกล่องข้อความแล้วกด Enter

ขั้นตอนที่ 2: เลื่อนลงและคลิกที่ตัวเลือกผู้ใช้รายอื่น

ขั้นตอนที่ 3: คลิกที่ปุ่มเพิ่มบัญชี
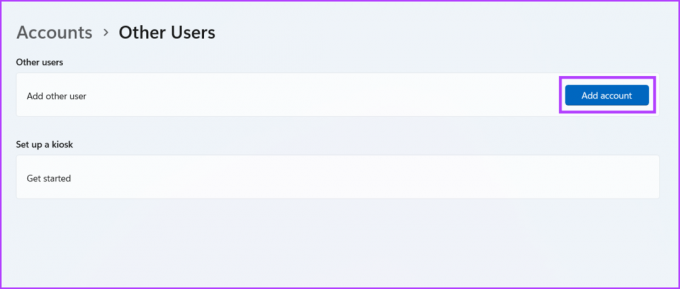
ขั้นตอนที่ 4: Windows จะขอให้คุณสร้างบัญชี Microsoft หากต้องการหลีกเลี่ยงการเพิ่มอีเมลหรือโทรศัพท์ ให้คลิกตัวเลือก "ฉันไม่มีข้อมูลการลงชื่อเข้าใช้ของบุคคลนี้"
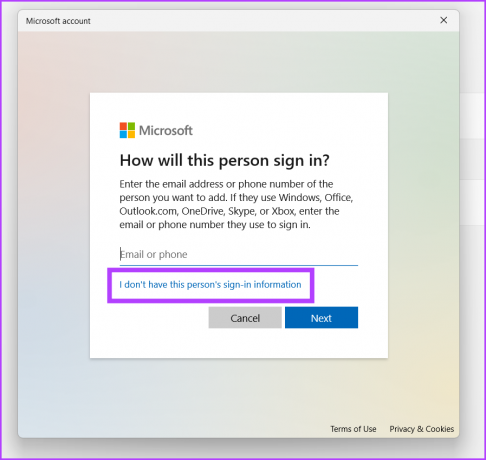
ขั้นตอนที่ 5: จากนั้นคลิกที่ตัวเลือก 'เพิ่มผู้ใช้โดยไม่มีบัญชี Microsoft'
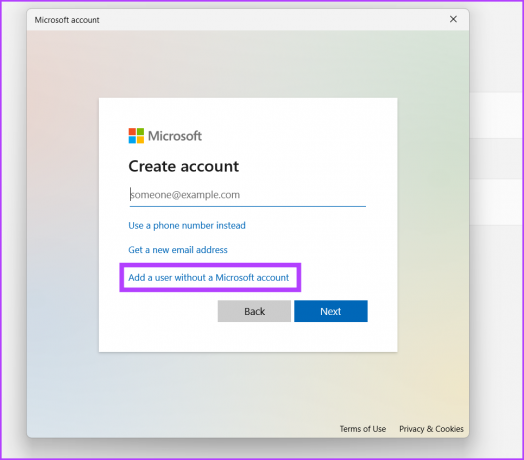
ขั้นตอนที่ 6: พิมพ์ชื่อผู้ใช้และรหัสผ่าน เลือกคำถามเพื่อความปลอดภัยสามข้อ ป้อนคำตอบ และคลิกที่ปุ่มถัดไป

ขั้นตอนที่ 7: บัญชีผู้ใช้ใหม่ของคุณจะปรากฏในส่วนผู้ใช้อื่น คลิกที่ปุ่ม 'เปลี่ยนประเภทบัญชี'
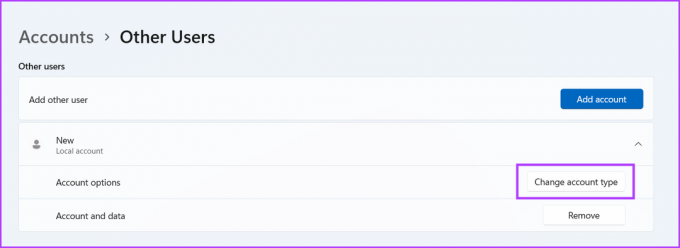
ขั้นตอนที่ 8: คลิกที่ไอคอนลูกศรและเลือกตัวเลือกผู้ดูแลระบบ จากนั้นคลิกที่ปุ่ม ตกลง บัญชีผู้ใช้ใหม่ของคุณจะมีสิทธิ์ของผู้ดูแลระบบ
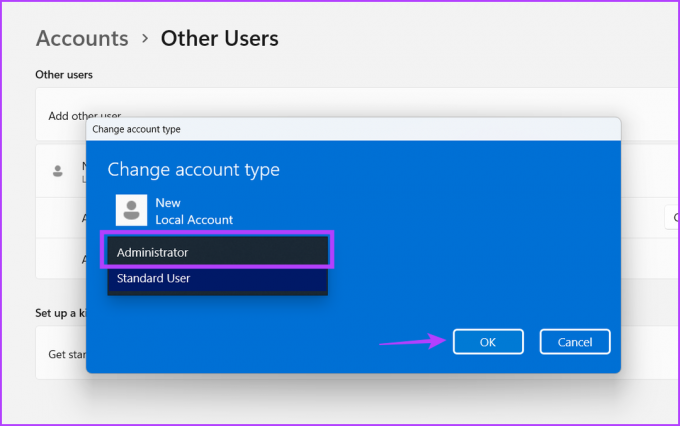
ขั้นตอนที่ 9: กดปุ่ม Windows และคลิกขวาที่ไอคอนบัญชีผู้ใช้ เลือกชื่อบัญชีที่สร้างขึ้นใหม่เพื่อสลับไปยังบัญชีใหม่

ขั้นตอนที่ 10: สุดท้าย เข้าสู่ระบบด้วยบัญชีผู้ใช้ใหม่และลองติดตั้งแอป
ตรวจสอบและติดตั้งแอพด้วย SmartScreen
Windows SmartScreen เป็นคุณลักษณะด้านความปลอดภัยที่สำคัญซึ่งจะเตือนคุณก่อนที่จะติดตั้งแอปแบบร่างในระบบของคุณ หากระบบของคุณไม่สามารถเข้าถึงได้ ให้ลองใช้วิธีการข้างต้นทั้งหมดเพื่อคืนค่าคุณสมบัติให้กลับสู่สถานะการทำงาน นอกจากนี้ อย่าตั้งใจปิดการใช้งาน SmartScreen เพื่อหลีกเลี่ยงป๊อปอัปที่น่ารำคาญ
ปรับปรุงล่าสุดเมื่อวันที่ 30 มีนาคม 2566
บทความข้างต้นอาจมีลิงค์พันธมิตรซึ่งช่วยสนับสนุน Guiding Tech อย่างไรก็ตาม ไม่มีผลกับความสมบูรณ์ของกองบรรณาธิการของเรา เนื้อหายังคงเป็นกลางและเป็นของแท้
เขียนโดย
อภิสิทธิ์ มิชรา
Abhishek ติดอยู่กับระบบปฏิบัติการ Windows ตั้งแต่เขาซื้อ Lenovo G570 เห็นได้ชัดว่าเขาชอบเขียนเกี่ยวกับ Windows และ Android ซึ่งเป็นระบบปฏิบัติการสองระบบที่แพร่หลายและน่าสนใจที่สุดสำหรับมนุษยชาติ เมื่อเขาไม่ได้ร่างโพสต์ เขาชอบที่จะดื่มด่ำกับ OnePiece และอะไรก็ตามที่ Netflix มีให้



