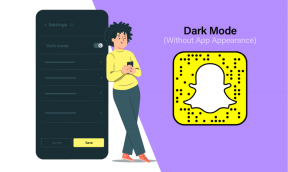9 วิธียอดนิยมในการเปิดแอปการตั้งค่าบน Windows 11
เบ็ดเตล็ด / / April 12, 2023
ไม่ว่าคุณจะต้องการเปลี่ยนรูปลักษณ์ของระบบหรือติดตั้งการอัปเดต Windows ล่าสุด คุณสามารถทำได้และอื่นๆ อีกมากมายโดยใช้แอปการตั้งค่า ด้วย Windows 11 Microsoft ได้เพิ่มคุณสมบัติและตัวเลือกมากมายเพื่อปรับแต่งระบบปฏิบัติการจากแอพการตั้งค่า เกือบจะเหมือนกับแอปการตั้งค่าบน Android หรือ iPhone ของคุณ

แม้ว่าแอปการตั้งค่าจะตรงไปตรงมา แต่ก็มีหลายวิธีในการเปิดแอปบนคอมพิวเตอร์ของคุณ เราจะแชร์วิธีต่างๆ ในการเปิดแอปการตั้งค่าใน Windows 11
1. เปิดการตั้งค่าโดยใช้แป้นพิมพ์ลัด
วิธีที่เร็วที่สุดในการเข้าถึงแอปในตัวบน Windows คือการใช้แป้นพิมพ์ลัด แป้นพิมพ์ลัดสำหรับเปิดการตั้งค่าใน Windows 11 คือ Windows + I ดังนั้นให้กดแป้นพิมพ์ลัด Windows + I บนแป้นพิมพ์เพื่อเปิดแอปการตั้งค่า
2. เปิดการตั้งค่าโดยใช้เมนู Power User
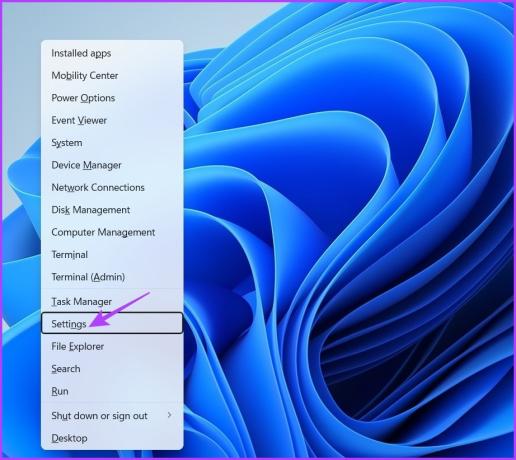
เมนู Power User มีทางลัดไปยังแอปพลิเคชันสำคัญทั้งหมดที่คุณสามารถเปิดได้อย่างรวดเร็วจากปุ่มเริ่ม หากต้องการเปิดแอปการตั้งค่าโดยใช้ Power User Menu ให้กดทางลัด Windows + X แล้วเลือกการตั้งค่าจากเมนูที่ครอบตัด
3. เปิดการตั้งค่าโดยใช้เมนูเริ่มของ Windows
Windows Start Menu เป็นร้านค้าครบวงจรในการเข้าถึงแอปและโปรแกรมที่ติดตั้งในคอมพิวเตอร์ของคุณ เพียงพิมพ์ชื่อแอพในแถบค้นหาเมนู Start แล้วกดปุ่ม Enter เพื่อเปิด ต่อไปนี้คือวิธีเปิดการตั้งค่าโดยใช้เมนูเริ่ม
ขั้นตอนที่ 1: กดปุ่ม Windows เพื่อเปิดเมนูเริ่ม
ขั้นตอนที่ 2: พิมพ์ การตั้งค่า ในแถบค้นหาแล้วกด Enter

4. เปิดการตั้งค่าโดยใช้ศูนย์ปฏิบัติการ
เดอะ ศูนย์ปฏิบัติการ Windows มีการตั้งค่าที่สำคัญที่สุดบางอย่างของพีซีที่ใช้ Windows คุณสามารถใช้มันเพื่อจัดการ Bluetooth, Wi-Fi, ไฟกลางคืน ฯลฯ ได้อย่างรวดเร็ว หากต้องการใช้เพื่อเปิดการตั้งค่า ให้ทำตามขั้นตอนเหล่านี้:
ขั้นตอนที่ 1: กดปุ่มลัด Windows + A เพื่อเปิด Action Center
ขั้นตอนที่ 2: คลิกไอคอนรูปเฟืองที่มุมล่างขวาเพื่อเปิดการตั้งค่า

5. เปิดการตั้งค่าโดยใช้เครื่องมือเรียกใช้
เครื่องมือเรียกใช้เป็นอีกหนึ่งยูทิลิตี้ในตัวที่ทำให้ผู้ใช้สามารถเปิดแอพและโฟลเดอร์บนพีซี Windows ได้ง่าย สิ่งเดียวที่จับได้ของการใช้เครื่องมือเรียกใช้คือคุณต้องรู้คำสั่งเครื่องมือเรียกใช้ของแอปที่คุณต้องการเปิด ตัวอย่างเช่น คำสั่งเปิดการตั้งค่าโดยใช้คือ ms-settings:
ต่อไปนี้คือวิธีใช้เครื่องมือเรียกใช้เพื่อเปิดการตั้งค่าใน Windows 11:
ขั้นตอนที่ 1: กดปุ่มลัด Windows + R เพื่อเปิดเครื่องมือ Run
ขั้นตอนที่ 2: ในแถบค้นหา พิมพ์ ms-การตั้งค่า: และคลิกตกลงเพื่อเปิดการตั้งค่า

6. เปิดการตั้งค่าโดยใช้ตัวจัดการงาน
ตามชื่อที่แนะนำ ผู้จัดการงาน เป็นเครื่องมือในการจัดการงานที่รันบนคอมพิวเตอร์ของคุณ คุณสามารถใช้เพื่อจัดการแอปและบริการที่ทำงานเบื้องหลัง ควบคุมแอปพลิเคชันเริ่มต้น และอื่นๆ
ตัวจัดการงานยังมีคุณลักษณะเรียกใช้งานใหม่ซึ่งคุณสามารถเปิดแอปและโฟลเดอร์ได้อย่างรวดเร็ว ต่อไปนี้คือวิธีใช้เพื่อเปิดการตั้งค่าจากตัวจัดการงาน
ขั้นตอนที่ 1: กดปุ่มลัด Control + Shift + Escape เพื่อเปิดตัวจัดการงาน
ขั้นตอนที่ 2: คลิกตัวเลือก เรียกใช้งานใหม่ที่ด้านบน

ขั้นตอนที่ 3: พิมพ์ ms-การตั้งค่า: ในแถบค้นหาแล้วกด Enter

7. เปิดการตั้งค่าโดยใช้เครื่องมือบรรทัดคำสั่ง
พร้อมรับคำสั่งและ Windows PowerShell เป็นเครื่องมือบรรทัดคำสั่งที่ใช้มากที่สุดสองรายการของ Windows โดยปกติแล้ว ตัวเลือกเหล่านี้คือตัวเลือกไปสู่การทำงาน Windows ขั้นสูง แต่ถ้าคุณรู้วิธีที่ถูกต้อง คุณสามารถใช้เพื่อเปิดแอพในตัว เช่น แอพการตั้งค่า
ก่อนอื่น มาดูวิธีเปิดการตั้งค่าโดยใช้พรอมต์คำสั่ง:
ขั้นตอนที่ 1: ในแถบค้นหาของ Start Menu ให้พิมพ์ พร้อมรับคำสั่ง แล้วคลิกเปิด

ขั้นตอนที่ 2: พิมพ์ เริ่มการตั้งค่า ms: ในหน้าต่างพรอมต์คำสั่งแล้วกด Enter

ตอนนี้เพื่อเปิดการตั้งค่าโดยใช้ Windows PowerShell, พิมพ์ Windows PowerShell ในแถบค้นหาของ Start Menu แล้วกด Enter จากนั้นพิมพ์ เริ่มการตั้งค่า ms: ในหน้าต่าง PowerShell แล้วกดปุ่ม Enter
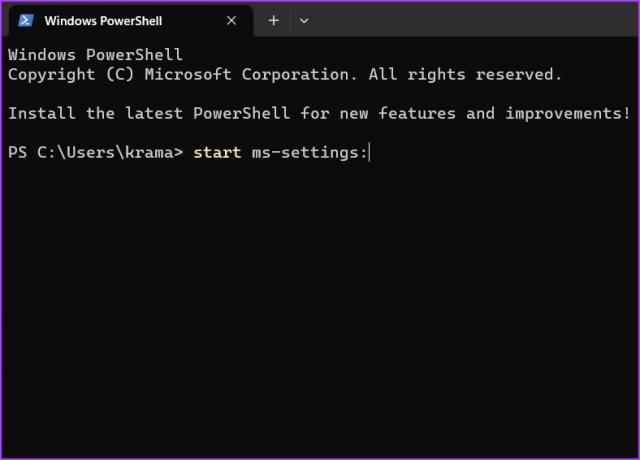
8. เปิดการตั้งค่าโดยใช้ File Explorer
File Explorer ยังมีประโยชน์ในการเปิดเครื่องมือในตัว เช่น แอปการตั้งค่า สิ่งที่คุณต้องทำคือใช้แถบที่อยู่ของ File Explorer เพื่อค้นหาแอปการตั้งค่า นี่คือคำแนะนำทีละขั้นตอนในการทำเช่นนั้น:
ขั้นตอนที่ 1: กดทางลัด Windows + E เพื่อเปิด File Explorer
ขั้นตอนที่ 2: พิมพ์ ms-การตั้งค่า: ในแถบที่อยู่ File Explorer แล้วกด Enter
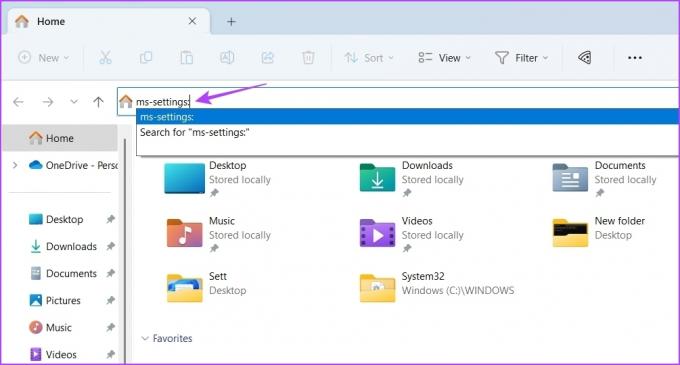
9. เปิดการตั้งค่าโดยใช้ทางลัด
คุณชอบที่จะปรับแต่งคอมพิวเตอร์ของคุณเป็นประจำหรือไม่? จะเป็นการดีที่สุดสำหรับคุณที่จะสร้างทางลัดสำหรับแอปการตั้งค่าบนเดสก์ท็อปของคุณ เพื่อให้แน่ใจว่าคุณสามารถเปิดการตั้งค่าได้ด้วยการคลิกเมาส์เพียงไม่กี่ครั้ง
คุณสามารถสร้างทางลัดสำหรับแอปการตั้งค่าได้โดยทำตามคำแนะนำด้านล่าง:
ขั้นตอนที่ 1: บนเดสก์ท็อป คลิกขวาบนพื้นที่ว่าง เลื่อนเคอร์เซอร์ไปที่ New แล้วเลือก Shortcut

ขั้นตอนที่ 2: พิมพ์ ms-การตั้งค่า: ในแถบตำแหน่งที่ตั้ง แล้วคลิก ถัดไป
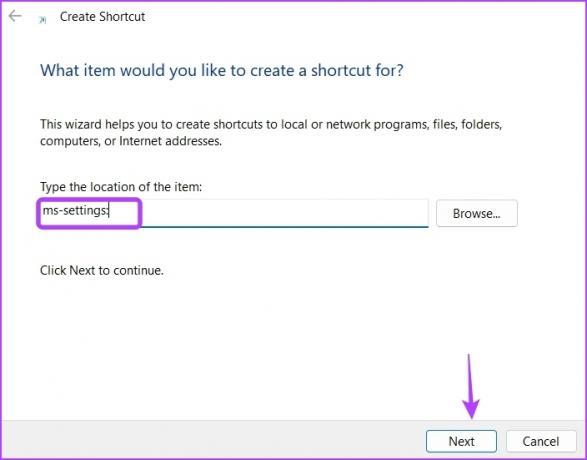
ขั้นตอนที่ 3: พิมพ์ การตั้งค่า ในฟิลด์ชื่อ แล้วคลิก เสร็จสิ้น
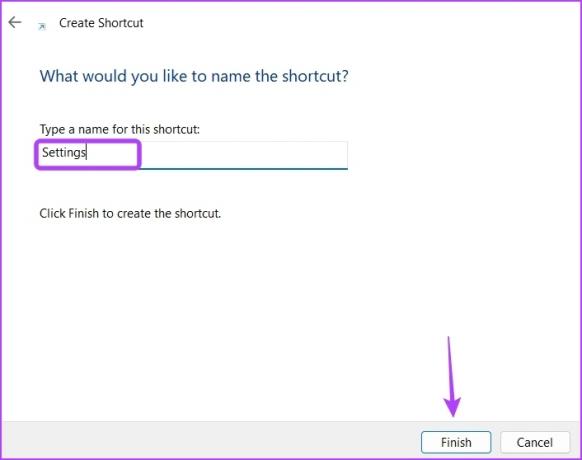
เข้าถึงแอปการตั้งค่าอย่างรวดเร็วบน Windows 11
นี่คือวิธีการทำงานทั้งหมดเพื่อเปิดแอปการตั้งค่าใน Windows 11 แจ้งให้เราทราบว่าคุณชอบวิธีใดข้างต้นมากที่สุด คุณยังสามารถแชร์วิธีการอื่นๆ ที่คุณทราบเพื่อเปิดการตั้งค่าใน Windows 11
ปรับปรุงล่าสุดเมื่อวันที่ 31 มีนาคม 2566
บทความข้างต้นอาจมีลิงค์พันธมิตรซึ่งช่วยสนับสนุน Guiding Tech อย่างไรก็ตาม ไม่มีผลกับความสมบูรณ์ของกองบรรณาธิการของเรา เนื้อหายังคงเป็นกลางและเป็นของแท้
เขียนโดย
อามัน กุมาร
Aman เป็นผู้เชี่ยวชาญด้าน Windows และชอบเขียนเกี่ยวกับระบบนิเวศของ Windows บน Guiding Tech และ MakeUseOf เขามี ปริญญาตรีสาขาเทคโนโลยีสารสนเทศ และปัจจุบันเป็นนักเขียนอิสระเต็มเวลาที่มีความเชี่ยวชาญใน Windows, iOS และ เบราว์เซอร์