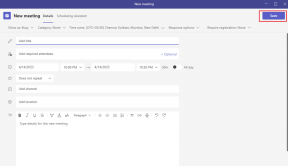วิธีเปิด (หรือปิด) คำบรรยายบน YouTube
เบ็ดเตล็ด / / April 12, 2023
“เมื่อคุณเอาชนะกำแพงคำบรรยายสูงหนึ่งนิ้วได้ คุณก็จะได้รู้จักกับภาพยนตร์ที่น่าทึ่งอีกมากมาย” คำพูดนี้จาก Bong Joon Ho เป็นหนึ่งในวิธีที่ดีที่สุดในการอธิบายว่าคำบรรยายมีประโยชน์อย่างไร โดยเฉพาะอย่างยิ่งหากคุณรับชมเนื้อหาที่ไม่มีในภาษาแม่ของคุณ ดังนั้น เพื่อช่วยคุณในเรื่องนี้ นี่คือวิธีทั้งหมดที่คุณสามารถเปิดหรือปิดคำบรรยายบน YouTube
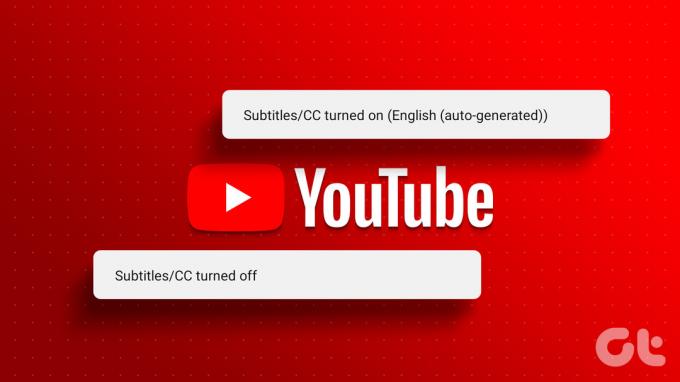
แม้ว่าคำบรรยายหรือที่เรียกว่า Closed Captions (CC) เป็นเครื่องมือช่วยการเข้าถึงที่น่าทึ่ง แต่ก็สามารถกลายเป็นอุปสรรคได้ในบางครั้ง เพื่อช่วยคุณจัดการ เราได้ดูวิธีเปิดหรือปิดคำบรรยายบนเว็บ YouTube และแอปบนอุปกรณ์เคลื่อนที่
วิธีเปิดคำบรรยาย YouTube ในเว็บเบราว์เซอร์
การเปิดคำบรรยายบน YouTube ขณะใช้เว็บเบราว์เซอร์ใดๆ ก็ทำได้ง่ายๆ เพียงคลิกที่ไอคอน CC อย่างไรก็ตาม อาจไม่รับประกันว่าจะเปิดใช้งานคำบรรยายสำหรับวิดีโอทั้งหมด เพื่อให้แน่ใจว่าสิ่งนี้จะเกิดขึ้น คุณยังสามารถเข้าไปที่การตั้งค่าการเล่นและเปิดใช้งานคำบรรยายได้จากที่นั่น
มาดูวิธีเปิดคำบรรยาย YouTube ในเว็บเบราว์เซอร์ทีละขั้นตอนโดยใช้ทั้งสองวิธี
วิธีที่ 1: เปิดใช้งานคำบรรยายสำหรับวิดีโอหนึ่งรายการ
ขั้นตอนที่ 1: เปิด YouTube บนเว็บเบราว์เซอร์ใดก็ได้
เปิดยูทูป
ขั้นตอนที่ 2: คลิกวิดีโอที่คุณต้องการเปิดคำบรรยาย

ขั้นตอนที่ 3: ที่นี่ คลิกที่ไอคอน CC
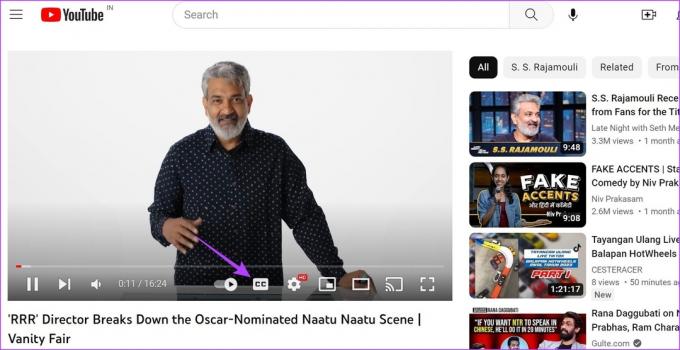
การดำเนินการนี้จะเปิดคำบรรยายสำหรับวิดีโอที่เลือก ตอนนี้ หากมีคำบรรยายภาษาเพิ่มเติม คุณสามารถเลือกและเปลี่ยนภาษาของคำบรรยายได้ด้วย นี่คือวิธีการ
ขั้นตอนที่ 4: คลิกที่ไอคอนล้อเฟืองเพื่อเปิดการตั้งค่า
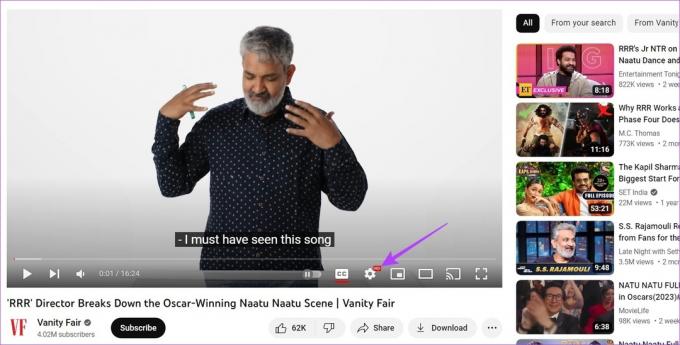
ขั้นตอนที่ 5: ที่นี่ คลิกที่คำบรรยาย/CC นี่จะเป็นการเปิดรายการคำบรรยายทั้งหมดที่มีสำหรับวิดีโอปัจจุบัน

ขั้นตอนที่ 6: คุณสามารถคลิกที่ภาษาใดภาษาหนึ่งที่มีอยู่หรือใช้ตัวเลือกการแปลอัตโนมัติเพื่อแปลคำบรรยายจากภาษาที่มีอยู่เป็นภาษาที่ไม่พร้อมใช้งานโดยอัตโนมัติ
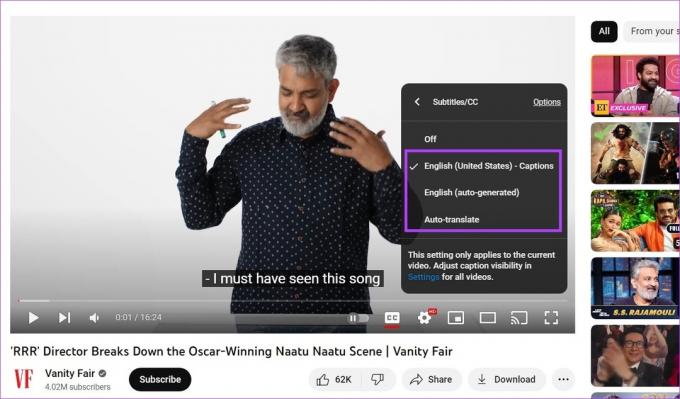
การดำเนินการนี้จะเปิดคำบรรยายบน YouTube และแม้แต่เปลี่ยนภาษาคำบรรยายตามที่คุณต้องการ คุณสามารถตรวจสอบสิ่งเหล่านี้ได้ ส่วนขยายของ Chrome สำหรับแปลคำบรรยายของ YouTube.
ตอนนี้ หากคุณต้องการปิดคำบรรยาย ให้คลิกที่ไอคอน CC อีกครั้ง เมื่อเส้นสีแดงหายไปจากด้านล่าง คำบรรยายจะถูกปิดเช่นกัน
วิธีที่ 2: เปิดคำบรรยายสำหรับวิดีโอทั้งหมด
ขั้นตอนที่ 1: เปิด YouTube บนเว็บเบราว์เซอร์ของคุณ
ขั้นตอนที่ 2: จากนั้นคลิกที่ไอคอนโปรไฟล์ของคุณ
ขั้นตอนที่ 3: เลื่อนลงและคลิกที่การตั้งค่า
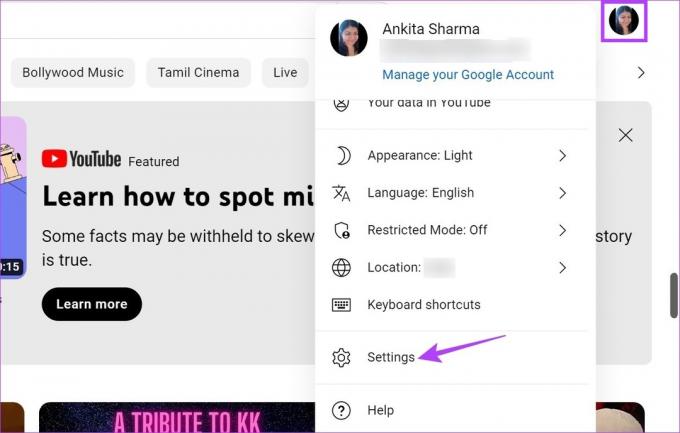
ขั้นตอนที่ 4: ไปที่แท็บการเล่นและประสิทธิภาพ
ขั้นตอนที่ 5: ทำเครื่องหมายที่ช่อง "แสดงคำบรรยายทุกครั้ง" วิธีนี้จะช่วยให้แน่ใจว่า YouTube จะแสดงคำบรรยายสำหรับวิดีโอหากมี
ขั้นตอนที่ 6: นอกจากนี้ ให้ทำเครื่องหมายที่ช่อง "รวมคำอธิบายภาพที่สร้างขึ้นโดยอัตโนมัติ (ถ้ามี)" เพื่อเปิดใช้งานคำบรรยาย โดยไม่คำนึงว่าคำบรรยายจะเป็นภาษาเฉพาะหรือสร้างขึ้นโดยอัตโนมัติ

การดำเนินการนี้จะเปิดคำบรรยายสำหรับวิดีโอทั้งหมดในบัญชี YouTube นี้
บันทึก: หากคุณต้องการปิดคำบรรยายบน YouTube ให้ทำตามขั้นตอนข้างต้นและยกเลิกการเลือกตัวเลือก 'แสดงคำบรรยายเสมอ' และ 'รวมคำบรรยายที่สร้างขึ้นโดยอัตโนมัติ (หากมี)'
อ่านเพิ่มเติม:วิธีปิดการเล่นอัตโนมัติบน YouTube.
วิธีเปิดคำบรรยายในแอป YouTube มือถือ
แอป YouTube บนอุปกรณ์เคลื่อนที่อาจเป็นตัวเลือกที่คุณต้องการหากคุณใช้เพื่อดูวิดีโอในขณะเดินทาง มาดูวิธีเปิดคำบรรยายในแอป YouTube สำหรับ Android และ iOS กัน
วิธีที่ 1: เปิดใช้งานคำบรรยายจากเครื่องเล่นวิดีโอ
ขั้นตอนที่ 1: เปิดแอป YouTube บนอุปกรณ์เคลื่อนที่
เปิด YouTube บน iOS
เปิด YouTube บน Android
ขั้นตอนที่ 2: จากนั้นแตะที่วิดีโอที่เกี่ยวข้อง
ขั้นตอนที่ 3: เมื่อวิดีโอเปิดขึ้น ให้แตะที่หน้าจอ เมื่อตัวเลือกเมนูปรากฏขึ้น ให้แตะที่ไอคอน CC

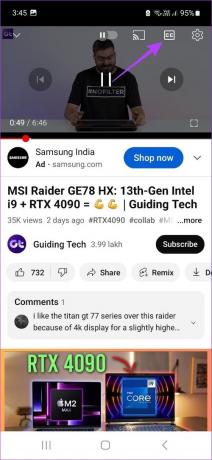
การดำเนินการนี้จะเปิดคำบรรยายสำหรับวิดีโอ ทำตามขั้นตอนด้านล่างหากคุณต้องการเปลี่ยนภาษาคำบรรยาย
ขั้นตอนที่ 4: แตะที่หน้าจออีกครั้งแล้วเลือกไอคอนล้อเฟือง

ขั้นตอนที่ 5: ที่นี่ แตะที่คำอธิบายภาพ การดำเนินการนี้จะเปิดรายการภาษาคำบรรยายทั้งหมดที่พร้อมใช้งานสำหรับวิดีโอปัจจุบัน
ขั้นตอนที่ 6: แตะที่ตัวเลือกที่เกี่ยวข้อง


บันทึก: หากต้องการปิดคำบรรยายบน YouTube ให้ทำตามขั้นตอนด้านบนแล้วเลือกตัวเลือก "ปิดคำบรรยาย"
สิ่งนี้จะเปลี่ยนภาษาคำบรรยายตามที่คุณต้องการ คุณสามารถเปลี่ยนคำบรรยายเป็นภาษาในรายการ เช่น ภาษาอังกฤษ หรือแปลคำบรรยายโดยใช้ตัวเลือกการแปลอัตโนมัติ
วิดีโอบางรายการอาจมีคำบรรยายที่สร้างขึ้นโดยอัตโนมัติ ซึ่ง YouTube สร้างขึ้นโดยอัตโนมัติและไม่ถูกต้องทั้งหมด
วิธีที่ 2: ใช้เมนูการตั้งค่า
บันทึก: เรากำลังใช้อุปกรณ์ Samsung Galaxy เพื่อจุดประสงค์ในการสาธิต ตัวเลือกอาจแตกต่างกันไปสำหรับอุปกรณ์ Android อื่นๆ
ขั้นตอนที่ 1: เปิดแอป YouTube บนอุปกรณ์เคลื่อนที่
ขั้นตอนที่ 2: แตะที่ไอคอนโปรไฟล์ของคุณ
ขั้นตอนที่ 3: ที่นี่ แตะที่การตั้งค่า
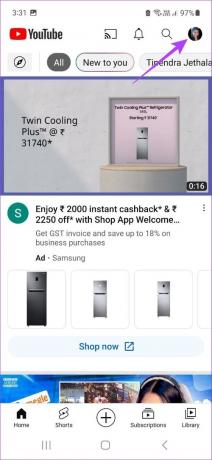
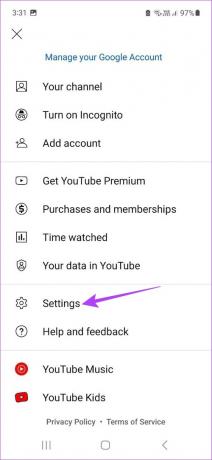
ขั้นตอนที่ 4: จากนั้นเลื่อนลงและแตะที่คำบรรยาย นี่อาจเปลี่ยนเส้นทางคุณไปยังการตั้งค่าคำบรรยายของอุปกรณ์
ขั้นตอนที่ 5: ที่นี่ ให้เปิดสวิตช์เพื่อแสดงคำบรรยายหรือการตั้งค่าที่เทียบเท่า
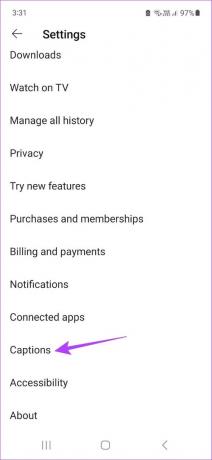
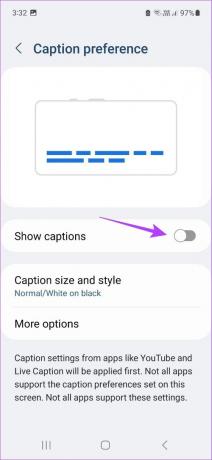
หากคุณเป็นผู้ใช้ iOS หรือ iPadOS ให้เปิดแอปการตั้งค่า > ไปที่การช่วยการเข้าถึง > คำบรรยายและคำบรรยาย > เปิดใช้งานการสลับสำหรับคำบรรยายแบบปิด + SDH นี่จะแสดงคำบรรยายสำหรับวิดีโอที่มีคำบรรยาย
วิธีเปลี่ยนการตั้งค่าเริ่มต้นสำหรับคำบรรยายบน YouTube
นอกจากเปิดหรือปิดคำบรรยายแล้ว คุณยังเปลี่ยนการตั้งค่าเริ่มต้นสำหรับคำบรรยายบน YouTube ได้ ซึ่งจะช่วยให้คุณสามารถเปลี่ยนสีคำบรรยาย สีพื้นหลัง ขนาดตัวอักษร ฯลฯ จะเป็นประโยชน์ถ้าคุณต้องการปรับแต่งลักษณะคำบรรยายหรือทำให้อ่านง่ายขึ้น นี่คือวิธีการ:
การใช้เว็บเบราว์เซอร์
ขั้นตอนที่ 1: เปิด YouTube แล้วคลิกวิดีโอที่คุณต้องการเล่น

ขั้นตอนที่ 2: ที่นี่ คลิกที่ไอคอนล้อเฟือง
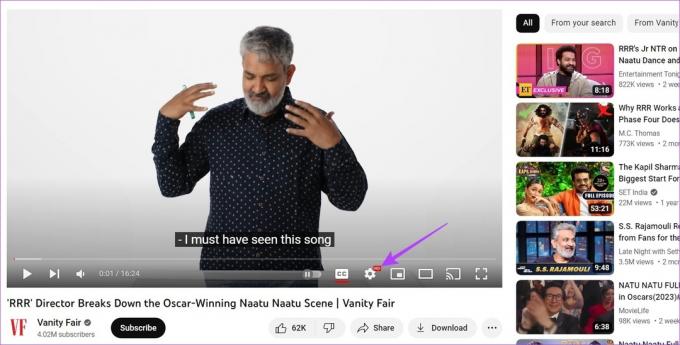
ขั้นตอนที่ 3: จากนั้นคลิกที่คำบรรยาย/CC

ขั้นตอนที่ 4: คลิกที่ตัวเลือก

ขั้นตอนที่ 5: รายการตัวเลือกทั้งหมดที่คุณสามารถใช้เพื่อปรับแต่งคำอธิบายภาพจะปรากฏขึ้น เลือกการตั้งค่าที่คุณต้องการปรับแต่ง

YouTube จะแสดงตัวอย่างให้คุณเห็นว่าคำบรรยายจะมีลักษณะอย่างไรเมื่อมีการใช้คำบรรยายในหน้าต่างเครื่องเล่น หากคุณไม่พอใจกับการเปลี่ยนแปลง คุณสามารถคลิกรีเซ็ตที่ส่วนท้ายของหน้าต่างตัวเลือกเพื่อให้เป็นค่าเริ่มต้น
การใช้แอป YouTube
บันทึก: เรากำลังใช้อุปกรณ์ Samsung Galaxy เพื่อจุดประสงค์ในการสาธิต ขั้นตอนอาจแตกต่างกันไปตามอุปกรณ์ Android แต่ละเครื่อง
ขั้นตอนที่ 1: เปิดแอป YouTube บนอุปกรณ์เคลื่อนที่แล้วแตะวิดีโอที่เกี่ยวข้อง
ขั้นตอนที่ 2: แตะที่วิดีโอเพื่อแสดงตัวเลือกเมนู
ขั้นตอนที่ 3: ที่นี่ แตะที่ไอคอนล้อเฟือง


ขั้นตอนที่ 4: จากนั้นแตะที่คำบรรยาย
ขั้นตอนที่ 5: แตะที่ตัวเลือกการตั้งค่าอุปกรณ์ที่ไฮไลต์เพื่อเปิดการตั้งค่าอุปกรณ์ของคุณ


ขั้นตอนที่ 6: ที่นี่ แตะที่ 'ขนาดคำบรรยายและสไตล์'
ขั้นตอนที่ 7: แตะที่ตัวเลือกที่เกี่ยวข้องเพื่อเปลี่ยนขนาดข้อความหรือรูปแบบคำบรรยาย
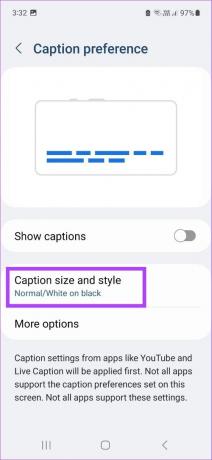

หากคุณเป็นผู้ใช้ iOS หรือ iPadOS ให้ไปที่แอพการตั้งค่า > การช่วยการเข้าถึง > คำบรรยายและคำบรรยาย > สไตล์ > เลือกตัวเลือกที่ต้องการ
แม้ว่าแอป YouTube บนอุปกรณ์เคลื่อนที่จะมีตัวเลือกจำกัด แต่ก็มีประโยชน์หากคุณต้องการเปลี่ยนรูปลักษณ์พื้นฐานของคำบรรยายบน YouTube เท่านั้น
คำถามที่พบบ่อยสำหรับการเปิดหรือปิดคำบรรยายบน YouTube
หากวิดีโอ YouTube ที่กำลังเล่นอยู่ไม่มีคำบรรยาย ไอคอนคำบรรยายจะเป็นสีเทา
คุณสามารถเปลี่ยนภาษาคำบรรยายสำหรับวิดีโอที่มีตัวเลือกภาษาอื่นได้เท่านั้น อย่างไรก็ตาม คุณสามารถปรับแต่งคำบรรยายสำหรับวิดีโอ YouTube ทั้งหมดที่เปิดใช้งานตัวเลือกคำบรรยายได้
YouTube ไม่สนับสนุนคุณลักษณะคำบรรยายของชุมชนซึ่งอนุญาตให้ผู้ดูมีส่วนร่วมในคำบรรยายของวิดีโออีกต่อไป
วิดีโอ YouTube บางรายการที่เปิดใช้ตัวเลือกคำบรรยายอาจไม่มีคำบรรยายใดๆ ที่ผู้อัปโหลดจัดเตรียมไว้ให้ ในกรณีนี้ คุณอาจเห็นตัวเลือกที่สร้างขึ้นโดยอัตโนมัติเมื่อเปิดคำบรรยาย YouTube ใช้การรู้จำเสียงเพื่อสร้างคำบรรยายเหล่านี้ ดังนั้นจึงอาจไม่แม่นยำเสมอไป ดังนั้น หากคุณต้องการปิดคำบรรยายสดบน YouTube ให้คลิกไอคอน CC จากเมนูของเครื่องเล่นวิดีโอ
จัดการคำบรรยาย YouTube
คำบรรยายค่อยๆ กลายเป็นส่วนหนึ่งของประสบการณ์การรับชมของเราโดยพฤตินัย ดังนั้น เราหวังว่าบทความของเราจะช่วยให้คุณเข้าใจวิธีเปิดคำบรรยายบน YouTube ได้ดีขึ้น และปรับแต่งตามที่คุณต้องการ คุณยังสามารถตรวจสอบคำแนะนำของเราได้หากต้องการ ปิดการแสดงตัวอย่างภาพขนาดย่ออัตโนมัติบน YouTube.
ปรับปรุงล่าสุดเมื่อวันที่ 11 เมษายน 2566
บทความข้างต้นอาจมีลิงค์พันธมิตรซึ่งช่วยสนับสนุน Guiding Tech อย่างไรก็ตาม ไม่มีผลกับความสมบูรณ์ของกองบรรณาธิการของเรา เนื้อหายังคงเป็นกลางและเป็นของแท้