10 วิธีในการแก้ไขข้อผิดพลาด Steamclient64.dll บน Steam – TechCult
เบ็ดเตล็ด / / April 12, 2023
แพลตฟอร์มการกระจายดิจิทัลที่รู้จักกันในชื่อ Steam Client ถูกสร้างขึ้นโดย Valve Corporation คุณสามารถซื้อและเล่นเกมต่างๆ บนพีซีของคุณได้จาก Steam อย่างไรก็ตาม บางครั้งคุณอาจพบข้อผิดพลาด Steamclient64.dll บน Steam คุณอาจพบข้อผิดพลาดนี้ได้จากหลายสาเหตุ ซึ่งเราจะกล่าวถึงในรายละเอียดเพิ่มเติมในภายหลัง ก่อนอื่น มาดูกันว่าข้อผิดพลาดนี้หมายถึงอะไร จากนั้นเราจะดำเนินการแก้ไขข้อผิดพลาด Steamclient64.dll บน Steam
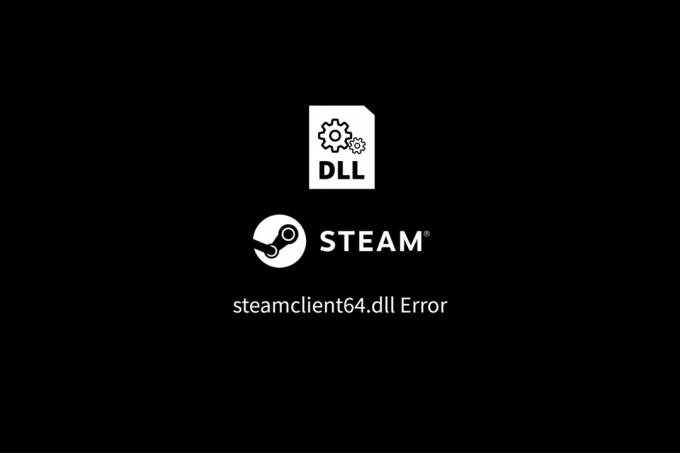
สารบัญ
วิธีแก้ไขข้อผิดพลาด Steamclient64.dll บน Steam
ไฟล์เสียหาย ไดรเวอร์ที่ล้าสมัยหรือโปรแกรมที่เป็นอันตรายอาจเป็นสาเหตุหลักของปัญหานี้ อ่านบทความนี้ต่อไปเพื่อแก้ไขข้อผิดพลาด Steamclient64.dll บน Steam
คำตอบที่รวดเร็ว
ในการแก้ไขข้อผิดพลาด Steamclient64.dll บน Steam ให้ทำตามขั้นตอนเหล่านี้:
1. ตรวจสอบความสมบูรณ์ของไฟล์เกมบน Steam
2. อัปเดตไดรเวอร์อุปกรณ์
3. เรียกใช้การสแกนมัลแวร์บนพีซีของคุณ
ข้อผิดพลาด Steamclient64.dll คืออะไร
ขณะพยายามเริ่มไคลเอนต์ Steam หรือเกมที่ต้องใช้ไคลเอนต์ Steam ข้อความแสดงข้อผิดพลาดที่เรียกว่า Steamclient64.dll Error อาจปรากฏขึ้น ปัญหานี้แสดงว่าไฟล์ steamclient64.dll ซึ่งจำเป็นสำหรับไคลเอนต์ Steam ในการเปิดใช้งานและทำงานอย่างถูกต้อง หายไปจากคอมพิวเตอร์ หากไคลเอ็นต์ Steam ได้รับการติดตั้งไม่ถูกต้องหรือไม่สมบูรณ์ หรือหากไคลเอ็นต์ติดสปายแวร์หรือไวรัส ไฟล์อาจหายไปได้ ความไม่ลงรอยกันระหว่างไคลเอ็นต์ Steam และ Windows โปรแกรมหรือเกมอื่น หรือทั้งสองอย่าง อาจเป็นสาเหตุที่ทำให้เกิดปัญหาได้เช่นกัน
อ่านเพิ่มเติม: วิธีปิดการใช้งาน Shader Pre Caching ใน Steam
อะไรทำให้เกิดข้อผิดพลาด Steamclient64.dll
ข้อผิดพลาด Steamclient64.dll อาจเกิดจากหลายปัจจัย:
- ไฟล์หายไปหรือเสียหาย: ข้อผิดพลาด Steamclient64.dll อาจเกิดขึ้นได้จากไฟล์ที่เสียหายหรือสูญหายอันเป็นผลมาจากการติดไวรัสหรือมัลแวร์ การติดตั้งไคลเอนต์ Steam ที่ไม่สมบูรณ์หรือไม่ถูกต้อง หรือทั้งสองอย่าง ไฟล์สูญหายหรือเสียหายอาจเป็นผลมาจากข้อพิพาทระหว่างไคลเอนต์ Steam และ Windows โปรแกรมหรือเกมอื่น หรือทั้งสองอย่าง
- แอปพลิเคชันที่ผิดพลาด: ข้อผิดพลาด steamclient64.dll สามารถเกิดขึ้นได้จากซอฟต์แวร์ที่ผิดพลาด กรณีนี้อาจเกิดขึ้นได้หากติดตั้งแอปพลิเคชันไม่ถูกต้องหรือถูกแก้ไขโดยซอฟต์แวร์ที่เป็นอันตรายซึ่งทำงานบนคอมพิวเตอร์
- รีจิสทรีของ Windows ที่เสียหาย: ข้อผิดพลาด steamclient64.dll อาจมีสาเหตุหลายประการ รวมถึงรีจิสทรีของ Windows ที่เสียหาย รีจิสทรีของ Windows จะติดตามโปรแกรมทั้งหมดที่ติดตั้งไว้ในคอมพิวเตอร์ และหากโปรแกรมเสียหรือเสียหาย อาจทำให้บางแอปไม่สามารถเปิดได้อย่างถูกต้อง
หลังจากตรวจสอบสาเหตุของปัญหาแล้ว ให้เราแก้ไขปัญหาเนื่องจากอาจนำไปสู่ปัญหาต่างๆ รวมถึง ไม่สามารถเปิดบางโปรแกรมได้อย่างถูกต้อง Steam ค้างหรือหยุดทำงาน และเกมช้าหรือไม่เสถียร ผลงาน. ประสิทธิภาพของระบบสามารถปรับปรุงได้ และเกมและโปรแกรมสามารถทำงานได้อย่างถูกต้องโดยการแก้ไขข้อผิดพลาด
ต่อไปนี้เป็นวิธีพิจารณาข้อผิดพลาด Steamclient64.dll บน Steam
วิธีที่ 1: รีสตาร์ทพีซี
พูดถึงวิธีแรกสุด วิธีที่ง่ายที่สุดวิธีหนึ่งสำหรับข้อผิดพลาด Steamclient64.dll คือการรีสตาร์ทคอมพิวเตอร์ของคุณ คอมพิวเตอร์ของคุณสามารถรีสตาร์ทเพื่อลบไฟล์ชั่วคราวหรือข้อผิดพลาด ตลอดจนแก้ไขปัญหาต่างๆ ที่เกี่ยวข้องกับฮาร์ดแวร์และซอฟต์แวร์ เมื่อเพิ่มซอฟต์แวร์ใหม่ นำซอฟต์แวร์เก่าออก หรือทำการแก้ไขระบบอื่นๆ ขอแนะนำให้รีสตาร์ทคอมพิวเตอร์ นอกจากนี้ ควรรีสตาร์ทคอมพิวเตอร์อย่างน้อยสัปดาห์ละครั้ง เนื่องจากจะช่วยเพิ่มประสิทธิภาพและป้องกันปัญหาต่างๆ ได้ คุณสามารถปฏิบัติตามคำแนะนำของเราได้เช่นเดียวกัน วิธีรีบูตหรือรีสตาร์ท windows-10 คอมพิวเตอร์.

อ่านเพิ่มเติม:แก้ไข Steam Image ไม่สามารถอัปโหลดได้
วิธีที่ 2: เรียกใช้ Steam ในฐานะผู้ดูแลระบบ
วิธีแก้ปัญหาสำหรับข้อผิดพลาด Steamclient64.dll บน Steam คือการเรียกใช้ Steam ในฐานะผู้ดูแลระบบ การเรียกใช้ Steam ในฐานะผู้ดูแลระบบจะให้การเข้าถึงทรัพยากรระบบและการอนุญาตทั้งหมด เพื่อป้องกันข้อผิดพลาด เกิดจากความขัดแย้งระหว่าง Steam กับซอฟต์แวร์หรือ Windows อื่น ๆ ไฟล์หายหรือเสียหาย และปัญหาอื่น ๆ ดังกล่าว ยิ่งไปกว่านั้น การเรียกใช้ Steam ในฐานะผู้ดูแลระบบสามารถช่วยในเรื่องประสิทธิภาพได้ด้วยการทำให้มั่นใจว่าสามารถเข้าถึงทรัพยากรที่จำเป็นทั้งหมดได้ ขณะเริ่มเกมหรืออัปเดตไคลเอ็นต์ ควรเรียกใช้ Steam ในฐานะผู้ดูแลระบบ
1. คลิกขวาที่ ไอน้ำ.
2. เลือก เรียกใช้ในฐานะผู้ดูแลระบบ.

วิธีที่ 3: คัดลอก Steamclient64.dll ด้วยตนเอง
อีกวิธีหนึ่งคือการคัดลอกไฟล์ Steamclient64.dll ด้วยตนเอง คุณต้องค้นหาสำเนาของไฟล์ Steamclient64.dll จากแหล่งที่เชื่อถือได้เพื่อดำเนินการนี้ให้สำเร็จ เมื่อคุณพบไฟล์แล้ว คุณต้องคัดลอกไปยังตำแหน่งที่เหมาะสมบนคอมพิวเตอร์ของคุณ ขึ้นอยู่กับเวอร์ชันของ Windows ที่คุณใช้ มีไดเร็กทอรีที่เหมาะสมสำหรับไฟล์ Steamclient64.dll หลายไดเร็กทอรี คุณต้องรีสตาร์ทคอมพิวเตอร์เพื่อให้การเปลี่ยนแปลงมีผลหลังจากที่ไฟล์ถูกคัดลอกไปยังไดเร็กทอรีที่ถูกต้อง Steam ควรทำงานตามปกติหลังจากรีสตาร์ทพร้อมกับซ่อมแซมปัญหา Steamclient64.dll.
วิธีที่ 4: อัปเดตไดรเวอร์กราฟิก
อีกวิธีหนึ่งในการแก้ไขปัญหาการดาวน์โหลด steamclient64 dll บน Steam คือการอัปเดตไดรเวอร์กราฟิกของคุณ แม้ว่า Steam จะเป็นเพียงตัวเปิดเกม แต่ก็ยังคงต้องการวิชวลการ์ดของคุณเพื่อให้ทำงานได้อย่างถูกต้อง และไดรเวอร์ที่ล้าสมัยหรือเสียหายอาจส่งผลให้เกิดข้อขัดแย้งและความล้มเหลว การอัปเดตไดรเวอร์ของคุณสามารถช่วยในการรับประกันว่าคอมพิวเตอร์ของคุณใช้เวอร์ชันล่าสุด ป้องกันความขัดแย้ง และปรับปรุงประสิทธิภาพ ขอแนะนำให้คุณอัปเดตไดรเวอร์ของคุณบ่อยๆ เนื่องจากการทำเช่นนั้นจะช่วยเพิ่มประสิทธิภาพและช่วยป้องกันปัญหาได้ ตรวจสอบคำแนะนำของเราใน 4 วิธีในการอัปเดตไดรเวอร์กราฟิกใน Windows 10 เพื่อทราบข้อมูลเพิ่มเติมเกี่ยวกับวิธีการดำเนินการ

อ่านเพิ่มเติม:วิธีแก้ไข Steam เข้าสู่ระบบล้มเหลวมากเกินไปจากข้อผิดพลาดเครือข่าย
วิธีที่ 5: อัปเดต Steam
การอัปเดตไคลเอ็นต์ Steam สามารถช่วยแก้ไขปัญหาหรือข้อขัดแย้งที่อาจก่อให้เกิดข้อผิดพลาดได้ ไคลเอนต์ Steam อาจเสียหายหรือล้าสมัย นอกจากนี้ การอัปเดต Steam อาจช่วยให้คุณใช้ไคลเอนต์เวอร์ชันล่าสุดและปรับปรุงประสิทธิภาพได้ เพื่อหลีกเลี่ยงปัญหาและตรวจสอบให้แน่ใจว่าระบบของคุณใช้เวอร์ชันล่าสุด ขอแนะนำให้อัปเดต Steam บ่อยๆ
นี่คือวิธีที่คุณสามารถทำได้:
1. ปล่อย ไอน้ำ.
2. คลิกที่ ไอน้ำ ที่มุมซ้ายบน

3. คลิกที่ ตรวจสอบการอัปเดตไคลเอ็นต์ Steam… ตัวเลือก.

เพื่อหลีกเลี่ยงปัญหาและตรวจสอบให้แน่ใจว่าระบบของคุณใช้เวอร์ชันล่าสุด ขอแนะนำให้อัปเดต Steam บ่อยๆ
วิธีที่ 6: อัปเดต Windows
ข้อผิดพลาดในการดาวน์โหลด steamclient64 dll อาจแก้ไขได้โดยการอัปเดต Windows ข้อขัดแย้งและข้อผิดพลาดอาจเกิดจาก Windows เวอร์ชันที่ล้าสมัยหรือเสียหาย การอัปเดต Windows สามารถช่วยรับประกันได้ว่าเครื่องของคุณใช้ Windows เวอร์ชันล่าสุดและสามารถช่วยป้องกันปัญหาได้ นอกจากนี้ การอัปเดต Windows ยังช่วยเพิ่มประสิทธิภาพการทำงานโดยตรวจสอบให้แน่ใจว่ามีการตั้งค่าการอัปเดตและแพตช์ความปลอดภัยล่าสุด ขอแนะนำให้อัปเดต Windows บ่อยๆ เพื่อหลีกเลี่ยงปัญหาและรับประกันว่าเครื่องของคุณใช้เวอร์ชันล่าสุด ทำตามคำแนะนำของเราใน วิธีดาวน์โหลดและติดตั้งการอัปเดตล่าสุดของ Windows 10 สำหรับการอัพเดทวินโดวส์
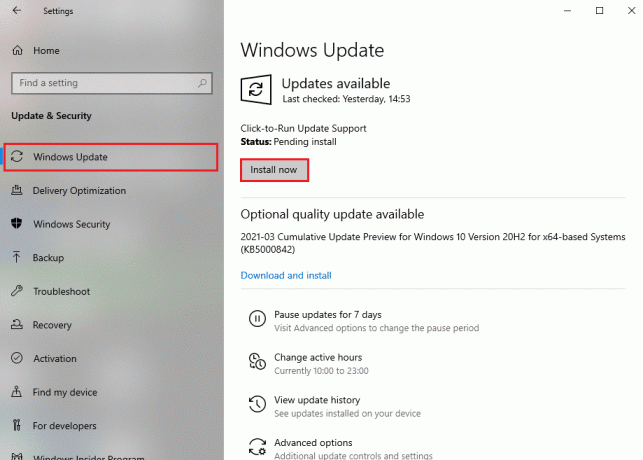
วิธีที่ 7: ซ่อมแซมไฟล์ระบบ
ปัญหาใดๆ ที่อาจก่อให้เกิดข้อผิดพลาดสามารถค้นหาและแก้ไขได้โดยใช้การสแกนข้อผิดพลาดของระบบ สามารถช่วยในการระบุตำแหน่งไฟล์ที่เสียหายหรือสูญหาย ตลอดจนข้อขัดแย้งใดๆ ระหว่าง Windows และซอฟต์แวร์อื่นหรือ Steam นอกจากนี้ยังสามารถช่วยเพิ่มประสิทธิภาพโดยตรวจสอบให้แน่ใจว่าไฟล์และโปรแกรมที่เกี่ยวข้องทั้งหมดได้รับการติดตั้งอย่างถูกต้อง เพื่อหลีกเลี่ยงปัญหาและตรวจสอบให้แน่ใจว่าระบบของคุณใช้เวอร์ชันล่าสุด ขอแนะนำให้สแกนหาข้อผิดพลาดของระบบเป็นประจำ ในการทำเช่นนั้น อ่านคู่มือของเราเกี่ยวกับ วิธีซ่อมแซมไฟล์ระบบ.
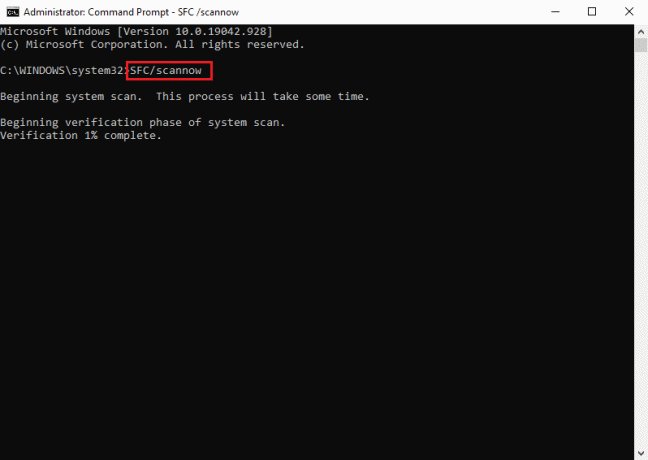
วิธีที่ 8: ใช้ Malwarebytes
ข้อผิดพลาด Steamclient64.dll อาจแก้ไขได้สำเร็จโดยการเรียกใช้ Malwarebytes Malwarebytes จะสแกนคอมพิวเตอร์ของคุณหลังการติดตั้งเพื่อหาซอฟต์แวร์ที่เป็นอันตราย และลบซอฟต์แวร์ที่พบ เมื่อทำเช่นนั้น Steam จะทำงานอย่างถูกต้องและไฟล์ Steamclient64.dll จะถูกกู้คืน การเรียกใช้ Malwarebytes สามารถช่วยในการค้นหาและลบซอฟต์แวร์ที่เป็นอันตรายที่อาจเป็นสาเหตุที่เป็นไปได้ของข้อผิดพลาด แต่สิ่งสำคัญคือต้องทราบว่าการดำเนินการนี้อาจไม่สามารถแก้ไขข้อผิดพลาดได้ ทำตามคำแนะนำของเราใน วิธีใช้ Malwarebytes Anti-Malware เพื่อลบมัลแวร์ เพื่อแก้ไขข้อผิดพลาด Steamclient64.dll บน Steam

อ่านเพิ่มเติม:แก้ไขข้อผิดพลาด AppHangB1 บน Steam
วิธีที่ 9: ติดตั้ง Steam ใหม่
หากวิธีแก้ปัญหาไม่สำเร็จสำหรับคุณ ให้ลองติดตั้ง Steam ใหม่อีกครั้ง ในการทำเช่นนี้ ก่อนอื่นคุณต้องถอนการติดตั้ง Steam จากคอมพิวเตอร์ของคุณ รับเวอร์ชันล่าสุดจากเว็บไซต์ของบริษัท แล้วจึงติดตั้งใหม่อีกครั้ง การดำเนินการนี้จะช่วยแก้ไขข้อผิดพลาด Steamclient64.dll โดยแทนที่ไฟล์ที่เสียหายหรือสูญหาย ก่อนถอนการติดตั้ง Steam ขอแนะนำให้ทำการสำรองข้อมูลไฟล์ที่บันทึกไว้ วัสดุเกม และข้อมูล Steam อื่น ๆ ทั้งหมดเพื่อให้แน่ใจว่าไม่มีความคืบหน้าใด ๆ สูญหายไป
1. กด ปุ่ม Windows, พิมพ์ แผงควบคุม และคลิกที่ เปิด.

2. ชุด ดูโดย > ไอคอนขนาดใหญ่จากนั้นคลิกที่ โปรแกรมและคุณสมบัติ จากรายการตัวเลือกที่มีอยู่

3. ถัดไป เลือก ไอน้ำ จากรายการและคลิกที่ ถอนการติดตั้ง ตัวเลือกตามที่แสดงในภาพ
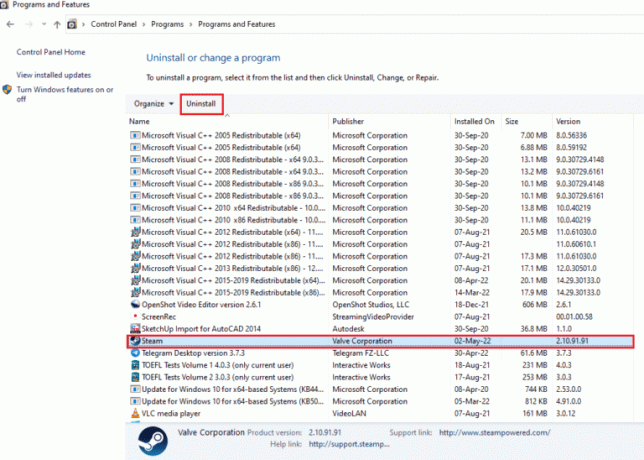
4. ตอนนี้ เลือก ถอนการติดตั้ง ปุ่มเพื่อเสร็จสิ้นกระบวนการ
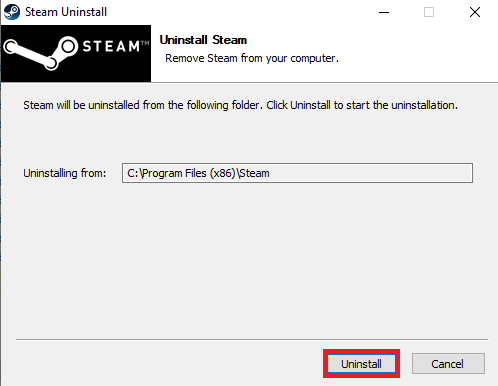
5. จากนั้นไปที่ โลคัลดิสก์ (C:) > ไฟล์โปรแกรม (x86) เส้นทางและลบไฟล์ ไอน้ำ โฟลเดอร์โดยกดปุ่ม ลบคีย์.
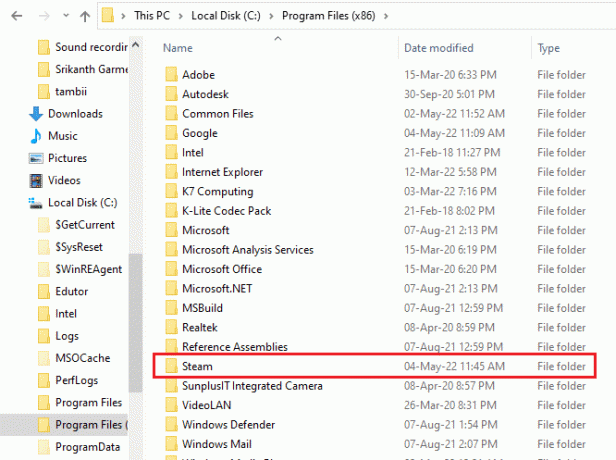
6. หากต้องการติดตั้ง Steam ใหม่ ให้เปิด เว็บไซต์อย่างเป็นทางการ แล้วคลิก ติดตั้ง Steam.

7. ถัดไปคลิกที่ ติดตั้ง Steam ปุ่มเพื่อดาวน์โหลดแอปบนเดสก์ท็อปของคุณ
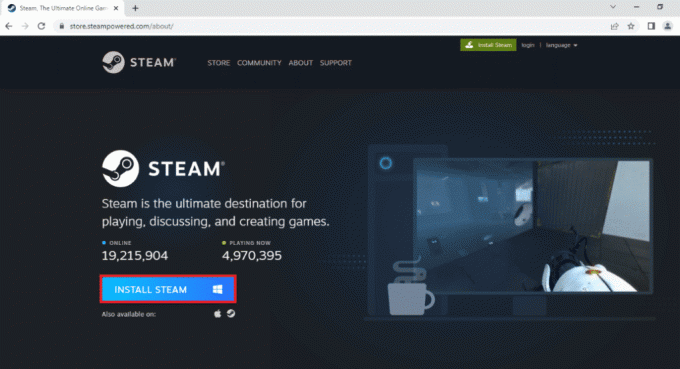
8. ตอนนี้คลิกที่ดาวน์โหลด SteamSetup.exe ไฟล์ที่ด้านล่างเพื่อเปิดใช้งาน
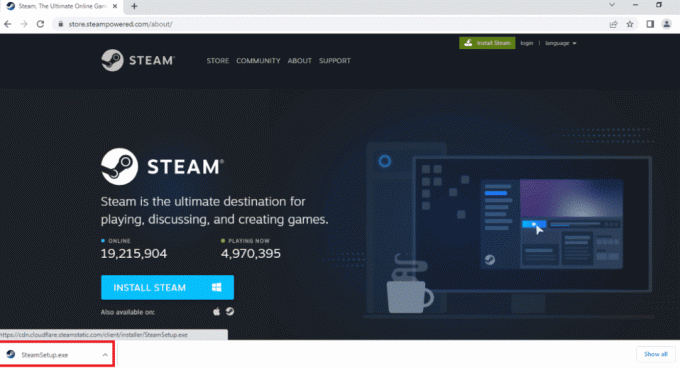
9. ใน การตั้งค่าไอน้ำ หน้าต่าง คลิกที่ ต่อไป.

10. จากนั้นเลือกภาษาที่คุณเลือกแล้วคลิก ต่อไป.

11. คลิกที่ เรียกดู… เพื่อเลือกโฟลเดอร์ปลายทาง และสุดท้าย เลือก ติดตั้ง ปุ่ม.

12. ไปข้างหน้าโดยคลิกที่ เสร็จ ปุ่ม.

13. เข้าสู่ระบบ ไปยังบัญชีที่มีอยู่ของคุณโดยกรอกข้อมูลประจำตัวของคุณ

หลังจากการติดตั้งเสร็จสิ้น ให้ลงชื่อเข้าใช้บัญชี Steam ของคุณ ตรวจสอบว่าสิ่งนี้สามารถแก้ไขข้อผิดพลาด Steamclient64.dll บน Steam ได้หรือไม่ หากแก้ปัญหาได้ คุณอาจมองเห็นคอมพิวเตอร์โฮสต์ได้
อ่านเพิ่มเติม: วิธีรับคะแนน Steam ฟรี
วิธีที่ 10: ติดต่อฝ่ายสนับสนุน Steam
สุดท้าย คุณสามารถติดต่อกับฝ่ายสนับสนุนของ Steam ได้ หากการแก้ไขที่กล่าวมาข้างต้นไม่ได้ผลสำหรับคุณ หากคุณประสบปัญหาในการแก้ไขปัญหา ฝ่ายสนับสนุน Steam อาจช่วยคุณได้ ขั้นตอนการติดต่อฝ่ายสนับสนุน Steam และรายงานปัญหา Steam Link มีดังนี้:
1. เปิด ไคลเอนต์ Steam บนพีซีของคุณ
2. คลิกที่ ช่วย ที่ด้านบน จากนั้นเลือก การสนับสนุนไอน้ำ จากเมนูแบบเลื่อนลง
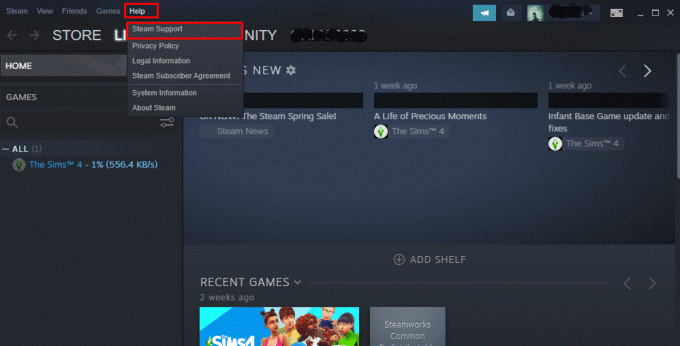
3. เลื่อนลงและคลิกที่ ฮาร์ดแวร์ Steam แท็บ

4. คลิกที่ ไอน้ำเลีย

5. เลือก เครือข่าย/การเชื่อมต่อ แท็บดังแสดงในภาพ
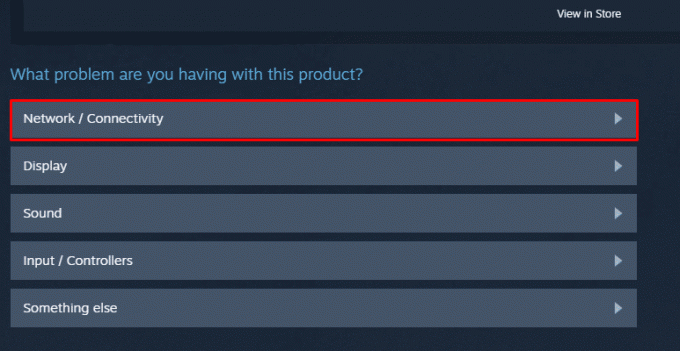
6. ตอนนี้คลิกที่ ไม่พบคอมพิวเตอร์โฮสต์ของฉัน.
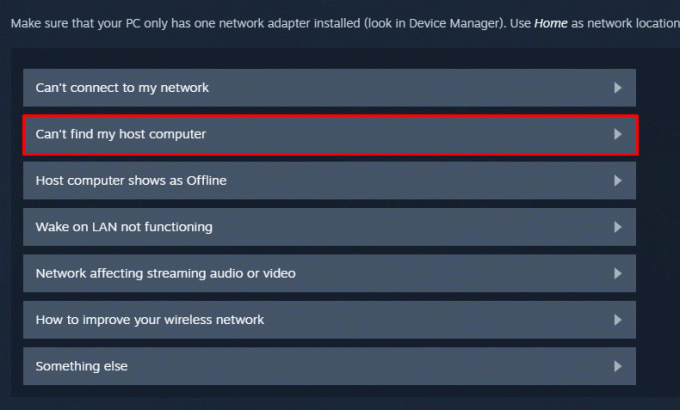
7. เลื่อนลงและเลือก ฉันต้องการความช่วยเหลือเพิ่มเติม

8. คลิกที่ ติดต่อฝ่ายสนับสนุน.
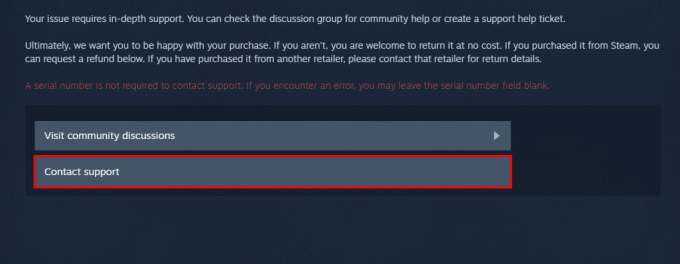
9. อธิบายปัญหาของคุณใน กล่องจากนั้นคลิกที่ ส่ง.

ที่แนะนำ:
- ข้อกำหนดของระบบ Apex Legends คืออะไร?
- การตอบสนองต่อรายงานใช้เวลานานเท่าใดในความไม่ลงรอยกัน?
- แก้ไข Steam ค้างเมื่อติดตั้งเกม
- 13 วิธีในการแก้ไข Steam Stuck ในการยืนยันการติดตั้ง
และนั่นแหล่ะ เราสรุปที่นี่ เราหวังว่าวิธีการข้างต้นจะเป็นประโยชน์ในการแก้ไข ข้อผิดพลาด Steamclient64.dll บน Steam. โปรดแจ้งให้เราทราบในส่วนความคิดเห็นว่าวิธีใดที่เหมาะกับคุณ และแสดงความคิดเห็นตามคำแนะนำใดๆ ที่คุณมีเกี่ยวกับวิธีเดียวกันนี้
Elon เป็นนักเขียนด้านเทคโนโลยีที่ TechCult เขาเขียนคู่มือวิธีใช้มาประมาณ 6 ปีแล้วและครอบคลุมหัวข้อต่างๆ มากมาย เขาชอบที่จะครอบคลุมหัวข้อที่เกี่ยวข้องกับ Windows, Android และเทคนิคและเคล็ดลับล่าสุด



