วิธีแก้ไขปัญหาเครือข่าย macOS Monterey Wi-Fi – TechCult
เบ็ดเตล็ด / / April 13, 2023
แม้ว่าการอัปเดต macOS ใหม่จะแนะนำคุณสมบัติที่อัปเดตและแพตช์ความปลอดภัย แต่ก็อาจแนะนำข้อบกพร่องใหม่ในกระบวนการด้วย macOS Monterey ซึ่งเป็นรายการอัพเดทล่าสุดทำให้เกิดปัญหาเครือข่าย Wi-Fi สำหรับผู้ใช้หลายคนที่กำลังมองหาวิธีแก้ไขที่เป็นไปได้ ดังนั้นด้วยบทความนี้ ปัญหาเหล่านี้สามารถแก้ไขได้โดยใช้วิธีการด้านล่าง ซึ่งกล่าวถึงจากซับซ้อนน้อยไปหามากเพื่อความสะดวกของคุณ

สารบัญ
วิธีแก้ไขปัญหาเครือข่าย macOS Monterey Wi-Fi
ปัญหาเครือข่ายอาจเป็นอุปสรรคอย่างมากหากคุณทำงานออนไลน์ โดยเฉพาะอย่างยิ่งหลังจากการอัปเดตระบบปฏิบัติการที่คุณคาดว่าจะสามารถแก้ไขปัญหาเก่าของระบบปฏิบัติการของคุณได้ เนื่องจากมีความเป็นไปได้ที่ปัญหาเหล่านี้จะเกิดขึ้น จึงมีหลายวิธีในการแก้ไข เรามาดูกันดีกว่าว่ามีอะไรบ้าง
คำตอบที่รวดเร็ว
คุณสามารถลืมและเชื่อมต่อกับเครือข่าย Wi-Fi ที่ต้องการอีกครั้งเพื่อแก้ไขปัญหา มาดูวิธีทำกัน
1. เปิด การตั้งค่าระบบ และคลิกที่ เครือข่าย > Wi-Fi.
2. จากนั้นเลือก ขั้นสูง… ตัวเลือกและเลือก เครือข่ายที่ต้องการ.
3. คลิกที่ – ไอคอน สำหรับเครือข่ายนั้นๆ แล้วเลือก ลบ.
4. จากหน้าจอเดสก์ท็อป Mac คลิกที่ ไอคอน Wi-Fi จากด้านบน.
5. เข้าร่วม เดอะ เครือข่ายที่ต้องการ โดยเข้าไปที่ รหัสผ่าน สำหรับมัน.
เหตุใด Wi-Fi ของฉันจึงไม่ทำงานบน macOS Monterey
ก่อนที่จะข้ามไปที่การแก้ปัญหา เรามาพูดถึงสาเหตุบางประการกันก่อน:
- ความผิดพลาดชั่วคราวในระบบ
- วันที่และเวลาไม่ถูกต้อง
- ปัญหาเกี่ยวกับเราเตอร์
- ความเร็วอินเทอร์เน็ตช้า
- ปัญหาซอฟต์แวร์
- การตั้งค่า DNS ไม่ถูกต้อง
วิธีแก้ไขปัญหา Wi-Fi บน macOS Monterey
ในคู่มือนี้ เราได้กล่าวถึงวิธีการต่างๆ ที่คุณสามารถปฏิบัติตามเพื่อแก้ไขปัญหาเครือข่ายหรือ Wi-Fi ที่คุณกำลังเผชิญอยู่ คุณสามารถเริ่มด้วยขั้นตอนการแก้ปัญหาเบื้องต้น หากขั้นตอนเหล่านี้ไม่สามารถช่วยคุณแก้ปัญหาเครือข่าย macOS Monterey ได้ ให้ทำตามขั้นตอนอื่นๆ
วิธีที่ 1: วิธีการแก้ไขปัญหาเบื้องต้น
ก่อนดำดิ่งสู่โซลูชันทางเทคนิคที่ซับซ้อนยิ่งขึ้นสำหรับการแก้ไข macOS Monterey ปัญหาเกี่ยวกับเครือข่าย คุณควรลองใช้วิธีแก้ไขปัญหาง่ายๆ ต่อไปนี้ ส่วน ขั้นตอนพื้นฐานเหล่านี้มักจะได้ผลในการแก้ไขปัญหา โดยไม่จำเป็นต้องใช้เทคนิคขั้นสูง
1A. รีบูตเราเตอร์
การรีสตาร์ทหรือรีบูตเราเตอร์ของคุณต้องเป็นขั้นตอนแรกในการแก้ไขปัญหาเครือข่าย เนื่องจากจะทำให้เราเตอร์กำหนดค่าใหม่ได้อย่างถูกต้อง นอกจากนี้ยังสามารถแก้ไขข้อบกพร่องชั่วคราวที่อาจทำให้เกิดปัญหาเครือข่ายนี้ ในการรีบูตเราเตอร์:
1. กด ปุ่มเพาเวอร์ บน เราเตอร์.
2. แล้ว, ตัดการเชื่อมต่อสายไฟ ของเราเตอร์ของคุณแล้วรอสักครู่
3. ตอนนี้, เชื่อมต่อใหม่เดอะสายไฟ และเปิดเราเตอร์ Wi-Fi
4. รอจนกว่า การเชื่อมต่อเครือข่าย ถูกสร้างขึ้นใหม่และเชื่อมต่อกับคุณ เครือข่าย Wi-Fi อีกครั้งจาก Mac ของคุณ
1B. รีสตาร์ท Mac
เมื่อคุณรีสตาร์ทของคุณ แม็คข้อบกพร่องชั่วคราวและข้อบกพร่องบนอุปกรณ์ของคุณจะได้รับการแก้ไข เพื่อทำความคุ้นเคยกับวิธีการรีสตาร์ท Mac ของคุณ ให้ทำตามขั้นตอนด้านล่าง:
1. ขั้นแรกให้คลิกที่ ไอคอนเมนู Apple บน Mac ของคุณ
2. จากนั้นคลิกที่ เริ่มต้นใหม่… ตัวเลือก.

1ค. ลบอุปกรณ์ที่เชื่อมต่อทั้งหมด
หากมีอุปกรณ์เสริมเช่น คีย์บอร์ด เมาส์ ไดรฟ์ภายนอกฯลฯ เชื่อมต่อกับ Mac ของคุณ การยกเลิกการเชื่อมต่ออาจช่วยคุณแก้ไขปัญหานี้ได้ เนื่องจากอาจรบกวนการทำงานของ Mac ของคุณ และปัญหา Wi-Fi อาจเกิดได้จากสาเหตุบางประการ อุปกรณ์ผิดพลาด. ดังนั้น ให้ลบและเชื่อมต่อไดรฟ์เหล่านี้อีกครั้งเพื่อแก้ไขปัญหาเครือข่าย Wi-Fi
1ด. สลับ Wi-Fi
การสลับ Wi-Fi สามารถช่วยเชื่อมต่ออินเทอร์เน็ตได้อีกครั้งและแก้ไขปัญหาเครือข่ายในปัจจุบัน หากต้องการเรียนรู้วิธีปิดใช้งานและเปิดใช้งาน Wi-Fi บน Mac ของคุณ ให้ปฏิบัติตามขั้นตอนด้านล่าง:
1. ขั้นแรกให้คลิกที่ Wi-Fi ไอคอนอยู่ที่มุมขวาบนของหน้าจอ Mac ของคุณ

2. ปิด สวิตช์สำหรับ Wi-Fi ตัวเลือก.
3 จากนั้นรอสักครู่และ เปิด สลับอีกครั้งสำหรับ Wi-Fi ตัวเลือก.
อ่านด้วย: วิธีแก้ไขปัญหาความร้อนสูงเกินไปของ MacBook
วิธีที่ 2: เรียกใช้การวินิจฉัยแบบไร้สาย
เมื่อใช้การทดสอบการวินิจฉัยระบบไร้สาย คุณจะทราบได้ว่ามีปัญหาใดๆ กับการเชื่อมต่อเครือข่ายหรือไม่ เมื่อเสร็จสิ้นการทดสอบนี้ คุณจะได้รับรายงานโดยละเอียดซึ่งระบุถึง สาเหตุของปัญหาเครือข่ายใด ๆ คุณอาจกำลังประสบและ คำแนะนำในการแก้ไขปัญหาเช่น การเปลี่ยนเครือข่าย Wi-Fi หรือย้ายเราเตอร์ไร้สายของคุณไปยังตำแหน่งอื่น มาดูวิธีทำการทดสอบนี้:
1. ขั้นแรกให้กดปุ่ม ตัวเลือก บนแป้นพิมพ์และคลิกที่ ไอคอน Wi-Fi อยู่ในแถบเมนูด้านบน
2. หลังจากนั้นให้คลิกที่ เปิดการวินิจฉัยไร้สาย… ตัวเลือก.

3. จากนั้นคลิกที่ ดำเนินการต่อ จากหน้าต่างป๊อปอัป

4. หลังจากสร้างรายงานการวินิจฉัยแล้ว ให้ทำตาม กล่าวถึงคำแนะนำ เพื่อแก้ไขปัญหา
วิธีที่ 3: เรียกใช้การวินิจฉัยของ Apple
คุณสามารถเรียกใช้การวินิจฉัยของ Apple บน Mac ของคุณเพื่อค้นหาสาเหตุที่อยู่เบื้องหลังปัญหา Wi-Fi ที่คุณพบใน macOS Monterey โดยปฏิบัติตามขั้นตอนด้านล่าง:
ตัวเลือก I: บนอุปกรณ์ Intel Mac
1. เลือก เมนูแอปเปิ้ล และคลิกที่ เริ่มต้นใหม่… เพื่อปิด Mac ของคุณ

2. จากนั้นกดค้างที่ งสำคัญ ในขณะที่คอมพิวเตอร์ของคุณกำลังรีสตาร์ท
3. ปล่อย ปุ่ม D เมื่อคุณเห็นก แถบความคืบหน้า หรือเมื่อถูกร้องขอ เลือกภาษา.
ตัวเลือก II: บนอุปกรณ์ Mac ที่ใช้ Apple Silicon
1. คลิกที่ เริ่มต้นใหม่… ตัวเลือกจาก เมนูแอปเปิ้ล.
2. ตอนนี้กดค้างไว้ที่ พลังปุ่ม ในขณะที่ Mac ของคุณเริ่มต้นระบบ
3. จากนั้นปล่อย ปุ่มเพาเวอร์ เมื่อ การเริ่มต้นตัวเลือก ได้ปรากฏขึ้น
4. ถัดไป บนแป้นพิมพ์ ให้กดปุ่ม ปุ่มคำสั่ง + D.
ตอนนี้, การวินิจฉัยของ Apple จะเริ่มทำงานโดยอัตโนมัติและเริ่มตรวจสอบฮาร์ดแวร์ของคุณ คุณจะได้รับรายงานอย่างละเอียดเกี่ยวกับปัญหาที่พบ

อ่านด้วย: 20 รายการเครื่องมือวิเคราะห์พีซีที่ดีที่สุด
วิธีที่ 4: ลืมและเชื่อมต่อกับเครือข่ายอีกครั้ง
การลืมแล้วเชื่อมต่อกับเครือข่ายเดิมอีกครั้งได้แก้ไขปัญหาเครือข่าย macOS Monterey สำหรับผู้ใช้หลายคน ด้านล่างนี้เป็นขั้นตอนที่ระบุวิธีการ:
1. ปล่อย การตั้งค่าระบบ และคลิกที่ เครือข่าย ตัวเลือก.

2. จากนั้นเลือก Wi-Fi ตัวเลือกจากบานหน้าต่างด้านซ้ายและคลิกที่ ขั้นสูง…

3. ตอนนี้ภายใต้ เครือข่ายที่ต้องการ ส่วน เลือก เครือข่าย คุณต้องการที่จะลืมและคลิกที่ – ไอคอน เพื่อลืมมัน

4. หลังจากนั้นให้คลิกที่ ลบ ตัวเลือกจากพรอมต์การยืนยัน
5. หลังจากนั้นเพื่อเชื่อมต่อเครือข่ายอีกครั้ง ให้คลิกที่ Wi-Fiไอคอน อยู่ที่แถบเมนูด้านบน
6. เลือก เครือข่าย คุณต้องการเข้าร่วมอีกครั้ง
7. ถัดไป ป้อน รหัสผ่าน Wi-Fi และคลิกที่ เข้าร่วม.
อ่านต่อเพื่อเรียนรู้วิธีเพิ่มเติมในการแก้ไขปัญหาเครือข่าย macOS Monterey Wi-Fi
วิธีที่ 5: ตั้งวันที่และเวลาให้ถูกต้อง
บริการและแอปพลิเคชันออนไลน์หลายรายการใช้ข้อมูลวันที่และเวลาที่ถูกต้องเพื่อให้ทำงานได้อย่างถูกต้อง และเนื่องจากการตั้งค่าวันที่และเวลาไม่ถูกต้อง Mac ของคุณอาจไม่สามารถสร้างการเชื่อมต่อที่ปลอดภัยไปยังเว็บไซต์/บริการที่ต้องการข้อมูลเวลาที่ถูกต้องเพื่อวัตถุประสงค์ในการตรวจสอบสิทธิ์
ในการแก้ไขปัญหานี้ คุณต้องตั้งค่าเหล่านี้ให้ถูกต้องด้วยความช่วยเหลือของขั้นตอนด้านล่าง:
5A. ตั้งเขตเวลา
1. เปิด การตั้งค่าระบบ และคลิกที่ วันเวลา ตัวเลือก.
2. ตอนนี้คลิกที่ ไอคอนล็อค จากด้านล่างของหน้าจอเพื่อปลดล็อกสิทธิ์ในการเปลี่ยนแปลงการตั้งค่า
3. จากนั้นภายใต้ เขตเวลา แท็บ ทำเครื่องหมายที่ช่องทำเครื่องหมายสำหรับ ตั้งเขตเวลาโดยอัตโนมัติโดยใช้ตำแหน่งปัจจุบัน ตัวเลือก.

5B. เปิดใช้งานบริการตำแหน่ง
นอกเหนือจากนี้ ลองเปิดใช้บริการตำแหน่งเพื่อปรับปรุงความแม่นยำของตำแหน่ง โดยอ่านขั้นตอนที่กล่าวถึงด้านล่าง:
1. ปล่อย การตั้งค่าระบบ และคลิกที่ ความปลอดภัยและความเป็นส่วนตัว ตัวเลือก.
2. ถัดไป เปลี่ยนเป็น ความเป็นส่วนตัว แท็บและเลือก บริการสถานที่ ตัวเลือกจากบานหน้าต่างด้านซ้าย
3. หลังจากนั้น ทำเครื่องหมายที่ช่องทำเครื่องหมายสำหรับ เปิดใช้งานบริการตำแหน่ง ตัวเลือก.

อ่านด้วย: แก้ไขการตัดการเชื่อมต่อ Wi-Fi เมื่อ iPhone ถูกล็อค
วิธีที่ 6: เปลี่ยนเป็นย่านความถี่ 5GHz
5GHz ให้ แบนด์วิธที่มากขึ้น และการใช้งานผ่านย่านความถี่ 2.5GHz ช่วยเพิ่มประสิทธิภาพและความเร็วของ Wi-Fi หากต้องการทำความคุ้นเคยกับวิธีการเปลี่ยนไปใช้ Wi-Fi ย่านความถี่ 5GHz บน Mac ให้อ่านขั้นตอนที่กล่าวถึงด้านล่าง:
บันทึก: หากต้องการเปลี่ยนไปใช้แบนด์ 5GHz บนเราเตอร์ดูอัลแบนด์ของคุณ ตรวจสอบให้แน่ใจว่าคุณมีเครือข่าย 2.4GHz และ 5GHz แยกกันบนเราเตอร์ที่มีชื่อต่างกัน
1. นำทางไปยัง การตั้งค่าระบบ และคลิกที่ เครือข่าย.
2. ตอนนี้คลิกที่ Wi-Fi > ขั้นสูง… ตัวเลือก.

3. จากนั้นลาก 5GHz เครือข่ายไปด้านบนและคลิกที่ ตกลง.
วิธีที่ 7: กำหนดการตั้งค่า DNS ใหม่
การตั้งค่าระบบชื่อโดเมนที่ไม่ถูกต้องอาจทำให้เกิดปัญหาเครือข่าย macOS Monterey บน Mac ของคุณ คุณต้องกำหนดค่า g=การตั้งค่า DNS เหล่านี้ใหม่เพื่อแก้ไขปัญหาที่กล่าวถึง
บันทึก: ก่อนอื่น ตรวจสอบให้แน่ใจว่า DNS ทำงานอย่างถูกต้อง หากต้องการตรวจสอบ ให้ไปที่ ซาฟารี และป้อน URL นี้: https://17.172.224.47. หากคุณถูกนำไปที่เว็บไซต์ทางการของ Apple แสดงว่าอินเทอร์เน็ตของคุณใช้งานได้ปกติและมีปัญหากับชื่อโดเมน
1. นำทางไปยัง การตั้งค่าระบบ และเลือก เครือข่าย ตัวเลือก.

2. ตอนนี้คลิกที่ Wi-Fi >ขั้นสูง… ตัวเลือก.
3. หลังจากนั้นให้เปลี่ยนไปใช้ DNS แท็บ

4. จากนั้นคลิกที่ + ไอคอน และพิมพ์ 208.67.222.220.
5. คลิกที่ + ไอคอน อีกครั้งแล้วพิมพ์ 208.67.222.222.
6. สุดท้ายให้คลิกที่ ตกลง > สมัคร ตัวเลือก.
อ่านด้วย: อธิบายมาตรฐาน Wi-Fi: 802.11ac, 802.11b/g/n, 802.11a
วิธีที่ 8: อัปเดต macOS
Apple ออกรายการอัพเดทใหม่สำหรับ Mac ซึ่งรวมถึงคุณสมบัติล่าสุด คุณสมบัติอัพเดทความปลอดภัย แก้ไขจุดบกพร่อง ฯลฯ ถ้าคุณไม่ทำหรือ ไม่สามารถอัปเดต Mac ของคุณได้คุณอาจพบปัญหาเครือข่าย macOS Monterey Apple อาจส่งการอัปเดตโดยกำหนดเป้าหมายไปที่ข้อผิดพลาด macOS ที่ผู้ใช้อาจพบ ดังนั้นอย่ามองข้ามข้อผิดพลาดเหล่านั้น
หากต้องการอัปเดต macOS ให้อ่านและทำตามขั้นตอนด้านล่าง:
1. จาก ท่าเรือ, คลิกที่ การตั้งค่าระบบ.

2. จากนั้นคลิกที่ อัพเดตซอฟต์แวร์.
3. สุดท้ายหากมีการอัปเดตให้คลิก อัพเกรดเดี๋ยวนี้.

วิธีที่ 9: ลบการตั้งค่าเครือข่าย
เมื่อการตั้งค่าเครือข่ายเสียหายหรือกำหนดค่าผิด จะทำให้เกิดปัญหาการเชื่อมต่อเครือข่ายบน Mac ของคุณ มาดูวิธีลบการตั้งค่าเหล่านี้เพื่อแก้ไขปัญหาดังกล่าว
1. เปิด ค้นหา และเลือก ไป > ไปที่โฟลเดอร์... ตัวเลือกจากแถบเมนูด้านบน
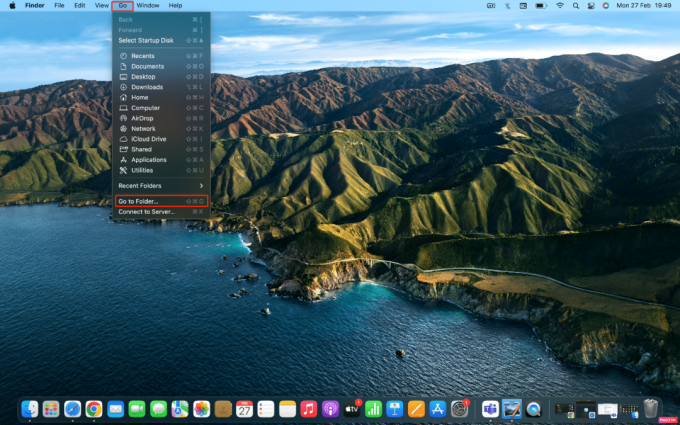
2. จากนั้นเข้าสู่ เส้นทางต่อไปนี้ ในที่กำหนด สนาม.
/Library/Preferences/SystemConfiguration
3. หลังจากนั้นค้นหา ไฟล์ต่อไปนี้ ให้ไว้ด้านล่างและ ลบ พวกเขา.
- com.apple.airport.preferences.plist
- com.apple.network.identification.plist
- NetworkInterfaces.plist
- การตั้งค่า.plist
- การตั้งค่า.plist
อ่านด้วย: Wi-Fi ทำงานอย่างไร
วิธีที่ 10: รีเซ็ตตัวควบคุมการจัดการระบบ (SMC)
ตัวควบคุมการจัดการระบบจะควบคุมการจัดเรียงแบตเตอรี่ พลังงาน พัดลม และอื่นๆ ของอุปกรณ์ SMC ที่เสียหายอาจทำให้เกิดปัญหาเครือข่าย macOS Monterey ในกรณีนี้ ให้ทำการรีเซ็ต SMC บน Mac ของคุณ โดยทำตามขั้นตอนที่กำหนด:
1. คลิกที่ ไอคอน Apple > ปิดเครื่อง... ตัวเลือกจากแถบเมนูด้านบน

2. ถัดไป กดปุ่ม Shift + ควบคุม + ตัวเลือก กุญแจ
3. หลังจากนั้นโดยไม่ต้องปล่อยปุ่ม ให้กดปุ่ม ปุ่มเพาเวอร์.
4. ตอนนี้ยังคงถือทั้งหมด ปุ่มกด ประมาณ 10 วินาที แล้วปล่อยพวกมัน
5. ในที่สุด, เปิดเครื่อง Mac ของคุณเพื่อให้แน่ใจว่าปัญหาเครือข่ายได้รับการแก้ไขหรือไม่
วิธีที่ 11: รีเซ็ต NVRAM/PRAM
NVRAM/PRAM เป็นประเภทหน่วยความจำที่เก็บข้อมูลเกี่ยวกับการกำหนดค่าพีซีของคุณ การรีเซ็ต NVRAM/PRAM อาจช่วยแก้ปัญหาเครือข่ายได้ในบางครั้ง
1. คลิกที่ ไอคอน Apple > ปิดเครื่อง... ตัวเลือกบน Mac ของคุณจากแถบเมนูด้านบน

2. จากนั้นไปที่ รีบูต ในขณะที่ Mac ของคุณกำลังบูท ให้กดปุ่ม ตัวเลือก + คำสั่ง + P + R คีย์ผสมประมาณ 20 วินาที
3. หลังจากที่ MacBooks จะเล่นการ เสียงเริ่มต้น, ปล่อย กุญแจทั้งหมด เพื่อรีเซ็ต PRAM/NVRAM
บันทึก: สำหรับ MacBooks รุ่นใหม่ที่มี ชิปความปลอดภัย T2คุณควรปล่อยปุ่มหลังจาก โลโก้แอปเปิ้ล ปรากฏขึ้นและดับไปสำหรับ ครั้งที่สอง. สิ่งนี้ควรรีเซ็ต PRAM/NVRAM
ที่แนะนำ:
- วิธีดูภาพยนตร์ Disney+ ในความละเอียด IMAX
- 10 วิธีในการแก้ไขข้อผิดพลาด Steamclient64.dll บน Steam
- 9 วิธีในการทำให้ Mac เริ่มทำงานเร็วขึ้น
- Smart TV ต้องการ Wi-Fi หรือไม่?
วิธีการเหล่านี้มีไว้เพื่อให้คุณแก้ไข ปัญหาเครือข่าย macOS Monterey ของ Wi-Fi บนอุปกรณ์ Mac ของคุณ และเราหวังว่ามันจะใช้งานได้สำหรับคุณ แจ้งให้เราทราบในส่วนความคิดเห็นด้านล่างหากคุณมีข้อเสนอแนะหรือข้อสงสัย นอกจากนี้คุณยังสามารถถ่ายทอดสิ่งที่คุณต้องการเรียนรู้ต่อไปได้อีกด้วย
Pete เป็นนักเขียนอาวุโสของ TechCult Pete รักทุกสิ่งที่เป็นเทคโนโลยีและยังเป็น DIYer ตัวยงด้วยหัวใจ เขามีประสบการณ์นับทศวรรษในการเขียนวิธีใช้ คุณสมบัติ และคำแนะนำด้านเทคโนโลยีบนอินเทอร์เน็ต



