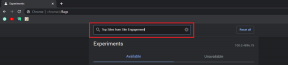วิธีตรวจสอบที่เก็บข้อมูล OneDrive บนอุปกรณ์ใด ๆ
เบ็ดเตล็ด / / April 13, 2023
Microsoft OneDrive เช่น Google Drive เป็นบริการพื้นที่เก็บข้อมูลบนคลาวด์ที่ให้คุณจัดเก็บ ซิงค์ และเข้าถึงไฟล์ของคุณได้จากทุกที่ แพลตฟอร์มนำเสนอชั้นพื้นที่เก็บข้อมูลฟรี สำหรับพื้นที่เก็บข้อมูลเพิ่มเติม คุณต้องซื้อการสมัครสมาชิก หากคุณยังไม่ได้อัปเกรดหรือใช้ Free Tier คอยดูพื้นที่เก็บข้อมูลที่มีอยู่จะช่วยได้ ในบทความนี้ คุณจะได้เรียนรู้วิธีตรวจสอบที่เก็บข้อมูล OneDrive ของคุณและจัดการอย่างมีประสิทธิภาพ

อย่างไรก็ตาม ก่อนที่จะจัดเรียงพื้นที่เก็บข้อมูลของ OneDrive คุณจำเป็นต้องรู้ว่าสิ่งใดที่นับเป็นพื้นที่เก็บข้อมูล ทุกประเภท ไฟล์ เอกสาร รูปถ่าย และวิดีโอที่คุณอัปโหลด ในบัญชีของคุณนับรวมในขีดจำกัดพื้นที่เก็บข้อมูลของคุณ นอกจากนี้ รายการในถังรีไซเคิล OneDrive ของคุณหรือโฟลเดอร์รายการที่ถูกลบจะนับรวมกับการใช้พื้นที่เก็บข้อมูลของคุณด้วยจนกว่าจะถูกลบอย่างถาวร จากที่กล่าวมาเรามาเริ่มกันที่บทความ
วิธีตรวจสอบพื้นที่ OneDrive จาก Windเป็นหนี้ 11 หรือ 10
ก่อนไปยังขั้นตอนต่างๆ โปรดทราบว่าวิธีนี้ใช้ได้เฉพาะเมื่อคุณติดตั้ง OneDrive และใช้งานบนพีซี Windows ของคุณ ขั้นตอนด้านล่างไม่มีประโยชน์หากคุณมี ปิดใช้งานหรือถอนการติดตั้ง OneDrive จากเครื่อง Windows ของคุณ.
ขั้นตอนที่ 1: คลิกที่ไอคอน OneDrive ในซิสเต็มเทรย์

ขั้นตอนที่ 2: ในแผ่น OneDrive คลิกที่ไอคอนการตั้งค่า (เกียร์) ที่มุมขวาบน
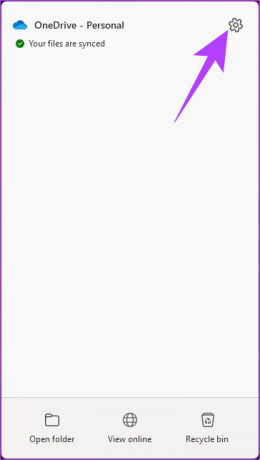
ขั้นตอนที่ 3: จากดร็อปดาวน์ เลือก การตั้งค่า

จะเป็นการเปิดหน้าต่างการตั้งค่า OneDrive
ใต้ "ซิงค์และสำรองข้อมูล" ที่มุมล่างซ้าย คุณจะพบพื้นที่เก็บข้อมูล นี่แสดงจำนวนพื้นที่เก็บข้อมูลที่ใช้และมีอยู่

อย่างไรก็ตาม หากไม่ได้ติดตั้ง OneDrive บนคอมพิวเตอร์ของคุณ ให้ย้ายไปยังวิธีถัดไป
วิธีตรวจสอบพื้นที่ OneDrive จากเว็บ
การตรวจสอบพื้นที่เก็บข้อมูลบน OneDrive โดยใช้เว็บเป็นหนึ่งในพอร์ทัลทั่วไป มีหลายวิธีในการตรวจสอบพื้นที่จัดเก็บและแต่ละวิธีมีวัตถุประสงค์
ก. สรุปการใช้งานอย่างรวดเร็ว
บันทึก: นี่จะแสดงเฉพาะข้อมูลพื้นฐานเท่านั้น หากคุณต้องการทราบข้อมูลเพิ่มเติมเกี่ยวกับพื้นที่จัดเก็บ ไฟล์ แผนบริการปัจจุบัน และอื่นๆ ให้ข้ามไปที่วิธีถัดไป
ขั้นตอนที่ 1: ไปที่ OneDrive และลงชื่อเข้าใช้ด้วยข้อมูลประจำตัวของคุณ

ขั้นตอนที่ 2: ที่มุมล่างซ้าย คุณจะเห็นพื้นที่เก็บข้อมูลที่ใช้แล้วและที่มีอยู่

ข. สรุปการใช้งานแบบเต็ม
ข้อมูลสรุปการใช้งานทั้งหมดจะแจ้งให้คุณทราบเกี่ยวกับแผนบริการพื้นที่เก็บข้อมูลปัจจุบันของคุณ ตลอดจนล้างข้อมูลในถังรีไซเคิลเหนือสิ่งอื่นใด ทำตามขั้นตอนด้านล่างเพื่อเรียนรู้เพิ่มเติม
ขั้นตอนที่ 1: ไปที่ OneDrive และลงชื่อเข้าใช้ด้วยข้อมูลประจำตัวของคุณ

ขั้นตอนที่ 2: คลิกที่ไอคอนการตั้งค่า (รูปเฟือง) ที่มุมขวาบน

ขั้นตอนที่ 3: จากดร็อปดาวน์ ให้เลือก ตัวเลือก

นี่จะเป็นการเปิดรายการการตั้งค่า OneDrive ที่คุณสามารถปรับแต่งได้ตามความต้องการของคุณ ในบานหน้าต่างด้านขวา คุณจะเห็นข้อมูลสรุปการจัดเก็บ
ขั้นตอนที่ 4: [ไม่บังคับ] ภายใต้ข้อมูลสรุปการจัดเก็บ คลิกที่ 'ล้างถังรีไซเคิล'
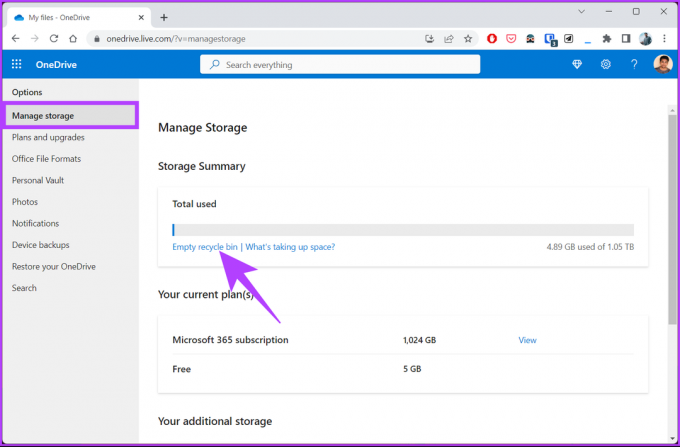
ขั้นตอนที่ 5: ในป๊อปอัป ให้คลิก ลบ

วิธีนี้จะล้างไฟล์ที่คุณลบและอยู่ในถังรีไซเคิลของ OneDrive ทิ้งพื้นที่เก็บข้อมูลว่างไว้ให้คุณเก็บข้อมูลสำคัญ
หากคุณต้องการมุมมองมุมสูงของไฟล์ที่ใช้พื้นที่เก็บข้อมูลส่วนใหญ่ของคุณ ให้ตรวจสอบวิธีถัดไป
ค. ดูไฟล์ที่ใช้พื้นที่มากที่สุด
ขั้นตอนที่ 1: ไปที่ OneDrive และลงชื่อเข้าใช้ด้วยข้อมูลประจำตัวของคุณ

ขั้นตอนที่ 2: คลิกที่ไอคอนการตั้งค่า (รูปเฟือง) ที่มุมขวาบน

ขั้นตอนที่ 3: จากดร็อปดาวน์ ให้เลือก ตัวเลือก

ขั้นตอนที่ 4: จากรายการการตั้งค่า OneDrive ให้เลือกจัดการที่เก็บข้อมูลทางด้านซ้าย
ขั้นตอนที่ 5: ภายใต้ข้อมูลสรุปพื้นที่เก็บข้อมูลทางด้านขวา ให้คลิกที่ข้อความไฮเปอร์ลิงก์ 'พื้นที่ว่างคืออะไร'

การดำเนินการนี้จะเปิดไฟล์ทั้งหมดใน OneDrive ของคุณและจัดเรียงตามการใช้พื้นที่เก็บข้อมูล คุณสามารถย้ายไฟล์ที่ใช้พื้นที่มากที่สุดหรือลบออกหากไม่จำเป็น

วิธีดูที่เก็บข้อมูล OneDrive จากแอพมือถือ
การตรวจสอบพื้นที่เก็บข้อมูลโดยใช้แอป OneDrive สำหรับอุปกรณ์เคลื่อนที่นั้นค่อนข้างง่าย โปรดทราบว่าขั้นตอนจะเหมือนกันสำหรับทั้ง Android และ iOS นอกเสียจากว่ามาเริ่มกันที่ขั้นตอน
บันทึก: ดาวน์โหลดแอป OneDrive จาก App Store หรือ Play Store สำหรับการสาธิต เราจะใช้ Android
ขั้นตอนที่ 1: เปิดแอป OneDrive บนอุปกรณ์ของคุณ

ขั้นตอนที่ 2: แตะที่แท็บ ฉัน ที่ด้านล่าง
แค่นั้นแหละ! ขณะนี้คุณสามารถดูที่เก็บข้อมูล OneDrive ของคุณได้แล้ว แตะที่จัดการที่เก็บข้อมูลเพื่อล้างพื้นที่ OneDrive
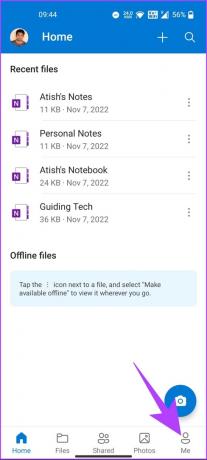

หากพื้นที่ว่างไม่ตอบสนองความต้องการของคุณ ให้ไปยังวิธีถัดไป
วิธีรับพื้นที่เก็บข้อมูลฟรีเพิ่มเติมบน OneDrive
หากคุณลบไฟล์ที่ไม่จำเป็นทั้งหมดที่จัดเก็บไว้ใน OneDrive ของคุณซึ่งใช้พื้นที่เก็บข้อมูล พื้นที่ว่างและยังอยู่ในขอบเขตที่ OneDrive ของคุณจะเต็ม เชิญผู้ใช้ใหม่มาที่ OneDrive และรับ ได้รับรางวัล นี่คือวิธีการ
เมื่อคุณเชิญผู้ใช้เข้าร่วม OneDrive Microsoft ให้รางวัลแก่คุณและผู้ใช้ที่เข้าร่วมโดยใช้ลิงก์คำเชิญของคุณด้วยพื้นที่เก็บข้อมูล OneDrive พิเศษ 0.5GB ดังนั้น ยิ่งคุณนำผู้ใช้มามากเท่าไหร่ คุณก็ยิ่งได้รับพื้นที่เก็บข้อมูลเพิ่มเติมมากขึ้นเท่านั้น อย่างไรก็ตาม 10GB คือขีดจำกัดของรางวัล นี่คือวิธีการทำ
ขั้นตอนที่ 1: ไปที่ OneDrive และลงชื่อเข้าใช้ด้วยข้อมูลประจำตัวของคุณ

ขั้นตอนที่ 2: ที่มุมล่างซ้าย คุณจะเห็นพื้นที่ที่ใช้แล้วและพร้อมใช้งานบน OneDrive ของคุณ คลิกที่มัน

คุณจะถูกนำไปที่หน้าตัวเลือก OneDrive
ขั้นตอนที่ 3: ในการจัดการพื้นที่เก็บข้อมูล ใต้ 'พื้นที่เก็บข้อมูลเพิ่มเติมของคุณ' คลิกที่รับเพิ่มถัดจาก 'โบนัสผู้อ้างอิง (ได้รับ 0%)'

ขั้นตอนที่ 4: ในป๊อปอัปเชิญเพื่อน ให้คัดลอกลิงก์และแชร์กับเพื่อนและครอบครัวของคุณเพื่อรับรางวัลพื้นที่เก็บข้อมูล OneDrive พิเศษ 0.5 GB

หากคุณไม่ต้องการใช้ระบบรางวัลของ OneDrive วิธีแก้ปัญหาอื่นคือสร้างบัญชี Microsoft หลายบัญชีเพื่อรองรับไฟล์ของคุณ อย่างไรก็ตาม มันไม่ใช่ตัวเลือกที่ใช้การได้ ดังนั้น คุณจะเหลือเพียงการอัปเกรดแผนปัจจุบันของคุณ ซึ่งคุณสามารถทำได้โดยไปที่ตัวเลือก OneDrive > เลือก 'แผนและการอัปเกรด'
คำถามที่พบบ่อยเกี่ยวกับการตรวจสอบพื้นที่เก็บข้อมูล OneDrive
ข้อมูลที่คุณสามารถจัดเก็บไว้ใน OneDrive ขึ้นอยู่กับแผนการสมัครใช้งานของคุณ หากคุณใช้แผนพื้นฐาน OneDrive ให้พื้นที่เก็บข้อมูลฟรี 5GB ในขณะที่แผนชำระเงินให้ความจุที่มากขึ้นตั้งแต่ 100GB ถึง 6TB
OneDrive เก็บข้อมูลตามระยะเวลาที่ขึ้นอยู่กับประเภทของบัญชีและระดับกิจกรรมของผู้ใช้ บัญชีส่วนบุคคลจะเก็บไฟล์ OneDrive เป็นเวลาอย่างน้อยหนึ่งปีหลังจากลบบัญชี ในขณะที่บัญชีธุรกิจและองค์กรมักจะมีระยะเวลาการเก็บรักษานานกว่า ขอแนะนำให้สำรองและจัดเก็บไฟล์สำคัญเป็นประจำเพื่อหลีกเลี่ยงการสูญหายของข้อมูล
ได้ คุณสามารถเข้าถึงไฟล์ OneDrive แบบออฟไลน์ได้โดยการซิงค์กับอุปกรณ์ของคุณ เมื่อคุณซิงค์และดาวน์โหลดแบบออฟไลน์แล้ว คุณจะสามารถเข้าถึงและแก้ไขไฟล์ได้โดยไม่ต้องเชื่อมต่ออินเทอร์เน็ต เมื่อคุณกลับมาออนไลน์ การเปลี่ยนแปลงใดๆ ที่ทำกับไฟล์จะซิงค์กับ OneDrive โดยอัตโนมัติ
รู้จักพื้นที่จัดเก็บของคุณ
ด้วยวิธีการที่กล่าวถึงในบทความนี้ คุณสามารถตรวจสอบที่เก็บข้อมูล OneDrive ของคุณจากพีซีหรืออุปกรณ์เคลื่อนที่ได้อย่างรวดเร็วและมีประสิทธิภาพ สิ่งนี้ช่วยให้คุณมีความยืดหยุ่นและสะดวกสบายมากขึ้นในการตรวจสอบพื้นที่เก็บข้อมูลที่มีอยู่ของคุณ และให้แน่ใจว่าพื้นที่ว่างของคุณไม่หมด คุณอาจต้องการอ่าน วิธีย้ายไฟล์ระหว่าง Google Drive, OneDrive และ Dropbox.