7 การแก้ไขที่ดีที่สุดสำหรับ Windows Online Troubleshooting Service Is Disabled Error on Windows
เบ็ดเตล็ด / / April 14, 2023
Windows มีตัวแก้ไขปัญหาต่างๆ ที่มีประโยชน์ในการแก้ไขปัญหาระบบต่างๆ โดยปกติ เครื่องมือแก้ปัญหาเหล่านี้ทำงานได้ดี แต่บางครั้งคุณอาจเห็นข้อผิดพลาด 'บริการแก้ไขปัญหาออนไลน์ของ Windows ถูกปิดใช้งาน' เมื่อเปิดใช้งาน ข้อผิดพลาดนี้อาจปรากฏขึ้นเมื่อใช้เครื่องมือแก้ไขปัญหาในตัวและภายนอก

ดังนั้น หากคุณเห็นข้อความแสดงข้อผิดพลาดเดียวกันในการเข้าถึงเครื่องมือแก้ปัญหา แสดงว่าคุณต้องอยู่ในโพสต์นี้ ที่นี่เราจะเห็นเจ็ดวิธีอย่างรวดเร็วในการแก้ไขข้อผิดพลาด 'บริการแก้ไขปัญหาออนไลน์ของ Windows ปิดใช้งาน' ในคอมพิวเตอร์ Windows 11 ของคุณ เริ่มกันเลย
1. ตรวจสอบว่า Windows ของคุณเปิดใช้งานอยู่หรือไม่
ก่อนทำการเปลี่ยนแปลงใดๆ กับคอมพิวเตอร์ของคุณ คุณจะต้องแน่ใจว่าคุณใช้สำเนา Windows ที่ได้รับอนุญาตและเปิดใช้งานแล้ว หากต้องการตรวจสอบสถานะการเปิดใช้งาน Windows ให้ทำตามคำแนะนำด้านล่าง:
ขั้นตอนที่ 1: กดทางลัด Windows + I เพื่อเปิดแอปการตั้งค่า
ขั้นตอนที่ 2: เลือกระบบจากแถบด้านซ้ายและคลิกที่ตัวเลือกการเปิดใช้งานในบานหน้าต่างด้านขวา

ในหน้าต่างการเปิดใช้งาน ให้ตรวจสอบข้อความถัดจากสถานะการเปิดใช้งาน หากมีข้อความว่า "ไม่ได้ใช้งาน" คุณจะต้องได้รับรหัสผลิตภัณฑ์หรือใบอนุญาตดิจิทัลเพื่อแก้ไขข้อผิดพลาด ใบอนุญาตดิจิทัลหรือรหัสอาจเขียนไว้ในคอมพิวเตอร์ของคุณ
อย่างไรก็ตาม หากสถานะการเปิดใช้งานระบุว่าใช้งานอยู่ แสดงว่ามีสาเหตุอื่นที่อยู่เบื้องหลังข้อผิดพลาด ในกรณีนี้ ให้ลองวิธีแก้ไขต่อไปนี้เพื่อกำจัดข้อผิดพลาด

2. แก้ไขการตั้งค่านโยบายกลุ่ม
นโยบายการวินิจฉัยสคริปต์อนุญาตให้ผู้ใช้เข้าถึงเครื่องมือแก้ไขปัญหาที่มีอยู่แล้วภายในและออนไลน์ หากปิดใช้การตั้งค่านโยบายนี้ คุณอาจเห็นข้อผิดพลาดอยู่ในมือ
ในการแก้ไขปัญหานั้น คุณจะต้องเปิดใช้งานการตั้งค่านโยบายการวินิจฉัยสคริปต์ในตัวแก้ไขนโยบายกลุ่ม โปรดทราบว่าตัวแก้ไขนโยบายกลุ่มไม่สามารถใช้งานได้ใน Windows 11 Home Edition และคุณจะเห็นข้อผิดพลาด gpedit.msc not found หากคุณพยายามเข้าถึง คุณสามารถตรวจสอบคำแนะนำของเราเกี่ยวกับการแก้ไข ข้อผิดพลาดขาดหายไป gpedit.
อย่างไรก็ตาม ต่อไปนี้คือวิธีเข้าถึงตัวแก้ไขนโยบายกลุ่มและเปิดใช้งานการตั้งค่านโยบายการวินิจฉัยสคริปต์:
ขั้นตอนที่ 1: กดปุ่มลัด Windows+ R เพื่อเปิดเครื่องมือ Run
ขั้นตอนที่ 2: พิมพ์ gpedit.msc แล้วคลิกตกลง
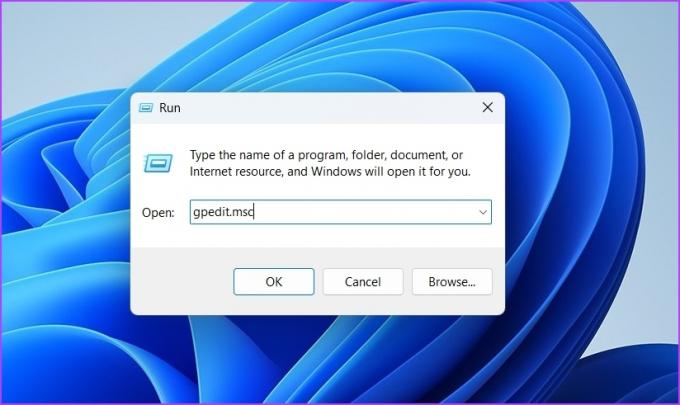
ขั้นตอนที่ 3: ไปที่ตำแหน่งต่อไปนี้ในตัวแก้ไขนโยบายกลุ่ม:
การกำหนดค่าคอมพิวเตอร์ > เทมเพลตการดูแลระบบ > ระบบ > การแก้ไขปัญหาและการวินิจฉัย > การวินิจฉัยสคริปต์

ขั้นตอนที่ 4: ดับเบิลคลิกที่ 'การแก้ไขปัญหา: อนุญาตให้ผู้ใช้เข้าถึงเนื้อหาการแก้ไขปัญหาออนไลน์บนเซิร์ฟเวอร์ของ Microsoft จากนโยบาย Troubleshooting Control Panel (ผ่าน Windows Online Troubleshooting Service – WOTS)’ ทางด้านขวา บานหน้าต่าง

ขั้นตอนที่ 5: เลือกตัวเลือกที่เปิดใช้งานจากนั้นคลิกที่นำไปใช้แล้วคลิกตกลง

3. ปรับแต่งการตั้งค่ารีจิสทรี
อีกวิธีที่รวดเร็วในการแก้ไขข้อผิดพลาด 'บริการแก้ไขปัญหาออนไลน์ของ Windows ไม่ได้เปิดใช้งานสำหรับ Windows เวอร์ชันนี้' คือการแก้ไขการตั้งค่ารีจิสทรี อย่างไรก็ตาม การแก้ไขรีจิสทรีอาจเป็นอันตรายได้ เนื่องจากการแก้ไขผิดเพียงครั้งเดียวอาจทำให้ระบบของคุณไม่เสถียรได้ ดังนั้นคุณต้อง สำรองและกู้คืนรีจิสทรี ก่อนจะเข้าสู่ขั้นตอนต่อไปนี้
ขั้นตอนที่ 1: เปิดเครื่องมือ Run พิมพ์ ลงทะเบียน แล้วคลิกตกลง

ขั้นตอนที่ 2: ใน Registry Editor ให้คัดลอกและวางเส้นทางต่อไปนี้ในแถบที่อยู่:
HKEY_CURRENT_USER\Software\Microsoft\Windows\CurrentVersion\WinTrust\Trust Providers\Software การเผยแพร่

ขั้นตอนที่ 3: ดับเบิลคลิกที่รายการสถานะในบานหน้าต่างด้านขวา
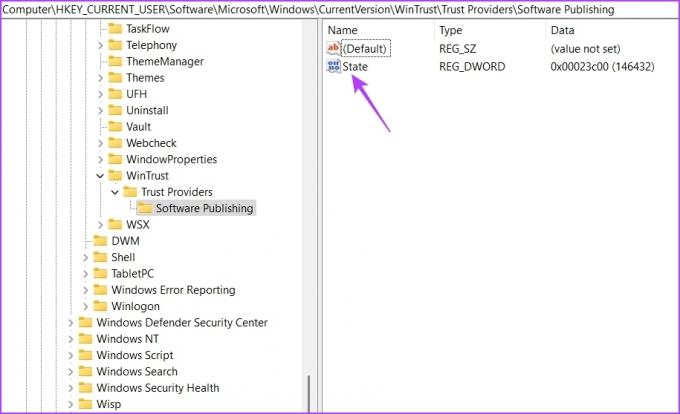
ขั้นตอนที่ 4: พิมพ์ 23c00 ในส่วนข้อมูลค่าแล้วคลิกตกลง

4. เริ่มบริการ Windows ที่สำคัญ
Background Intelligent Transfer Services (BITS) เป็นบริการสำคัญของ Windows ที่อนุญาตให้แอพและบริการทำงานในพื้นหลัง อย่างไรก็ตาม หากบริการนี้ไม่ได้ทำงานอยู่ คุณจะไม่สามารถเรียกใช้บริการต่างๆ เช่น ตัวแก้ไขปัญหา Windows ในเบื้องหลังได้
คุณจะต้องเริ่มบริการ BITS เพื่อแก้ไขปัญหา นี่คือวิธีการ:
ขั้นตอนที่ 1: กดปุ่มลัด Windows + R เพื่อเปิดกล่องโต้ตอบ Run พิมพ์ บริการ.msc ในเครื่องมือเรียกใช้แล้วคลิกตกลง

ขั้นตอนที่ 2: คลิกขวาที่ Background Intelligent Transfer Services แล้วเลือก Start

5. ปิดใช้งานความปลอดภัยของ Windows ชั่วคราว
Windows Security เป็นแอปพลิเคชันความปลอดภัยเริ่มต้นที่ปกป้องระบบของคุณจากการโจมตีทางไซเบอร์และไวรัส โดยป้องกันไม่ให้แอปและบริการที่น่าสงสัยทำงาน แต่บางครั้งความปลอดภัยของ Windows อาจรบกวนบริการสำคัญที่รับผิดชอบในการเรียกใช้ตัวแก้ไขปัญหาและทำให้เกิดข้อผิดพลาด
คุณสามารถปิดใช้งานแอป Windows Security ชั่วคราวและตรวจสอบว่าสามารถแก้ไขปัญหาได้หรือไม่ นี่คือวิธีการ:
ขั้นตอนที่ 1: กดปุ่ม Windows เพื่อเปิดเมนู Start พิมพ์ ความปลอดภัยของวินโดวส์ ในแถบค้นหาแล้วกด Enter
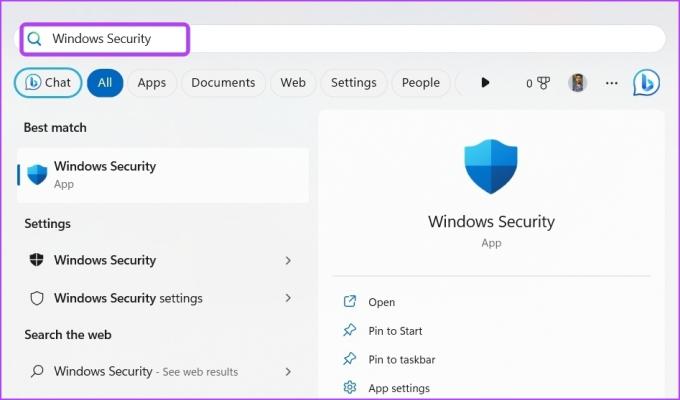
ขั้นตอนที่ 2: เลือก 'การป้องกันไวรัสและภัยคุกคาม' จากแถบด้านข้างซ้าย

ขั้นตอนที่ 3: คลิกที่จัดการการตั้งค่า
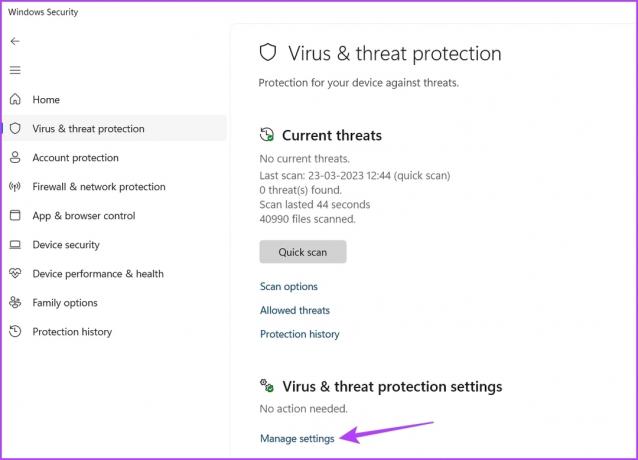
ขั้นตอนที่ 4: ปิดใช้งานการสลับภายใต้การป้องกันตามเวลาจริง

ถัดไป ตรวจสอบว่าคุณยังคงเห็นข้อความแสดงข้อผิดพลาดในการใช้เครื่องมือแก้ปัญหาหรือไม่ ถ้าใช่ ให้เปิดใช้งานแอป Windows Security อีกครั้งโดยเปิดใช้งานการสลับการป้องกันตามเวลาจริง
6. ดาวน์โหลด Windows Update
ข้อผิดพลาด 'บริการแก้ไขปัญหาออนไลน์ของ Windows ไม่ได้เปิดใช้งานสำหรับ Windows เวอร์ชันนี้' อาจปรากฏขึ้นเนื่องจากปัญหาในเวอร์ชัน Windows ของคุณ ในกรณีนี้ วิธีที่ดีที่สุดคือดาวน์โหลดการอัปเดต Windows ล่าสุด
ในการดำเนินการดังกล่าว ให้เปิดแอปการตั้งค่า เลือก Windows Update ในแถบด้านข้างซ้าย และคลิกที่ Check for Updates ในบานหน้าต่างด้านขวา อนุญาตให้ Windows ค้นหาการอัปเดตที่มีอยู่ หากพบใด ๆ ก็จะดาวน์โหลดและติดตั้งลงในคอมพิวเตอร์ของคุณโดยอัตโนมัติ

7. ลบความเสียหายออกจากคอมพิวเตอร์ของคุณ
ความเสียหายในไฟล์ระบบที่สำคัญอาจเป็นสาเหตุของข้อความแสดงข้อผิดพลาด คุณสามารถกำจัดความเสียหายได้อย่างรวดเร็วด้วยการเรียกใช้การสแกน SFC นี่คือวิธี:
ขั้นตอนที่ 1: พิมพ์ พร้อมรับคำสั่ง ในแถบค้นหาของ Start Menu และเลือก Run as administrator จากบานหน้าต่างด้านขวา

ขั้นตอนที่ 2: พิมพ์คำสั่งต่อไปนี้แล้วกด Enter
sfc /scannow

หลังจากการสแกนเสร็จสิ้น ให้ตรวจสอบปัญหา หากคุณยังพบปัญหานี้อยู่ ให้เรียกใช้การสแกน DISM
การบริการและการจัดการอิมเมจการปรับใช้ หรือที่เรียกว่าการสแกน DISM เป็นยูทิลิตี้ Windows อีกตัวที่ซ่อมแซมอิมเมจของ Windows รวมถึงระบบปฏิบัติการ Windows เอง ในการเรียกใช้การสแกน DISM ให้ดำเนินการคำสั่งเหล่านี้ทีละคำสั่งในหน้าต่าง Command Prompt ที่ยกระดับขึ้น
DISM /ออนไลน์ /Cleanup-Image /CheckHealth. DISM /ออนไลน์ /Cleanup-Image /ScanHealth. DISM /ออนไลน์ /Cleanup-Image /RestoreHealth

แก้ไขปัญหาด้วย Windows Troubleshooter
ไม่ว่าคุณกำลังเผชิญกับเสียงหรือ ปัญหาเครือข่าย, Windows มีตัวแก้ไขปัญหาสำหรับปัญหาเกือบทุกชนิด อย่างไรก็ตาม คุณอาจประสบปัญหาในการเข้าถึงตัวแก้ไขปัญหา
โชคดีที่คุณสามารถแก้ไขข้อผิดพลาด 'บริการแก้ไขปัญหาออนไลน์ของ Windows ถูกปิดใช้งาน' บน Windows ได้อย่างรวดเร็วโดยใช้วิธีแก้ไขปัญหาข้างต้น
ปรับปรุงครั้งล่าสุดเมื่อ 03 เมษายน 2566
บทความข้างต้นอาจมีลิงค์พันธมิตรซึ่งช่วยสนับสนุน Guiding Tech อย่างไรก็ตาม ไม่มีผลกับความสมบูรณ์ของกองบรรณาธิการของเรา เนื้อหายังคงเป็นกลางและเป็นของแท้



