4 วิธียอดนิยมในการบีบอัดวิดีโอบน Mac
เบ็ดเตล็ด / / April 14, 2023
การบันทึกวิดีโอ 4K กลายเป็นเรื่องปกติในสมาร์ทโฟนส่วนใหญ่ การบันทึกวิดีโอในขนาดใหญ่จึงค่อนข้างง่าย อย่างไรก็ตาม คุณอาจประสบปัญหาในการอัปโหลดหรือ แบ่งปันไฟล์วิดีโอขนาดใหญ่เช่นนี้. คุณต้องลดขนาดไฟล์ mp4 บนเดสก์ท็อป ต่อไปนี้คือวิธีบีบอัดวิดีโอบน Mac

ผู้ใช้ Mac มีตัวเลือกมากมายในการบีบอัดวิดีโอโดยไม่สูญเสียคุณภาพ คุณสามารถใช้ตัวเลือกใดก็ได้ด้านล่างเพื่อลดขนาดวิดีโอ และแชร์บนโซเชียลมีเดียหรือเว็บโดยไม่มีปัญหา เรามาเริ่มรายการด้วย QuickTime Player เริ่มต้นบน Mac
1. บีบอัดวิดีโอโดยใช้ QuickTime Player
QuickTime Player เริ่มต้นมีตัวเลือกการส่งออกที่มีประโยชน์ในการบีบอัดไฟล์วิดีโอ .MOV ฟรี เราได้นำเข้าวิดีโอขนาด 111 MB บน Mac ตรวจสอบการทำงานของ QuickTime Player เพื่อบีบอัดวิดีโอ
ขั้นตอนที่ 1: เปิดแอพ Finder บน Mac เรียกดูไฟล์วิดีโอ คลิกขวาที่ไฟล์แล้วเลือกเปิดด้วย QuickTime Player
ขั้นตอนที่ 2: เมื่อวิดีโอเปิดขึ้นใน QuickTime Player ให้คลิกเมนูไฟล์ที่มุมบนซ้าย
ขั้นตอนที่ 3: จากเมนูบริบท ให้ขยาย ส่งออกเป็น และเลือกระหว่างความละเอียด 4K, 1080p (full-HD) หรือ 720p (HD)

ขั้นตอนที่ 4: กำหนดชื่อใหม่ข้างกล่องส่งออกเป็น ยืนยันตำแหน่งส่งออก แล้วคลิกบันทึก เวลาในการส่งออกอาจแตกต่างกันไปตามความละเอียดที่คุณเลือกและข้อมูลจำเพาะของฮาร์ดแวร์รุ่น Mac ของคุณ

เราบีบอัดวิดีโอขนาด 111 MB เป็น 25 MB สำเร็จแล้ว เราส่งออกวิดีโอด้วยความละเอียด 1080p โดยใช้ขั้นตอนด้านบน เมื่อเราเลือกความละเอียด 4K ระหว่างการส่งออก QuickTime Player จะลดขนาดไฟล์วิดีโอจาก 111 MB เป็น 57 MB คุณยังสามารถเลือก 720p สำหรับกระบวนการบีบอัดวิดีโอที่รุนแรง และลดขนาดให้ต่ำกว่า 25 MB
2. ลดขนาดวิดีโอโดยใช้ iMovie
iMovie เป็นแอปตัดต่อวิดีโอที่มีความสามารถจาก Apple แอพนี้สามารถดาวน์โหลดและใช้งานได้ฟรีจาก App Store คุณสามารถทำตามขั้นตอนด้านล่างเพื่อลดขนาดวิดีโอโดยใช้ iMovie
ขั้นตอนที่ 1: ติดตั้ง iMovie จาก Mac App Store
ดาวน์โหลด iMovie บน Mac
ขั้นตอนที่ 2: คลิกนำเข้าและเลือกไฟล์วิดีโอของคุณจากที่จัดเก็บข้อมูล Mac

ขั้นตอนที่ 3: คุณสามารถใช้ตัวเลือกการแก้ไขในตัวเพื่อเปลี่ยนแปลงวิดีโอของคุณได้ หลังจากที่คุณพอใจกับผลลัพธ์สุดท้ายแล้ว ให้คลิกไอคอนแบ่งปันที่มุมบนขวา

ขั้นตอนที่ 4: เลือกส่งออกไฟล์

ขั้นตอนที่ 5: ขยายเมนูความละเอียดและเลือก 540p, 720p, 1080p หรือ 4K ตั้งค่าคุณภาพวิดีโอเป็นสูง คุณไม่จำเป็นต้องเลือก Best (ProRes) จากเมนูคุณภาพ มิฉะนั้นจะทำให้ขนาดไฟล์วิดีโอชนกัน
ขั้นตอนที่ 6: ตรวจสอบขนาดไฟล์วิดีโอโดยประมาณแล้วคลิกถัดไป

ขั้นตอนที่ 7: เปลี่ยนชื่อไฟล์วิดีโอของคุณและเลือกตำแหน่งส่งออกบน Mac

iMovie ยังคงเป็นหนึ่งในแอพที่ดีที่สุดในการบีบอัดวิดีโอบน Mac ฟรี คุณยังได้รับตัวเลือกการแก้ไขมากมายเพื่อปรับแต่งเอาต์พุตวิดีโอ
3. ใช้ VLC เพื่อบีบอัดวิดีโอบน Mac
VLC เป็นหนึ่งในเครื่องเล่นวิดีโอบุคคลที่สามที่ดีที่สุดบน Mac เป็นซอฟต์แวร์โอเพ่นซอร์ส พร้อมใช้งานบนแพลตฟอร์มหลักทั้งหมด และช่วยให้คุณบีบอัดวิดีโอโดยไม่ต้องเหนื่อย มาตรวจสอบการทำงานกัน
ขั้นตอนที่ 1: ดาวน์โหลดเครื่องเล่น VLC จากเว็บไซต์อย่างเป็นทางการ
ดาวน์โหลด VLC Player บน Mac
ขั้นตอนที่ 2: เปิด Finder และคลิกขวาที่วิดีโอ
ขั้นตอนที่ 3: เปิดวิดีโอในเครื่องเล่น VLC

ขั้นตอนที่ 4: เลือกไฟล์ที่ด้านบนแล้วคลิกแปลง / สตรีม

ขั้นตอนที่ 5: คุณสามารถเลือกจากโปรไฟล์ที่ตั้งไว้ล่วงหน้าของวิดีโอหลายรายการ เลือก H.264 + MP3 (MP4) คุณสามารถคลิกปรับแต่งและเปลี่ยนตัวแปลงสัญญาณวิดีโอ บิตเรต ความละเอียด และรายละเอียดอื่นๆ ได้

ขั้นตอนที่ 6: คลิกบันทึกเป็นไฟล์
ขั้นตอนที่ 7: เลือก เรียกดู และเลือกตำแหน่งเอาต์พุต
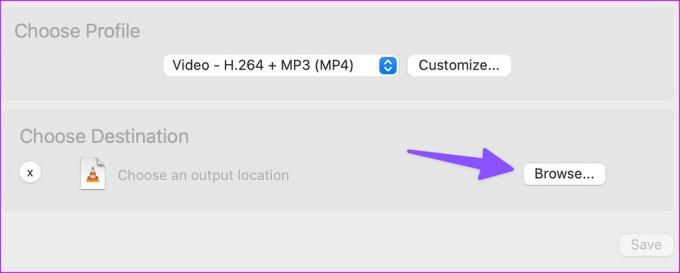
บันทึกวิดีโอของคุณและพร้อมใช้งานบน Mac ของคุณ HandBrake เป็นอีกหนึ่งแอปที่มีความสามารถในการบีบอัดวิดีโอในขณะเดินทาง
ดาวน์โหลด HandBrake บน Mac
4. ใช้เว็บแอปเพื่อลดขนาดไฟล์วิดีโอบน Mac
หากคุณไม่ต้องการติดตั้งแอพเฉพาะบน Mac ให้ใช้เว็บแอพเพื่อลดขนาดไฟล์วิดีโอ อย่างไรก็ตาม เราขอแนะนำว่าอย่าอัปโหลดวิดีโอส่วนตัวหรือวิดีโอที่เป็นความลับของคุณบนบริการบนเว็บดังกล่าว เพื่อประโยชน์สูงสุดของคุณในการใช้แอพเนทีฟแบบออฟไลน์เพื่อบีบอัดวิดีโอบน Mac Freeconvert เป็นหนึ่งในบริการออนไลน์ที่สามารถย่อขนาดไฟล์ mp4 ได้ นี่คือวิธีที่คุณสามารถใช้งานได้ แน่นอนว่าการอัปโหลดวิดีโอขนาดใหญ่จะใช้เวลาขึ้นอยู่กับความแรงของการเชื่อมต่ออินเทอร์เน็ตของคุณ
ขั้นตอนที่ 1: ไปที่ Freeconvert ในเว็บเบราว์เซอร์ เลือก บีบอัด
เยี่ยมชม Freeconvert บนเว็บ
ขั้นตอนที่ 2: เลือก เลือกไฟล์ และค้นหาวิดีโอจาก Mac

ขั้นตอนที่ 3: ตรวจสอบประเภทเอาต์พุตวิดีโอ คลิกเฟืองการตั้งค่าเพื่อเปลี่ยนโคเดกวิดีโอ ขนาดไฟล์ และอื่นๆ

ขั้นตอนที่ 4: คลิกบีบอัดเลย! และบริการจะเริ่มกระบวนการอัปโหลดและบีบอัดข้อมูล

ขั้นตอนที่ 5: กดดาวน์โหลดเมื่อพร้อมที่จะบันทึกบน Mac ของคุณ

Freeconvert รองรับวิดีโอสูงสุด 1 GB ฟรี บริการจะลบวิดีโอที่อัปโหลดหลังจากสี่ชั่วโมงเพื่อปกป้องความเป็นส่วนตัวของคุณ ในการทดสอบของเรา บริการนี้บีบอัดวิดีโอขนาด 111 MB เป็น 59 MB ได้สำเร็จ
ย่อไฟล์วิดีโอบน Mac
QuickTime Player และ iMovie เริ่มต้นน่าจะเพียงพอสำหรับการบีบอัดวิดีโอบน Mac ส่วนใหญ่ ตัวเลือกใดที่คุณต้องการลดขนาดวิดีโอ แบ่งปันการเลือกของคุณในความคิดเห็นด้านล่าง
ปรับปรุงล่าสุดเมื่อ 04 เมษายน 2566
บทความข้างต้นอาจมีลิงค์พันธมิตรซึ่งช่วยสนับสนุน Guiding Tech อย่างไรก็ตาม ไม่มีผลกับความสมบูรณ์ของกองบรรณาธิการของเรา เนื้อหายังคงเป็นกลางและเป็นของแท้
เขียนโดย
ปาร์ธ ชาห์
ก่อนหน้านี้ Parth เคยทำงานที่ EOTO.tech ซึ่งครอบคลุมข่าวเทคโนโลยี ปัจจุบันเขาทำงานอิสระที่ Guiding Tech ซึ่งเขียนเกี่ยวกับการเปรียบเทียบแอป บทช่วยสอน คำแนะนำและคำแนะนำเกี่ยวกับซอฟต์แวร์ และการเจาะลึกในแพลตฟอร์ม iOS, Android, macOS และ Windows



