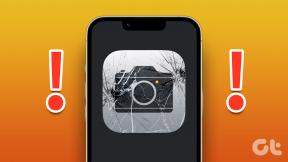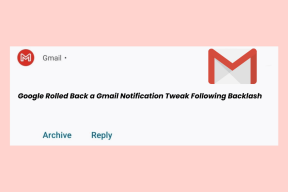8 วิธีในการแก้ไขแล็ปท็อปทัชแพดไม่ทำงาน
เบ็ดเตล็ด / / November 28, 2021
หากทัชแพดของแล็ปท็อปของคุณไม่ทำงาน จะไม่สามารถใช้แล็ปท็อปของคุณโดยไม่มีทัชแพดได้ แม้ว่าคุณสามารถใช้เมาส์ USB ภายนอกได้ แต่จะเป็นเพียงการแก้ไขชั่วคราวเท่านั้น แต่อย่ากังวลในคู่มือนี้ เราจะพูดถึงวิธีต่างๆ ซึ่งคุณสามารถแก้ไขปัญหาทัชแพดที่เสียหายได้

แล้วการทำงานบนแล็ปท็อปของคุณโดยไม่มีทัชแพดล่ะ เป็นไปไม่ได้เว้นแต่คุณจะเชื่อมต่อเมาส์ภายนอกกับพีซีของคุณ แล้วสถานการณ์เหล่านั้นเมื่อคุณไม่มีเมาส์ภายนอกล่ะ ดังนั้นจึงแนะนำให้เก็บ ทัชแพดแล็ปท็อป ทำงาน. ปัญหาหลักดูเหมือนจะเกิดจากความขัดแย้งของไดรเวอร์ เนื่องจาก Window อาจแทนที่ไดรเวอร์เวอร์ชันก่อนหน้าด้วยเวอร์ชันที่อัปเดต กล่าวโดยสรุป ไดรเวอร์บางตัวอาจเข้ากันไม่ได้กับ Window เวอร์ชันนี้ ดังนั้นจึงสร้างปัญหาที่ทัชแพดไม่ทำงาน ในคู่มือนี้ เราจะช่วยให้คุณเข้าใจวิธีการต่างๆ ที่คุณสามารถทำได้ แก้ไขปัญหาทัชแพดแล็ปท็อปไม่ทำงาน
สารบัญ
- 8 วิธีในการแก้ไขแล็ปท็อปทัชแพดไม่ทำงาน
- วิธีที่ 1 – เปิดใช้งานทัชแพดในการตั้งค่า BIOS
- วิธีที่ 2 – เปิดใช้งานทัชแพดโดยใช้ปุ่มฟังก์ชัน
- วิธีที่ 3 – เปิดใช้งานทัชแพดในคุณสมบัติของเมาส์
- วิธีที่ 4 – เปิดใช้งานทัชแพดจากการตั้งค่า
- วิธีที่ 5 – อัปเดตหรือย้อนกลับไดรเวอร์ทัชแพด
- วิธีที่ 6 – ลบไดรเวอร์เมาส์อื่น ๆ
- วิธีที่ 7 – ติดตั้งไดรเวอร์ทัชแพดใหม่
- วิธีที่ 8 – ดำเนินการคลีนบูต
8 วิธีในการแก้ไขแล็ปท็อปทัชแพดไม่ทำงาน
ให้แน่ใจว่าได้ สร้างจุดคืนค่า ในกรณีที่มีบางอย่างผิดพลาด
แม้ว่าทัชแพดของแล็ปท็อปจะไม่ทำงาน คุณอาจต้องการไปยังส่วนต่างๆ ใน Windows โดยใช้แป้นพิมพ์ลัด ดังนั้นนี่คือปุ่มลัดสองสามปุ่มที่จะช่วยให้นำทางได้ง่ายขึ้น:
1. ใช้คีย์ Windows เพื่อเข้าถึงเมนูเริ่ม
2.ใช้ คีย์ Windows + X เพื่อเปิด Command Prompt, Control Panel, Device Manager ฯลฯ
3. ใช้แป้นลูกศรเพื่อเรียกดูและเลือกตัวเลือกต่างๆ
4.ใช้ แท็บ เพื่อนำทางรายการต่าง ๆ ในแอปพลิเคชันและ เข้า เพื่อเลือกแอพเฉพาะหรือเปิดโปรแกรมที่ต้องการ
5.ใช้ Alt + Tab เพื่อเลือกระหว่างหน้าต่างที่เปิดอยู่ต่างๆ
คุณยังสามารถใช้เมาส์ USB ภายนอกได้หากแทร็คแพดของคุณไม่ทำงานจนกว่าปัญหาจะได้รับการแก้ไข จากนั้นคุณสามารถเปลี่ยนกลับไปใช้แทร็คแพดได้อีกครั้ง
วิธีที่ 1 – เปิดใช้งานทัชแพดใน การตั้งค่าไบออส
อาจเป็นไปได้ว่าทัชแพดถูกปิดใช้งานจากการตั้งค่า BIOS ของระบบของคุณ ในการแก้ไขปัญหานี้ คุณต้องเปิดใช้งานทัชแพดจาก BIOS
เพื่อจุดประสงค์นั้น คุณต้องเปิดการตั้งค่า BIOS ในระบบของคุณ รีสตาร์ทระบบของคุณและในขณะที่กำลังรีบูต คุณต้องกด ปุ่ม F2 หรือ F8 หรือ Del. การเข้าถึงการตั้งค่า BIOS อาจแตกต่างกันไปตามการตั้งค่าของผู้ผลิตแล็ปท็อป
ในการตั้งค่า BIOS คุณเพียงแค่ต้องไปที่ ขั้นสูง ส่วนที่คุณจะพบกับทัชแพดหรืออุปกรณ์ชี้ตำแหน่งภายในหรือการตั้งค่าที่คล้ายกันซึ่งคุณต้องตรวจสอบว่า ทัชแพดเปิดใช้งานอยู่หรือไม่. หากปิดใช้งาน คุณต้องเปลี่ยนเป็น เปิดใช้งาน โหมดและบันทึกการตั้งค่า BIOS และออก

วิธีที่ 2 – เปิดใช้งานทัชแพด uร้องเพลงปุ่มฟังก์ชั่น
เป็นไปได้ว่าทัชแพดของแล็ปท็อปอาจถูกปิดใช้งานจากปุ่มที่มีอยู่จริงบนแป้นพิมพ์ของคุณ สิ่งนี้สามารถเกิดขึ้นได้กับทุกคน และคุณสามารถปิดการใช้งานทัชแพดโดยไม่ได้ตั้งใจ ดังนั้นจึงควรตรวจสอบเสมอว่านี่ไม่ใช่กรณีที่นี่ แล็ปท็อปแต่ละเครื่องมีชุดค่าผสมต่างกันเพื่อเปิดใช้งานหรือปิดใช้งานทัชแพดโดยใช้แป้นพิมพ์ลัด ตัวอย่างเช่น ในแล็ปท็อป Dell ของฉัน ชุดค่าผสมคือ Fn + F3 ใน Lenovo คือ Fn + F8 เป็นต้น ค้นหาปุ่ม 'Fn' บนพีซีของคุณและเลือกปุ่มฟังก์ชั่น (F1-F12) ที่เชื่อมโยงกับทัชแพด

หากวิธีข้างต้นไม่สามารถแก้ไขปัญหาได้ คุณจะต้องแตะสองครั้งที่ไฟแสดงสถานะเปิด/ปิดทัชแพดดังที่แสดงในภาพด้านล่างเพื่อปิดไฟทัชแพดและเปิดใช้งานทัชแพด

วิธีที่ 3 – เปิดใช้งานทัชแพดในคุณสมบัติของเมาส์
1.กด Windows Key + I เพื่อเปิด Settings จากนั้นเลือก อุปกรณ์

2. เลือก เมาส์และทัชแพด จากเมนูด้านซ้ายมือแล้วคลิกที่ ตัวเลือกเมาส์เพิ่มเติม ลิงค์ที่ด้านล่าง

3. ตอนนี้สลับไปที่แท็บสุดท้ายใน คุณสมบัติของเมาส์ หน้าต่างและชื่อของแท็บนี้ขึ้นอยู่กับผู้ผลิตเช่น การตั้งค่าอุปกรณ์, Synaptics หรือ ELAN เป็นต้น

4.ถัดไป เลือกอุปกรณ์ของคุณ จากนั้นคลิกที่ เปิดใช้งาน ปุ่ม.
5. รีบูตเครื่องพีซีของคุณเพื่อบันทึกการเปลี่ยนแปลง
วิธีอื่นในการเปิดใช้งานทัชแพด
1.ประเภท ควบคุม ในแถบค้นหาเมนูเริ่ม จากนั้นคลิกที่ แผงควบคุม จากผลการค้นหา

2.คลิกที่ ฮาร์ดแวร์และเสียง จากนั้นคลิกที่ ตัวเลือกเมาส์ หรือเดลล์ทัชแพด

3.ตรวจสอบให้แน่ใจ สวิตช์เปิด/ปิดทัชแพดถูกตั้งค่าเป็น ON และคลิกบันทึกการเปลี่ยนแปลง

นี้ควร แก้ไขปัญหาแล็ปท็อปทัชแพดไม่ทำงาน แต่ถ้าคุณยังคงประสบปัญหาเกี่ยวกับทัชแพด ให้ทำตามขั้นตอนต่อไป
วิธีที่ 4 – เปิดใช้งานทัชแพดจากการตั้งค่า
1.กด Windows Key + I จากนั้นเลือก อุปกรณ์

2. จากเมนูด้านซ้ายมือ ให้เลือกทัชแพด
3.จากนั้นตรวจสอบให้แน่ใจว่าได้ เปิดสวิตช์ภายใต้ทัชแพด

4. รีบูตเครื่องพีซีของคุณเพื่อบันทึกการเปลี่ยนแปลง
วิธีที่ 5 – อัปเดตหรือย้อนกลับไดรเวอร์ทัชแพด
ผู้ใช้บางคนรายงานว่าเนื่องจากไดรเวอร์ทัชแพดที่ล้าสมัยหรือเข้ากันไม่ได้ ทัชแพดของแล็ปท็อปจึงไม่ทำงาน และเมื่อพวกเขาอัปเดตหรือย้อนกลับไดรเวอร์ทัชแพดแล้ว ปัญหาก็ได้รับการแก้ไขและพวกเขาก็สามารถใช้ทัชแพดได้อีกครั้ง
1.กดแป้น Windows + R แล้วพิมพ์ devmgmt.msc และกด Enter เพื่อเปิด Device Manager

2.ขยาย หนูและอุปกรณ์ชี้ตำแหน่งอื่นๆ
3.คลิกขวาที่ .ของคุณ ทัชแพด อุปกรณ์และเลือก คุณสมบัติ.
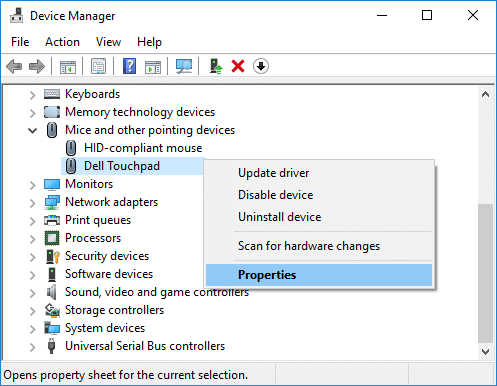
4.สลับไปที่แท็บไดรเวอร์แล้วคลิกที่ อัพเดทไดรเวอร์ ปุ่ม.
บันทึก: คุณต้องตรวจสอบให้แน่ใจว่าปุ่มปิดการใช้งานเปิดใช้งานอยู่

5. ตอนนี้เลือก 'ค้นหาซอฟต์แวร์ไดรเวอร์ที่อัปเดตโดยอัตโนมัติ’. ตรวจสอบให้แน่ใจว่าคุณเชื่อมต่ออินเทอร์เน็ตเพื่อให้คุณสมบัตินี้ทำงานได้อย่างถูกต้อง
6. ปิดทุกอย่างและรีบูตพีซีของคุณเพื่อบันทึกการเปลี่ยนแปลง
7. หากคุณยังคงประสบปัญหาเดิมอยู่ แทนที่จะต้องอัปเดตไดรเวอร์ คุณต้องคลิกที่ ไดร์เวอร์ย้อนกลับ ปุ่ม.
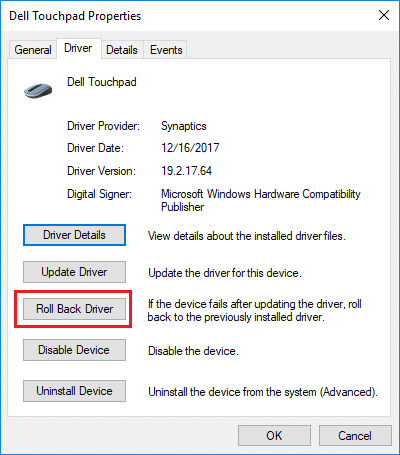
8. เมื่อกระบวนการเสร็จสมบูรณ์ ให้รีสตาร์ทพีซีของคุณเพื่อใช้การเปลี่ยนแปลง
อัปเดตไดรเวอร์ทัชแพดจากเว็บไซต์ผู้ผลิตแล็ปท็อป
หากวิธีการข้างต้นไม่ได้ผล แสดงว่าเป็นวิธีสุดท้ายในการแก้ไขไดรเวอร์ที่เสียหายหรือล้าสมัย คุณต้องดาวน์โหลดและติดตั้งไดรเวอร์ทัชแพดล่าสุดจากเว็บไซต์ของผู้ผลิตแล็ปท็อปของคุณ บางครั้งการอัปเดต Windows ก็สามารถช่วยได้เช่นกัน ดังนั้นตรวจสอบให้แน่ใจว่า Windows ของคุณทันสมัยและไม่มีการอัปเดตที่รอดำเนินการ
วิธีที่ 6 – ลบไดรเวอร์เมาส์อื่น ๆ
ทัชแพดของแล็ปท็อปไม่ทำงานอาจเกิดขึ้นหากคุณเสียบเมาส์หลายตัวเข้ากับแล็ปท็อป สิ่งที่เกิดขึ้นที่นี่คือเมื่อคุณเสียบเมาส์เหล่านี้เข้ากับแล็ปท็อปของคุณ มากกว่าที่ไดรเวอร์จะติดตั้งในระบบของคุณ และไดรเวอร์เหล่านี้จะไม่ถูกลบโดยอัตโนมัติ ดังนั้นไดรเวอร์เมาส์อื่นๆ เหล่านี้อาจรบกวนทัชแพดของคุณ ดังนั้นคุณต้องลบออกทีละรายการ:
1.กดแป้น Windows + R แล้วพิมพ์ devmgmt.msc และกด Enter เพื่อเปิด Device Manager

2.ในหน้าต่างตัวจัดการอุปกรณ์ ให้ขยาย หนูและอุปกรณ์ชี้ตำแหน่งอื่นๆ
3. คลิกขวาที่อุปกรณ์เมาส์อื่นของคุณ (นอกเหนือจากทัชแพด) แล้วเลือก ถอนการติดตั้ง

4.ถ้ามันขอคำยืนยันก็ เลือกใช่
5. รีบูตเครื่องพีซีของคุณเพื่อบันทึกการเปลี่ยนแปลง
วิธีที่ 7 – ติดตั้งไดรเวอร์ทัชแพดอีกครั้ง
1.กดแป้น Windows + R แล้วพิมพ์ devmgmt.msc และกด Enter เพื่อเปิด Device Manager

2.ในหน้าต่างตัวจัดการอุปกรณ์ ให้ขยาย หนูและอุปกรณ์ชี้ตำแหน่งอื่นๆ
3. คลิกขวาที่อุปกรณ์แล็ปท็อปทัชแพดแล้วคลิก ถอนการติดตั้ง.

5.หากระบบขอคำยืนยัน ให้เลือก ใช่.
6. รีบูตเครื่องพีซีของคุณเพื่อบันทึกการเปลี่ยนแปลง
7.เมื่อระบบรีสตาร์ท Windows จะติดตั้งไดรเวอร์เริ่มต้นสำหรับทัชแพดของคุณโดยอัตโนมัติ
วิธีที่ 8 – ดำเนินการคลีนบูต
บางครั้งซอฟต์แวร์ของบริษัทอื่นอาจขัดแย้งกับทัชแพด ดังนั้น คุณอาจพบว่าทัชแพดไม่ทำงาน เพื่อที่จะ แก้ไขปัญหาทัชแพดเสียคุณต้อง ทำการคลีนบูต ในพีซีของคุณและวินิจฉัยปัญหาทีละขั้นตอน

ที่แนะนำ:
- 3 วิธีในการแก้ไขข้อผิดพลาดที่ตรวจพบการซ้อนทับหน้าจอบน Android
- แสดงแถบเลื่อนในแอพ Windows 10 Store เสมอ
หากคุณยังคงประสบปัญหากับทัชแพด คุณจะต้องนำแล็ปท็อปของคุณไปที่ศูนย์บริการ ซึ่งพวกเขาจะทำการวินิจฉัยอย่างละเอียดเกี่ยวกับทัชแพดของคุณ อาจเป็นความเสียหายทางกายภาพของทัชแพดของคุณซึ่งจำเป็นต้องซ่อมแซมความเสียหาย ดังนั้นคุณไม่จำเป็นต้องเสี่ยงใด ๆ แทนที่จะต้องติดต่อช่าง อย่างไรก็ตาม วิธีการดังกล่าวจะช่วยให้คุณสามารถแก้ไขปัญหาเกี่ยวกับซอฟต์แวร์ที่ทำให้ทัชแพดไม่ทำงาน