วิธีแก้ไขข้อผิดพลาดในโฟลเดอร์ที่บีบอัดไม่ถูกต้องใน Windows 11
เบ็ดเตล็ด / / April 15, 2023
โฟลเดอร์ที่บีบอัดทำให้คุณสามารถเก็บข้อมูลได้มากในพื้นที่ที่น้อยกว่า โดยปกติแล้ว การเข้าถึงโฟลเดอร์เหล่านี้เป็นวิธีที่ง่าย แต่บางครั้งคุณอาจเห็นข้อผิดพลาด 'โฟลเดอร์ที่บีบอัดไม่ถูกต้อง' เมื่อเปิดโฟลเดอร์เหล่านี้ ข้อผิดพลาดส่วนใหญ่ปรากฏขึ้นเนื่องจากความเสียหายในโฟลเดอร์ที่บีบอัดหรือ Windows ที่ล้าสมัย
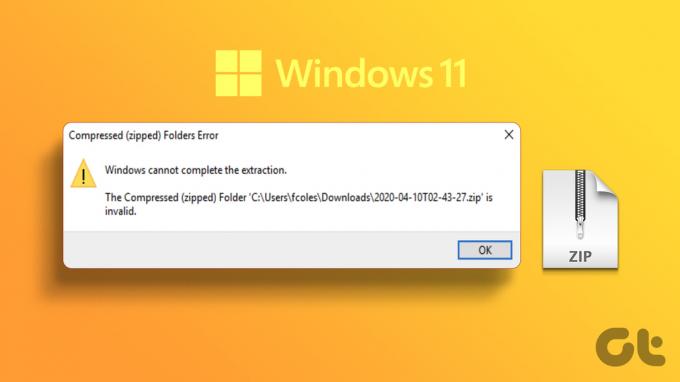
โชคดีที่คุณสามารถแก้ไขปัญหานี้ได้อย่างง่ายดายเพื่อจัดการกับโฟลเดอร์ที่ถูกบีบอัด โดยเฉพาะไฟล์ โฟลเดอร์ที่มีการป้องกันด้วยรหัสผ่าน. ต่อไปนี้เป็นเจ็ดวิธีแก้ไขข้อผิดพลาด 'โฟลเดอร์ที่บีบอัดไม่ถูกต้อง' ใน Windows 11
รีสตาร์ท File Explorer
File Explorer เป็นเครื่องมือสำคัญของ Windows ในการเข้าถึงไฟล์และโฟลเดอร์ที่จัดเก็บไว้ในคอมพิวเตอร์ของคุณ อย่างไรก็ตาม เนื่องจากความผิดพลาดเล็กน้อยหรือจุดบกพร่องใน File Explorer คุณอาจพบข้อผิดพลาดดังกล่าว
ในการแก้ปัญหา สิ่งที่ดีที่สุดที่คุณสามารถทำได้คือรีสตาร์ท File Explorer นี่คือวิธีการ:
ขั้นตอนที่ 1: กดปุ่มลัด Control + Shift + Escape เพื่อเปิดตัวจัดการงาน
ขั้นตอนที่ 2: คลิกขวาที่ File Explorer จากรายการกระบวนการแล้วเลือก Restart
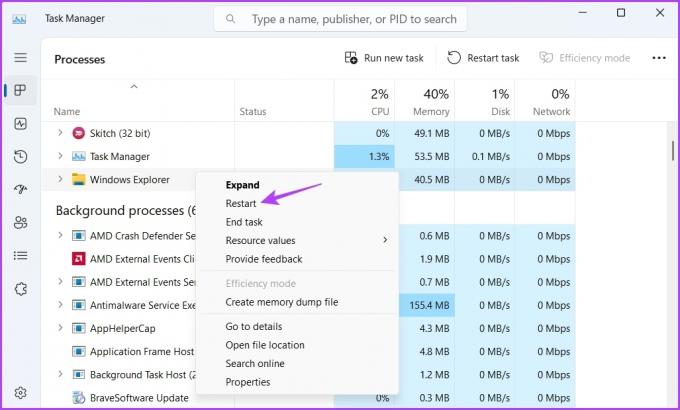
ไปที่ไฟล์หรือโฟลเดอร์ที่บีบอัดที่คุณต้องการเปิดและตรวจสอบว่าเปิดอยู่หรือไม่
ใช้เครื่องมือแก้ไขปัญหาไฟล์และโฟลเดอร์
ตัวแก้ไขปัญหาไฟล์และโฟลเดอร์ช่วยแก้ไขปัญหาที่เกี่ยวข้องกับไฟล์และโฟลเดอร์ น่าเสียดายที่ตัวแก้ไขปัญหาไม่ได้มาพร้อมกับ Windows 11 คุณสามารถดาวน์โหลดตัวแก้ไขปัญหาไฟล์และโฟลเดอร์บนคอมพิวเตอร์ของคุณโดยใช้ลิงก์ด้านล่าง
ตัวแก้ไขปัญหาไฟล์และโฟลเดอร์
หลังจากการดาวน์โหลดเสร็จสิ้น ให้ทำตามขั้นตอนเหล่านี้:
ขั้นตอนที่ 1: เรียกใช้ตัวแก้ไขปัญหาไฟล์และโฟลเดอร์ แล้วคลิก ขั้นสูง
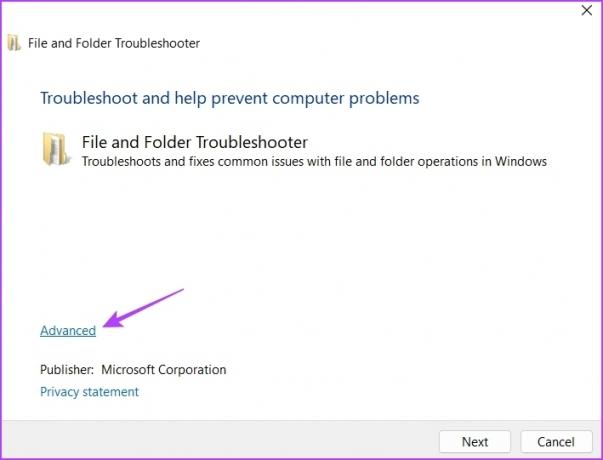
ขั้นตอนที่ 2: ทำเครื่องหมายในช่อง ใช้การซ่อมแซมโดยอัตโนมัติ และคลิก ถัดไป
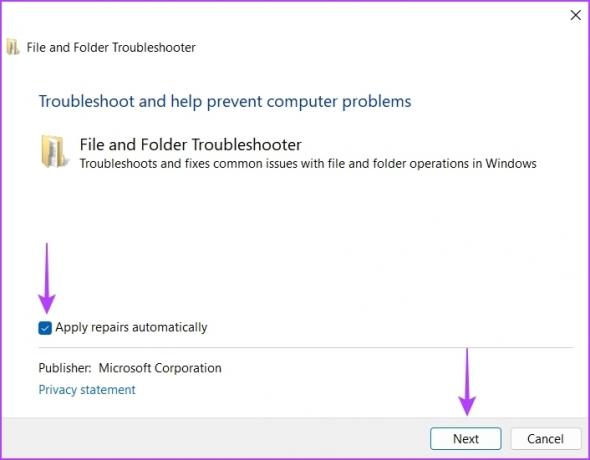
ตัวแก้ไขปัญหาจะเริ่มสแกนไฟล์และโฟลเดอร์สำหรับปัญหาใด ๆ และแก้ไขโดยอัตโนมัติ
ซ่อมแซมแพ็คเกจ Microsoft Visual C++
อีกวิธีที่รวดเร็วในการแก้ไขข้อผิดพลาด 'โฟลเดอร์ที่บีบอัดไม่ถูกต้อง' คือการซ่อมแซมโปรแกรม Microsoft Visual C++ คุณสามารถทำได้โดยใช้ตัวเลือกการซ่อมแซมในตัว นี่คือขั้นตอนที่คุณต้องปฏิบัติตาม:
ขั้นตอนที่ 1: กดปุ่ม Windows เพื่อเปิดเมนูเริ่ม
ขั้นตอนที่ 2: พิมพ์ แผงควบคุม ในแถบค้นหาแล้วกด Enter
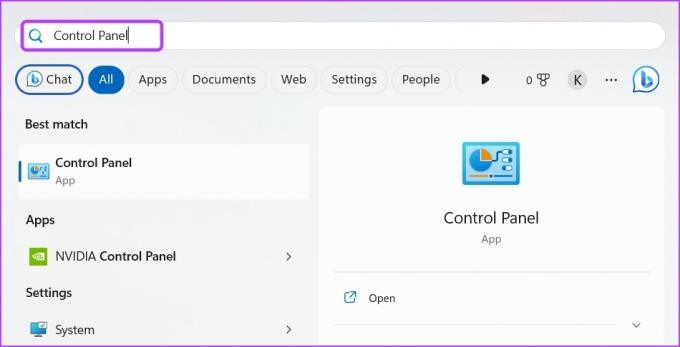
ขั้นตอนที่ 3: คลิกถอนการติดตั้งโปรแกรม
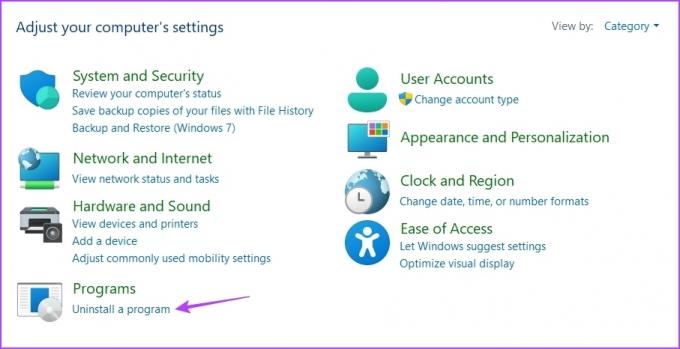
ขั้นตอนที่ 4: คลิกขวาที่แพ็คเกจ Microsoft Visual C++ แล้วเลือก Change

ขั้นตอนที่ 5: คลิกตัวเลือกการซ่อมแซม
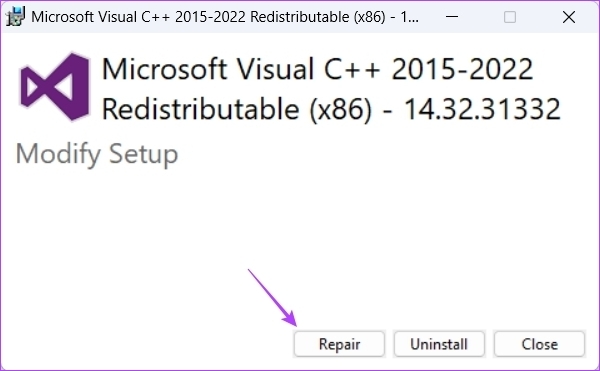
รอจนกว่ากระบวนการซ่อมแซมจะเสร็จสมบูรณ์ หลังจากนั้น ให้รีสตาร์ทคอมพิวเตอร์และตรวจหาปัญหา
แก้ไขการตั้งค่าการเพิ่มประสิทธิภาพโฟลเดอร์
Windows อนุญาตให้คุณปรับแต่งโฟลเดอร์ตามเนื้อหาที่จัดเก็บไว้ในนั้น อย่างไรก็ตาม หากคุณปรับแต่งโฟลเดอร์ zip สำหรับรายการประเภทอื่น คุณอาจพบข้อผิดพลาด
คุณสามารถเพิ่มประสิทธิภาพโฟลเดอร์สำหรับรายการทั่วไป ซึ่งจะครอบคลุมเนื้อหาทุกประเภท นี่คือวิธีการ:
ขั้นตอนที่ 1: คลิกขวาที่โฟลเดอร์ zip ที่มีปัญหา แล้วเลือก Properties
ขั้นตอนที่ 2: สลับไปที่แท็บปรับแต่ง
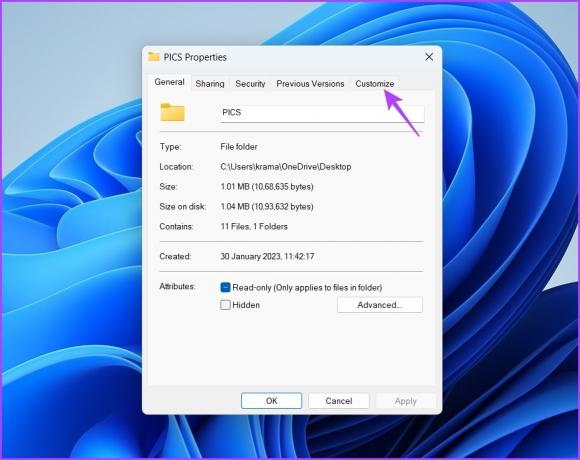
ขั้นตอนที่ 3: คลิกไอคอนแบบเลื่อนลงใต้ตัวเลือก 'เพิ่มประสิทธิภาพโฟลเดอร์นี้สำหรับ' และเลือกรายการทั่วไป

ขั้นตอนที่ 4: ทำเครื่องหมายที่ช่อง 'ใช้เทมเพลตนี้กับโฟลเดอร์ย่อยทั้งหมดด้วย'
ขั้นตอนที่ 5: คลิกนำไปใช้แล้วคลิกตกลง
เรียกใช้การสแกน SFC และ DISM
พร้อมกับข้อผิดพลาด 'โฟลเดอร์ที่บีบอัดไม่ถูกต้อง' คุณประสบปัญหาอื่น ๆ อีกมากมายในคอมพิวเตอร์ของคุณหรือไม่ ถ้าใช่ อาจมีความเสียหายในไฟล์ระบบที่สำคัญซึ่งเป็นสาเหตุของปัญหา คุณสามารถตรวจจับและ กำจัดการทุจริตนั้น โดยเรียกใช้การสแกน SFC (System File Checker)
หากต้องการเรียกใช้การสแกน SFC ให้ทำตามขั้นตอนเหล่านี้:
ขั้นตอนที่ 1: กดปุ่ม Windows เพื่อเปิดเมนู Start พิมพ์ พร้อมรับคำสั่ง ในแถบค้นหาแล้วเลือกเรียกใช้ในฐานะผู้ดูแลระบบจากบานหน้าต่างด้านขวา

ขั้นตอนที่ 2: พิมพ์คำสั่งต่อไปนี้แล้วกด Enter:
sfc /scannow

ยูทิลิตีจะสแกนคอมพิวเตอร์ของคุณและกำจัดความเสียหายที่พบ หลังจากดำเนินการเสร็จสิ้น ให้ตรวจสอบว่าปัญหายังคงอยู่หรือไม่ ถ้าใช่ ให้ลองเรียกใช้การสแกน DISM (Deployment Image Service and Management) ในการทำเช่นนั้น ให้เปิด Command Prompt ในฐานะผู้ดูแลระบบและดำเนินการคำสั่งต่อไปนี้ทีละคำสั่ง
DISM /ออนไลน์ /Cleanup-Image /CheckHealth. DISM /ออนไลน์ /Cleanup-Image /ScanHealth. DISM /ออนไลน์ /Cleanup-Image /RestoreHealth

ดาวน์โหลด Windows Update ล่าสุด
บ่อยครั้ง วิธีที่ดีที่สุดในการกำจัดปัญหาของระบบคือการดาวน์โหลดการอัปเดต Windows ล่าสุด นั่นนำมาซึ่งคุณสมบัติใหม่และการแก้ไขเพื่อกำจัดข้อบกพร่อง
หากต้องการดาวน์โหลดการอัปเดต Windows ให้กดทางลัด Windows + I เพื่อเปิดแอปการตั้งค่า เลือก Windows Update จากแถบด้านซ้ายและคลิกที่ปุ่ม 'ตรวจหาการอัปเดต' จากบานหน้าต่างด้านขวา

Windows จะค้นหาการอัปเดตที่มีอยู่ หากพบใด ๆ มันจะดาวน์โหลดโดยอัตโนมัติ คุณอาจต้องรีสตาร์ทคอมพิวเตอร์เพื่อติดตั้งการอัปเดตทั้งหมด
บีบอัดโฟลเดอร์เพื่อบันทึกที่เก็บข้อมูล
เป็นเรื่องปกติมากที่จะเจอข้อผิดพลาด 'โฟลเดอร์ที่บีบอัดไม่ถูกต้อง' คุณสามารถแก้ไขปัญหาข้อความแสดงข้อผิดพลาดได้อย่างรวดเร็วโดยใช้การแก้ไขข้างต้น
อย่างไรก็ตาม หากวิธีแก้ไขปัญหาข้างต้นไม่มีประโยชน์ แสดงว่าอาจมีบางอย่างผิดปกติกับวิธีที่คุณใช้เปิดโฟลเดอร์ที่บีบอัด ในสถานการณ์นี้ สิ่งเดียวที่ต้องทำคือเปลี่ยนไปใช้อย่างอื่น วิธีการเปิดไฟล์ zip.
ปรับปรุงครั้งล่าสุดเมื่อ 03 เมษายน 2566
บทความข้างต้นอาจมีลิงค์พันธมิตรซึ่งช่วยสนับสนุน Guiding Tech อย่างไรก็ตาม ไม่มีผลกับความสมบูรณ์ของกองบรรณาธิการของเรา เนื้อหายังคงเป็นกลางและเป็นของแท้
เขียนโดย
อามัน กุมาร
Aman เป็นผู้เชี่ยวชาญด้าน Windows และชอบเขียนเกี่ยวกับระบบนิเวศของ Windows บน Guiding Tech และ MakeUseOf เขามี ปริญญาตรีสาขาเทคโนโลยีสารสนเทศ และปัจจุบันเป็นนักเขียนอิสระเต็มเวลาที่มีความเชี่ยวชาญใน Windows, iOS และ เบราว์เซอร์



