4 วิธียอดนิยมในการเรียกใช้ตัวแก้ไขปัญหาความเข้ากันได้ของโปรแกรมบน Windows 10 และ Windows 11
เบ็ดเตล็ด / / April 17, 2023
คุณกำลังประสบปัญหาในการเปิดแอพของคุณบน Windows 10 หรือ Windows 11 หรือไม่? หากเป็นแอปที่คุณใช้มานานหลายปี แอปนั้นอาจเข้ากันไม่ได้กับ Windows ปัจจุบันของคุณ โชคดีที่คุณสามารถแก้ไขปัญหาความเข้ากันได้ได้อย่างรวดเร็วโดยใช้ตัวแก้ไขปัญหาความเข้ากันได้ของโปรแกรมในตัวของ Windows
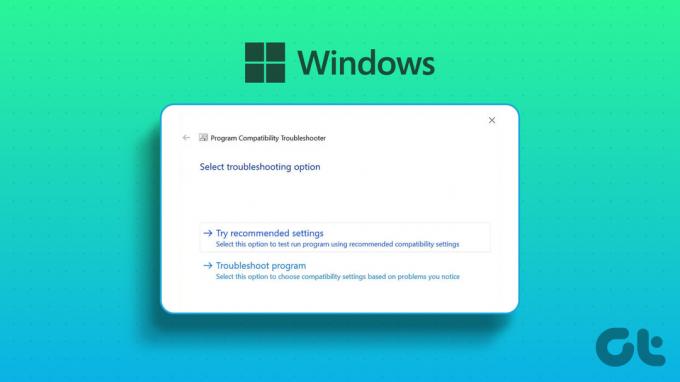
ตามชื่อที่แนะนำ ตัวแก้ไขปัญหาความเข้ากันได้ของโปรแกรมจะตรวจสอบโปรแกรมเพื่อวินิจฉัยว่าสามารถทำงานบน Windows เวอร์ชันปัจจุบันของคุณได้หรือไม่ หากทำได้ คุณจะได้เรียกใช้แอปเฉพาะด้วยโหมดความเข้ากันได้ใน Windows 10 หรือ Windows 11 อย่างไรก็ตาม คุณจะต้องรู้วิธีเรียกตัวแก้ไขปัญหาความเข้ากันได้ของโปรแกรมใน Windows 10 และ Windows 11 ก่อนที่จะลองใช้เทคนิคอื่นๆ
1. เรียกใช้ตัวแก้ไขปัญหาความเข้ากันได้ของโปรแกรมโดยใช้เมนูบริบท
วิธีที่เร็วที่สุดในการเรียกใช้ตัวแก้ไขปัญหาความเข้ากันได้ของโปรแกรมคือผ่านเมนูตามบริบทของแอปหรือโปรแกรม อย่างไรก็ตาม ตัวแก้ไขปัญหาไม่พร้อมใช้งานตามค่าเริ่มต้นในเมนูบริบท คุณจะเรียกใช้แบตช์ไฟล์เพื่อเพิ่มตัวแก้ไขปัญหา
ไฟล์แบตช์ต่อไปนี้จะทำการเปลี่ยนแปลงการตั้งค่ารีจิสทรีของคุณ ดังนั้น ก่อนที่จะดำเนินการตามขั้นตอนต่างๆ คุณจะต้อง
สำรองข้อมูลรีจิสทรีของคุณซึ่งจะช่วยให้แน่ใจว่าคุณสามารถกู้คืนคอมพิวเตอร์ของคุณได้อย่างง่ายดายในกรณีที่เกิดข้อผิดพลาดขั้นตอนที่ 1: กดปุ่ม Windows บนแป้นพิมพ์เพื่อเปิดเมนูเริ่ม
ขั้นตอนที่ 2: พิมพ์ แผ่นจดบันทึก ในแถบค้นหาแล้วกด Enter

ขั้นตอนที่ 3: วางรหัสต่อไปนี้ใน Notepad:
ตัวแก้ไขรีจิสทรีของ Windows เวอร์ชัน 5.00; ไฟล์ BAT [HKEY_CLASSES_ROOT\batfile\shellEx\ContextMenuHandlers\Compatibility] @="{1d27f844-3a1f-4410-85ac-14651078412d}"; ไฟล์ CMD [HKEY_CLASSES_ROOT\cmdfile\shellEx\ContextMenuHandlers\Compatibility] @="{1d27f844-3a1f-4410-85ac-14651078412d}"; ไฟล์ EXE [HKEY_CLASSES_ROOT\exefile\shellex\ContextMenuHandlers\Compatibility] @="{1d27f844-3a1f-4410-85ac-14651078412d}"; ไฟล์ MSI [HKEY_CLASSES_ROOT\Msi. Package\shellex\ContextMenuHandlers\Compatibility] @="{1d27f844-3a1f-4410-85ac-14651078412d}" [HKEY_CLASSES_ROOT\MSILink\shellex\ContextMenuHandlers] @="{1d27f844-3a1f-4410-85ac-14651078412d}" [HKEY_CLASSES_ROOT\MSILink\shellex\ContextMenuHandlers\{1d27f844-3a1f-4410-85ac-14651078412d}] @="ความเข้ากันได้ เมนูบริบท"; ล้างบล็อก [HKEY_LOCAL_MACHINE\SOFTWARE\Microsoft\Windows\CurrentVersion\Shell Extensions\Blocked] "{1d27f844-3a1f-4410-85ac-14651078412d}"=-

ขั้นตอนที่ 4: คลิกตัวเลือกไฟล์ที่ด้านบนแล้วเลือกบันทึกเป็นจากเมนู

ขั้นตอนที่ 5: ตั้งชื่อที่เหมาะสมกับนามสกุล .reg และเปลี่ยน Save as type เป็น All files จากนั้นคลิกปุ่มบันทึก

ขั้นตอนที่ 6: ดับเบิลคลิกที่ไฟล์ .reg ที่บันทึกไว้ แล้วคลิก ใช่ เพื่อแจ้ง Registry Editor ที่ปรากฏขึ้น

หลังจากนั้น ให้รีสตาร์ทคอมพิวเตอร์เพื่อใช้การเปลี่ยนแปลง
เมื่อคุณรีสตาร์ทคอมพิวเตอร์ ให้คลิกขวาที่แอปพลิเคชันที่มีปัญหา แล้วเลือก แก้ไขปัญหาความเข้ากันได้ จากเมนูบริบท จากนั้น ทำตามคำแนะนำบนหน้าจอเพื่อแก้ไขปัญหาความเข้ากันได้

2. เรียกใช้ตัวแก้ไขปัญหาความเข้ากันได้ของโปรแกรมโดยใช้แอพการตั้งค่า
แอปการตั้งค่ามีส่วนการแก้ไขปัญหาเฉพาะที่มีตัวแก้ไขปัญหาทุกประเภท หากต้องการเรียกใช้ตัวแก้ไขปัญหาความเข้ากันได้ของโปรแกรมโดยใช้แอปการตั้งค่า คุณจะต้องตรวจสอบว่าเปิดอย่างถูกต้องหรือไม่ โปรดดูคู่มือของเราหาก แอปการตั้งค่าไม่เปิดหรือทำงานบน Windows.
โปรดทราบว่าขั้นตอนในการเข้าถึงตัวแก้ไขปัญหาความเข้ากันได้ของโปรแกรมนั้นแตกต่างกันใน Windows 10 และ Windows 11 ขั้นแรกให้ตรวจสอบวิธีการเข้าถึงใน Windows 11:
ขั้นตอนที่ 1: กดปุ่มลัด Windows + I เพื่อเปิดแอปการตั้งค่า
ขั้นตอนที่ 2: เลือก ระบบ จากแถบด้านข้างซ้าย จากนั้นเลือกตัวเลือก แก้ไขปัญหา ในบานหน้าต่างด้านขวา

ขั้นตอนที่ 3: คลิกตัวแก้ไขปัญหาอื่นๆ

ขั้นตอนที่ 4: คลิกปุ่ม Run ถัดจากตัวแก้ไขปัญหาความเข้ากันได้ของโปรแกรม
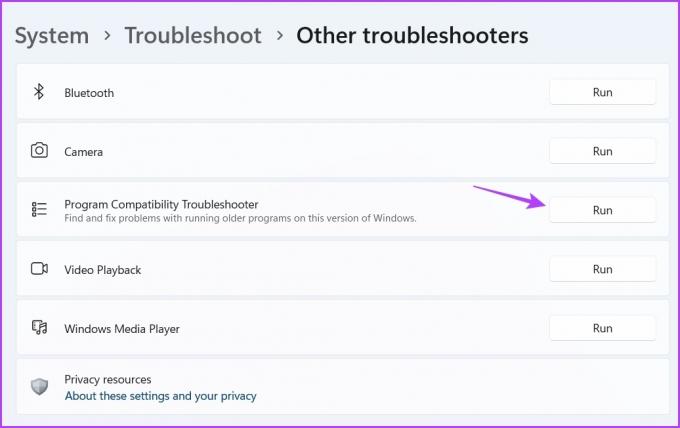
หน้าต่างรับความช่วยเหลือจะปรากฏขึ้นและคุณจะต้องเลือกแอปพลิเคชันที่มีปัญหา จากนั้นทำตามคำแนะนำบนหน้าจอเพื่อแก้ไขปัญหา
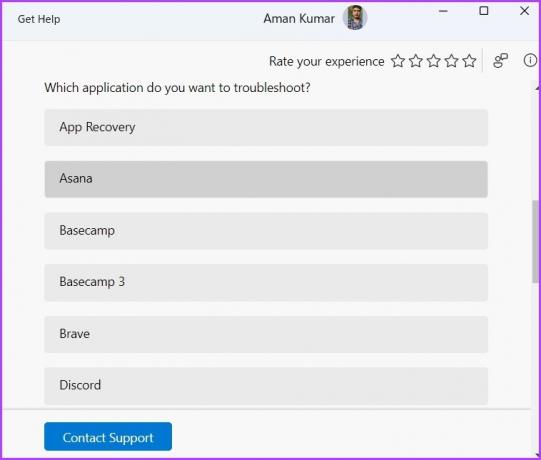
ต่อไปนี้เป็นขั้นตอนในการเรียกใช้ตัวแก้ไขปัญหาความเข้ากันได้ของโปรแกรมจากแอปการตั้งค่าใน Windows 10:
ขั้นตอนที่ 1: เปิดการตั้งค่าโดยกดปุ่ม Windows + I แล้วเลือก Update & Security
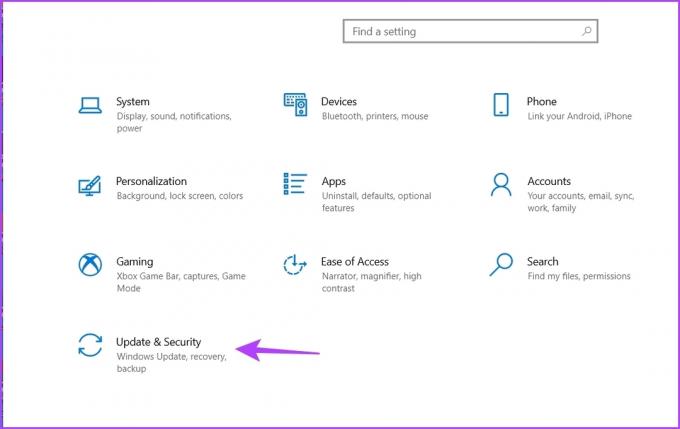
ขั้นตอนที่ 2: เลือก แก้ไขปัญหา จากแถบด้านข้างซ้าย จากนั้นคลิกที่ เครื่องมือแก้ไขปัญหาเพิ่มเติม ในบานหน้าต่างด้านขวา

ขั้นตอนที่ 3: คลิกที่ตัวแก้ไขปัญหาความเข้ากันได้ของโปรแกรมเพื่อขยายจากนั้นเลือกตัวเลือกเรียกใช้ตัวแก้ไขปัญหา
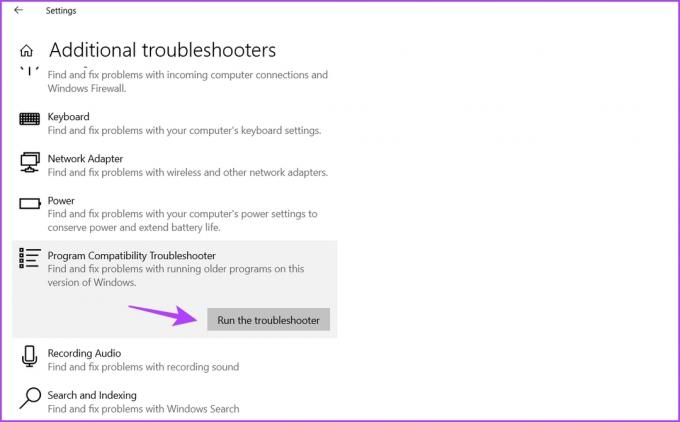
3. เรียกใช้ตัวแก้ไขปัญหาความเข้ากันได้ของโปรแกรมโดยใช้แผงควบคุม
แผงควบคุม เป็นอีกหนึ่งยูทิลิตี้ที่สำคัญใน Windows 10 และ 11 คุณสามารถใช้มันเพื่อจัดการเครือข่าย ปรับแต่งคอมพิวเตอร์ของคุณ เรียกใช้ตัวแก้ไขปัญหา และอื่นๆ อีกมากมาย ต่อไปนี้คือวิธีใช้แผงควบคุมเพื่อเรียกใช้ตัวแก้ไขปัญหาความเข้ากันได้ของโปรแกรม:
ขั้นตอนที่ 1: ในแถบค้นหาของ Start Menu ให้พิมพ์ แผงควบคุม, แล้วกด Enter

ขั้นตอนที่ 2: คลิกไอคอนแบบเลื่อนลงถัดจาก ดูตาม แล้วเลือก หมวดหมู่

ขั้นตอนที่ 3: คลิกโปรแกรม

ขั้นตอนที่ 4: เลือกตัวเลือก เรียกใช้โปรแกรมที่สร้างขึ้นสำหรับ Windows รุ่นก่อนหน้า ในบานหน้าต่างด้านขวา
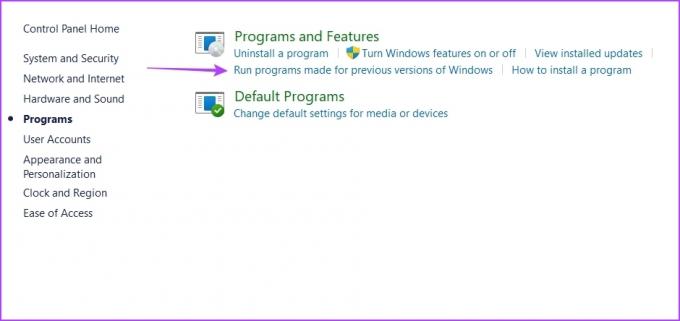
ขั้นตอนที่ 5: ในหน้าต่าง Program Compatibility Troubleshooter ให้คลิกตัวเลือก Advanced
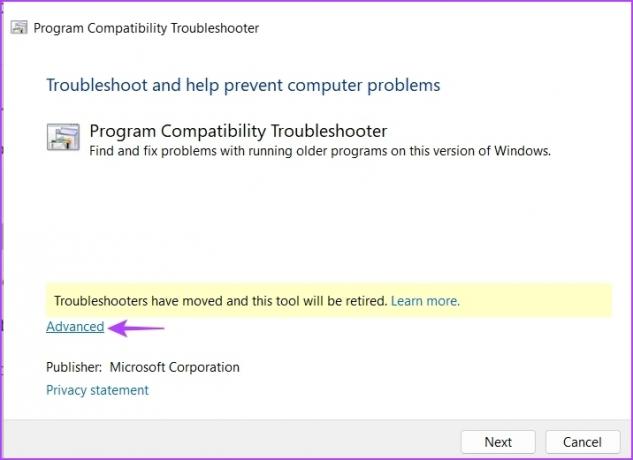
ขั้นตอนที่ 6: ทำเครื่องหมายในช่อง ใช้การซ่อมแซมโดยอัตโนมัติ และคลิก ถัดไป
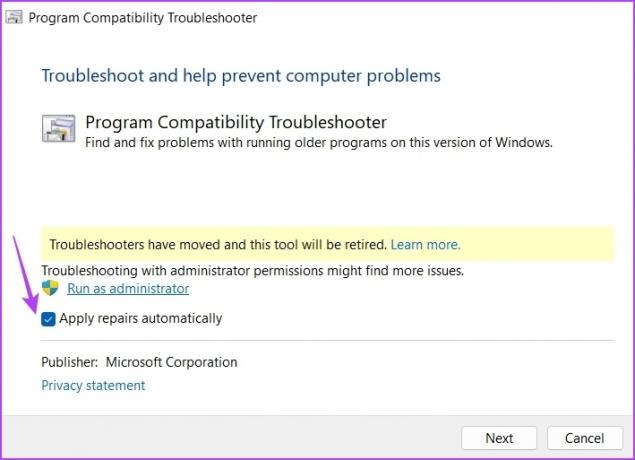
ขั้นตอนที่ 7: เลือกแอปพลิเคชันที่ไม่ได้ทำงานบนคอมพิวเตอร์ของคุณ แล้วคลิก ถัดไป
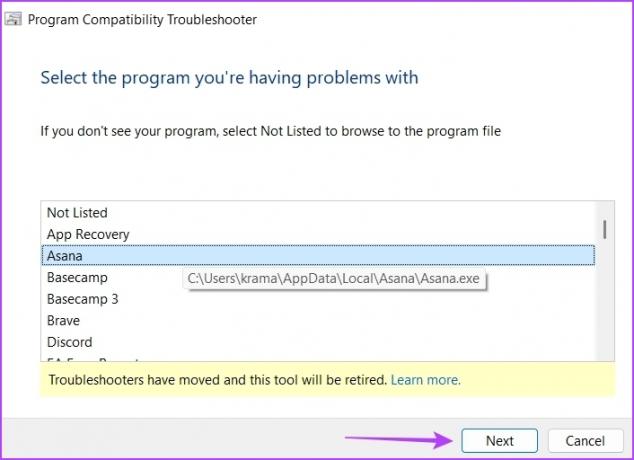
ตัวแก้ไขปัญหาจะค้นหาและแก้ไขปัญหาที่มีอยู่
4. เรียกใช้ตัวแก้ไขปัญหาความเข้ากันได้ของโปรแกรมโดยใช้ทางลัดบนเดสก์ท็อป
Windows อนุญาตให้คุณสร้างทางลัดสำหรับแอปพลิเคชันและตัวแก้ไขปัญหาที่คุณใช้บ่อยที่สุด หากคุณประสบปัญหาความเข้ากันได้เป็นประจำ คุณสามารถสร้างทางลัดตัวแก้ไขปัญหาความเข้ากันได้ของโปรแกรมบนเดสก์ท็อปของคุณเพื่อเข้าถึงและแก้ไขปัญหาได้อย่างรวดเร็ว นี่คือวิธีการ:
ขั้นตอนที่ 1: มุ่งหน้าไปยังเดสก์ท็อปของคุณโดยกดปุ่ม Windows + D
ขั้นตอนที่ 2: คลิกขวาบนพื้นที่ว่าง เลื่อนเคอร์เซอร์ไปที่ New แล้วเลือก Shortcut จากเมนูบริบท

ขั้นตอนที่ 3: ในหน้าต่างตำแหน่ง ให้วางตำแหน่งต่อไปนี้แล้วคลิก ถัดไป
%ซิสเต็มรูท%\ระบบ32\พม.exe-idPCWการวินิจฉัย
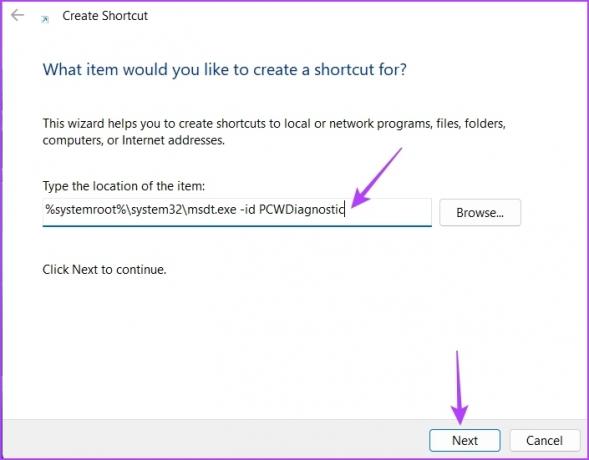
ขั้นตอนที่ 4: พิมพ์ ตัวแก้ไขปัญหาความเข้ากันได้ของโปรแกรม ในหน้าต่างการตั้งชื่อ แล้วคลิก เสร็จสิ้น
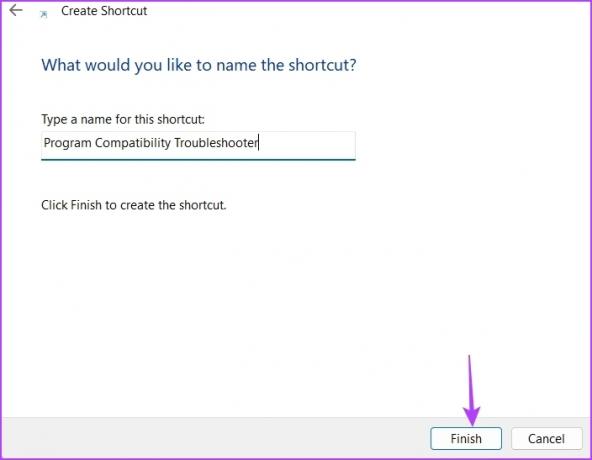
ไม่มีปัญหาในการใช้งานแอพเก่า
อาจมีรายการแอปพลิเคชันจำนวนมากที่ไม่ได้รับการอัปเดตใดๆ เป็นเวลานาน ทำให้ไม่รองรับระบบปฏิบัติการ Windows เวอร์ชันล่าสุด โชคดีที่คุณกำจัดปัญหาความเข้ากันได้ได้อย่างรวดเร็วด้วยการเรียกใช้ตัวแก้ไขปัญหาความเข้ากันได้ของโปรแกรมโดยใช้วิธีการข้างต้น
ปรับปรุงครั้งล่าสุดเมื่อ 03 เมษายน 2566
บทความข้างต้นอาจมีลิงค์พันธมิตรซึ่งช่วยสนับสนุน Guiding Tech อย่างไรก็ตาม ไม่มีผลกับความสมบูรณ์ของกองบรรณาธิการของเรา เนื้อหายังคงเป็นกลางและเป็นของแท้
เขียนโดย
อามัน กุมาร
Aman เป็นผู้เชี่ยวชาญด้าน Windows และชอบเขียนเกี่ยวกับระบบนิเวศของ Windows บน Guiding Tech และ MakeUseOf เขามี ปริญญาตรีสาขาเทคโนโลยีสารสนเทศ และปัจจุบันเป็นนักเขียนอิสระเต็มเวลาที่มีความเชี่ยวชาญใน Windows, iOS และ เบราว์เซอร์



