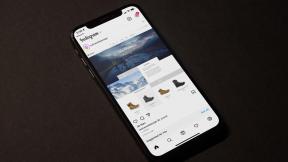6 การตั้งค่าความเป็นส่วนตัวของ Spotify สำหรับเซสชันส่วนตัวและเพลย์ลิสต์
เบ็ดเตล็ด / / April 17, 2023
เช่นเดียวกับแพลตฟอร์มโซเชียลมีเดียอื่น ๆ Spotify อนุญาตให้คุณเผยแพร่สู่สาธารณะและ เพลย์ลิสต์ที่ทำงานร่วมกัน เพื่อเผยแพร่และแบ่งปันการค้นพบอันไพเราะของคุณ อย่างไรก็ตาม การอยู่ในสายตาของสาธารณชนอยู่เสมออาจทำให้เหนื่อยเล็กน้อย ดังนั้น นั่งลงและสนุกกับเวลาส่วนตัวในขณะที่เราดูวิธีที่คุณสามารถเปิดการตั้งค่าความเป็นส่วนตัวของ Spotify เพื่อทำให้เซสชันและเพลย์ลิสต์เป็นส่วนตัว

ขึ้นอยู่กับระดับความเป็นส่วนตัวที่คุณต้องการ คุณสามารถเริ่มต้นด้วยการเปลี่ยนชื่อโปรไฟล์ Spotify ของคุณหากคุณต้องการใช้งานแบบไม่ระบุตัวตน หรือคุณสามารถใช้การตั้งค่าความเป็นส่วนตัวอื่นๆ ของ Spotify เพื่อทำให้เซสชันและเพลย์ลิสต์เป็นแบบส่วนตัวได้ อ่านต่อไปในขณะที่เรามีรายละเอียดเกี่ยวกับวิธีทำให้ Spotify เป็นส่วนตัว
1. เปลี่ยนชื่อโปรไฟล์
หากคุณใช้ Spotify เพื่อแชร์เพลย์ลิสต์สาธารณะของคุณหรือไม่ต้องการให้เพื่อนหรือครอบครัวพบบัญชีของคุณ การเปลี่ยนชื่อโปรไฟล์สามารถช่วยได้ แม้ว่าคุณจะไม่สามารถเปลี่ยนชื่อผู้ใช้ของคุณได้ แต่จะเปลี่ยนชื่อที่แสดงต่อสาธารณะของคุณ ทำตามขั้นตอนด้านล่างเพื่อทำ
ใช้ Spotify เว็บ
ขั้นตอนที่ 1: เปิด Spotify และคลิกที่ไอคอนโปรไฟล์ของคุณ
เปิด Spotify Web Player
ขั้นตอนที่ 2: จากนั้นคลิกที่โปรไฟล์

ขั้นตอนที่ 3: ที่นี่ คลิกที่ชื่อโปรไฟล์ของคุณ
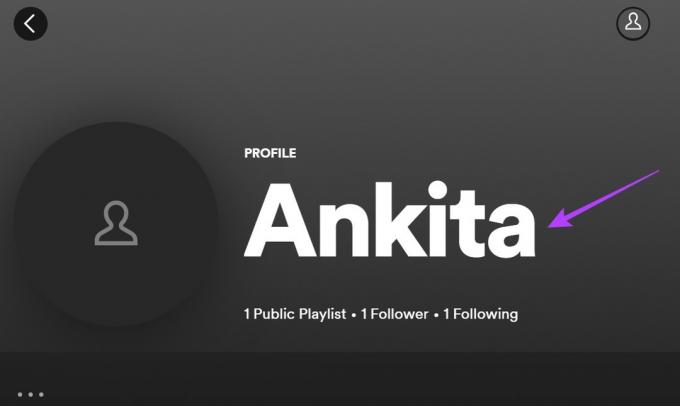
ขั้นตอนที่ 4: ตอนนี้เปลี่ยนชื่อของคุณเป็นสิ่งที่คุณต้องการแล้วคลิกที่บันทึก

การใช้แอพ Spotify บนมือถือ
ขั้นตอนที่ 1: เปิดแอป Spotify บนมือถือ
เปิดแอป Spotify สำหรับ iOS
เปิดแอพ Spotify สำหรับ Android
ขั้นตอนที่ 2: ที่นี่ แตะที่ไอคอนล้อเฟือง
ขั้นตอนที่ 3: จากนั้นแตะที่ ดูโปรไฟล์
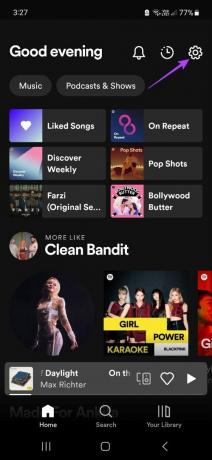

ขั้นตอนที่ 4: แตะที่ชื่อโปรไฟล์ของคุณ
ขั้นตอนที่ 5: จากนั้น เปลี่ยนชื่อโปรไฟล์ของคุณแล้วแตะที่บันทึก


การดำเนินการนี้จะบันทึกการเปลี่ยนแปลงของคุณและแสดงชื่อโปรไฟล์ที่เปลี่ยนแปลง
2. สร้างเซสชันส่วนตัว
ตามชื่อที่แนะนำ เซสชันส่วนตัวของ Spotify ให้คุณฟังเพลงในสถานที่ส่วนตัวได้ วิธีนี้ไม่มีใครสามารถดูกิจกรรมการฟังของคุณได้เมื่อเปิดการตั้งค่าเซสชันส่วนตัว
อย่างไรก็ตาม โปรดทราบว่าเซสชันส่วนตัวบนเว็บ Spotify จะคงอยู่จนกว่าคุณจะเปิดหน้าต่างแอป Spotify เมื่อปิดแล้ว เซสชันส่วนตัวจะสิ้นสุดลง ในขณะที่แอป Spotify บนอุปกรณ์เคลื่อนที่ เซสชันส่วนตัวจะคงอยู่จนถึง 6 ชั่วโมงนับจากวันที่สร้างเท่านั้น
ทำตามขั้นตอนด้านล่างเพื่อสร้างเซสชันส่วนตัวบน Spotify โดยใช้เดสก์ท็อปและแอพมือถือ
ใช้ Spotify เว็บ
ขั้นตอนที่ 1: เปิด Spotify และคลิกที่ไอคอนโปรไฟล์ของคุณ
ขั้นตอนที่ 2: ที่นี่ คลิกที่การตั้งค่า

ขั้นตอนที่ 3: จากนั้นเลื่อนลงไปที่ส่วนโซเชียล
ขั้นตอนที่ 4: ที่นี่ เปิดสวิตช์สำหรับ 'เริ่มเซสชันส่วนตัวเพื่อฟังโดยไม่ระบุตัวตน'
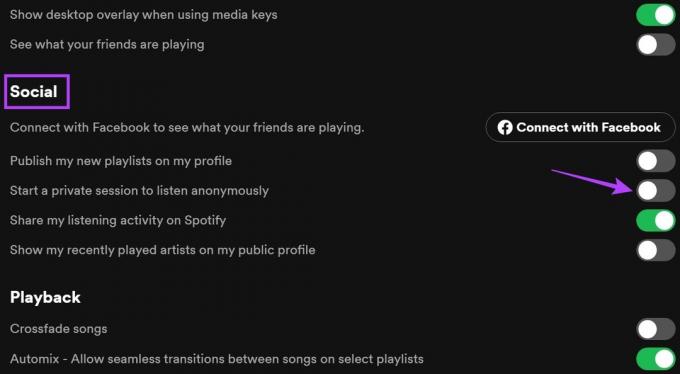
นี่จะแสดงไอคอนแม่กุญแจที่ด้านบนของหน้าจอ หมายความว่าเซสชันส่วนตัวของคุณได้เริ่มต้นขึ้นแล้ว
การใช้แอพ Spotify บนมือถือ
ขั้นตอนที่ 1: เปิดแอป Spotify บนมือถือ
ขั้นตอนที่ 2: แตะที่ไอคอนล้อเฟืองเพื่อเปิดการตั้งค่า
ขั้นตอนที่ 3: จากนั้นไปที่ส่วนโซเชียลและเปิดสวิตช์สำหรับเซสชันส่วนตัว
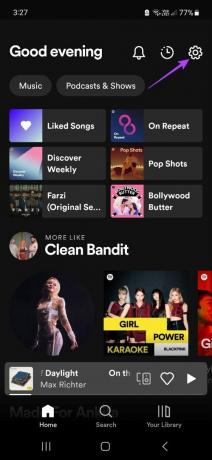

การดำเนินการนี้จะเปิดใช้งานเซสชันส่วนตัวของคุณบน Spotify ทันที
3. ล้างประวัติการฟัง
แม้ว่า Spotify จะไม่เปิดเผยประวัติการฟังของคุณสู่สาธารณะอย่างชัดเจน แต่คนอื่นๆ สามารถเห็นสิ่งที่คุณทำอยู่หากคุณตั้งค่ากิจกรรมการฟังของคุณเป็นสาธารณะ ดังนั้น หากต้องการทำให้กิจกรรม Spotify ของคุณเป็นแบบส่วนตัว คุณสามารถเริ่มต้นด้วยการเปลี่ยนกิจกรรมการฟังเป็นแบบส่วนตัว จากนั้น หากต้องการก้าวไปอีกขั้น ให้ล้างประวัติการฟังของคุณด้วย

ตรวจสอบบทความของเราเพื่อทราบ วิธีดูและล้างประวัติการฟังของคุณบน Spotify.
4. บล็อกผู้ใช้ที่ไม่ต้องการ
การบล็อกผู้ใช้บน Spotify อาจฟังดูรุนแรง แต่เรามักจะเจอคนที่เราไม่ต้องการให้เข้าถึงข้อมูลของเรา การบล็อกบางคนจะทำให้แน่ใจว่าพวกเขาจะไม่สามารถเข้าถึงโปรไฟล์ของคุณ ติดตามคุณ หรือดูกิจกรรมการฟังของคุณ
ต่อไปนี้คือวิธีการใช้แอป Spotify บนเดสก์ท็อปและมือถือ
ใช้ Spotify เว็บ
ขั้นตอนที่ 1: เปิด Spotify
ขั้นตอนที่ 2: จากนั้นคลิกที่แถบค้นหา
ขั้นตอนที่ 3: ที่นี่ ค้นหาผู้ใช้ที่คุณต้องการบล็อกและคลิกชื่อผู้ใช้จากผลการค้นหา

ขั้นตอนที่ 4: เมื่ออยู่ในโปรไฟล์ ให้คลิกที่ไอคอนสามจุด
ขั้นตอนที่ 5: จากนั้นคลิกที่บล็อก

ขั้นตอนที่ 6: คลิกบล็อกอีกครั้ง การดำเนินการนี้จะบล็อกผู้ใช้ใน Spotify

การใช้แอพ Spotify บนมือถือ
ขั้นตอนที่ 1: เปิดแอป Spotify บนมือถือ
ขั้นตอนที่ 2: จากนั้นแตะที่แท็บค้นหาจากเมนูด้านล่าง
ขั้นตอนที่ 3: ที่นี่ แตะที่แถบค้นหา
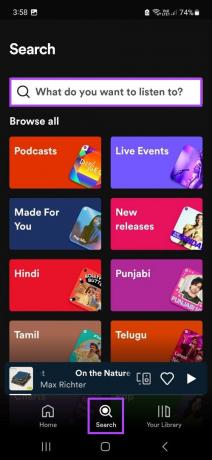
ขั้นตอนที่ 4: ตอนนี้พิมพ์ชื่อผู้ใช้ที่คุณต้องการบล็อกแล้วแตะที่ชื่อจากผลการค้นหา
ขั้นตอนที่ 5: จากนั้นแตะที่ไอคอนสามจุด
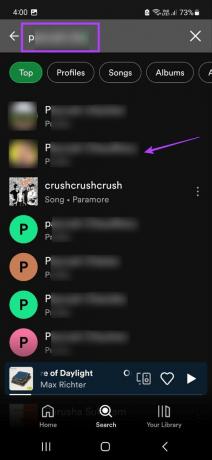
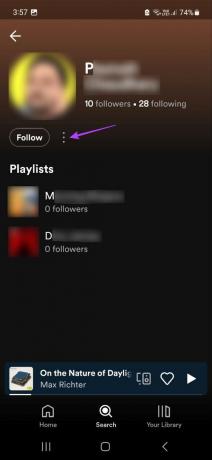
ขั้นตอนที่ 6: แตะที่บล็อก
ขั้นตอนที่ 7: แตะที่บล็อกอีกครั้งเพื่อยืนยัน


การดำเนินการนี้จะบล็อกไม่ให้ผู้ใช้เข้าถึงโปรไฟล์ Spotify ของคุณ
5. ทำให้เพลย์ลิสต์เป็นแบบส่วนตัว
การสร้างเพลย์ลิสต์ส่วนตัวบน Spotify จะทำให้มั่นใจได้ว่านอกจากคุณแล้ว จะไม่มีใครเข้าถึงได้ แม้ว่าการตั้งค่านี้จะไม่เปิดใช้งานตามค่าเริ่มต้น แต่คุณมีตัวเลือกในการเข้าสู่เพลย์ลิสต์และตั้งค่าเป็นส่วนตัว
อย่างไรก็ตาม ตรวจสอบให้แน่ใจว่าไม่ได้มีคนเพิ่มเพลย์ลิสต์เก่า เนื่องจากพวกเขาอาจยังสามารถเข้าถึงเพลย์ลิสต์ได้แม้ว่าจะตั้งค่าเป็นส่วนตัวแล้วก็ตาม ทำตามขั้นตอนด้านล่างเพื่อทำให้เพลย์ลิสต์เป็นส่วนตัวบน Spotify
ใช้ Spotify เว็บ
ขั้นตอนที่ 1: เปิด Spotify
ขั้นตอนที่ 2: ที่นี่ คลิกที่เพลย์ลิสต์ที่คุณต้องการทำให้เป็นส่วนตัว

ขั้นตอนที่ 3: จากนั้นคลิกที่ไอคอนสามจุด
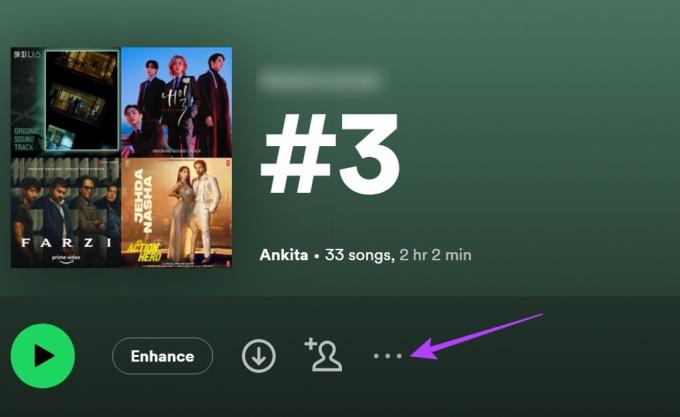
ขั้นตอนที่ 4: ที่นี่คลิกที่ทำให้เป็นส่วนตัว
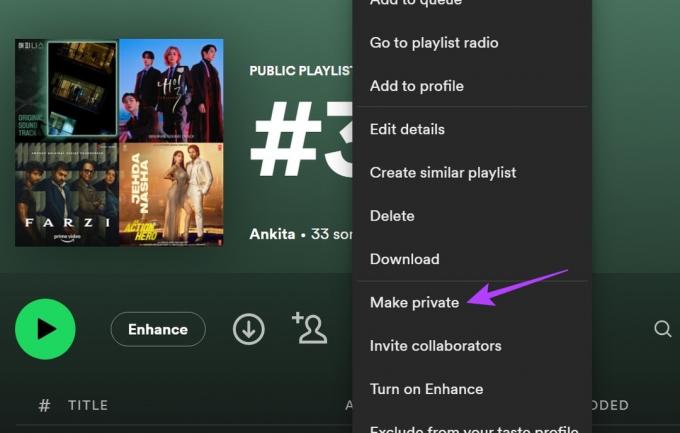
สิ่งนี้จะทำให้เพลย์ลิสต์เป็นส่วนตัวทันที หากคุณต้องการให้เพลย์ลิสต์อื่นๆ เป็นส่วนตัวด้วย ให้ทำซ้ำขั้นตอนข้างต้นสำหรับเพลย์ลิสต์ทั้งหมดทีละรายการ
การใช้แอพ Spotify บนมือถือ
ขั้นตอนที่ 1: เปิดแอพ Spotify บนมือถือแล้วแตะที่เพลย์ลิสต์ที่เกี่ยวข้อง
ขั้นตอนที่ 2: จากนั้นแตะที่ไอคอนสามจุด


ขั้นตอนที่ 3: ที่นี่แตะที่ทำให้เป็นส่วนตัว
ขั้นตอนที่ 4: แตะที่ทำให้เป็นส่วนตัวอีกครั้งเพื่อยืนยัน
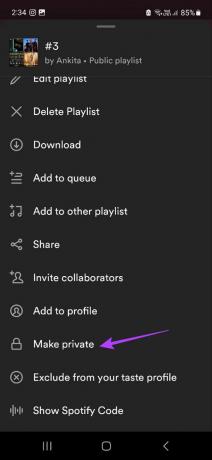
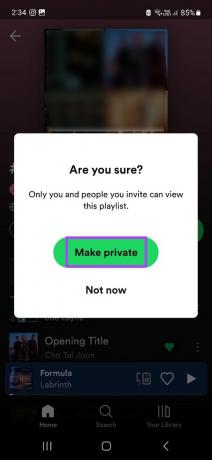
สิ่งนี้จะทำให้เพลย์ลิสต์เป็นส่วนตัวบน Spotify
Spotify อนุญาตให้คุณเชื่อมโยงบัญชีของคุณกับบัญชี Facebook ของคุณ ด้วยวิธีนี้ คุณสามารถค้นหาเพื่อนของคุณ แบ่งปันเพลงที่คุณกำลังฟังอยู่ และแม้แต่ดูว่าเพื่อนของคุณกำลังฟังเพลงอะไรอยู่ อย่างไรก็ตาม หากคุณต้องการทำให้ Spotify เป็นส่วนตัว ให้ยกเลิกการเชื่อมโยงบัญชี Facebook ของคุณจาก Spotify

ในการดำเนินการนี้ ให้เปิดเมนูการตั้งค่าบนแอป Spotify บนเดสก์ท็อป และจากส่วนโซเชียล ให้ยกเลิกการเชื่อมโยงบัญชี Facebook ของคุณ คุณยังสามารถตรวจสอบคำแนะนำโดยละเอียดของเราเพื่อทราบ วิธียกเลิกการเชื่อมโยง Spotify จากบัญชี Facebook ของคุณ.
โบนัส: ปิดโฆษณาที่ปรับแต่งโดยใช้การตั้งค่า Spotify
การตั้งค่าความเป็นส่วนตัวไม่ได้เป็นเพียงการกำหนดว่าผู้ใช้รายอื่นจะเห็นอะไรเกี่ยวกับเราเท่านั้น แต่ยังรวมถึงข้อมูลที่เรามีให้ใน Spotify และวิธีการแชร์ด้วย แม้ว่า Spotify จะอ้างว่าไม่เปิดเผยข้อมูลส่วนบุคคลใด ๆ แต่ก็แบ่งปันข้อมูลที่จำกัดกับผู้ลงโฆษณาเพื่อเสนอโฆษณาที่เหมาะกับรสนิยมของคุณ
ซึ่งอาจเป็นอะไรก็ได้ตั้งแต่ประวัติการฟังก่อนหน้าของคุณไปจนถึงเพลย์ลิสต์ที่คุณดูแลจัดการโดยใช้ Spotify อย่างไรก็ตาม Spotify เข้าใจดีว่าไม่ใช่ทุกคนที่สบายใจที่จะแชร์พฤติกรรมการฟังของตน ตามนี้ คุณจะได้รับตัวเลือกในการปิดการแบ่งปันข้อมูลสำหรับโฆษณาที่ปรับแต่ง นี่คือวิธีการทำ
บันทึก: สามารถทำได้โดยใช้เว็บแอป Spotify เท่านั้น
ขั้นตอนที่ 1: เปิดเว็บแอป Spotify
ขั้นตอนที่ 2: คลิกที่ไอคอนโปรไฟล์ของคุณ
ขั้นตอนที่ 3: จากนั้นคลิกที่บัญชี นี่จะเป็นการเปิดหน้าต่างการตั้งค่า Spotify แยกต่างหาก

ขั้นตอนที่ 4: จากตัวเลือกเมนู คลิกที่การตั้งค่าความเป็นส่วนตัว

ขั้นตอนที่ 5: เลื่อนลงไปที่ส่วนโฆษณาที่ปรับแต่งแล้วปิดสวิตช์ 'ประมวลผลข้อมูลส่วนบุคคลของฉันสำหรับโฆษณาที่ปรับแต่ง'

ขั้นตอนที่ 6: ที่นี่ คลิกที่ 'ใช่ - ปิด'

การดำเนินการนี้จะหยุด Spotify จากการแชร์ข้อมูลส่วนตัวของคุณกับผู้ลงโฆษณาบุคคลที่สามเพื่อประสบการณ์โฆษณาที่เป็นส่วนตัวมากขึ้น นอกจากนี้ หากคุณมีบัญชี Facebook ที่เชื่อมโยงกับโปรไฟล์ Spotify ของคุณ คุณยังสามารถหยุด Spotify ไม่ให้เข้าถึงข้อมูลส่วนบุคคลอื่นๆ นอกเหนือจากรายละเอียดการเข้าสู่ระบบที่จำเป็น
ขั้นตอนที่ 7: ในการดำเนินการนี้ ให้ไปที่ส่วนข้อมูล Facebook และปิดการสลับ "ประมวลผลข้อมูล Facebook ของฉัน"

ขั้นตอนที่ 8: คลิกอีกครั้งที่ 'ใช่ - ปิด'
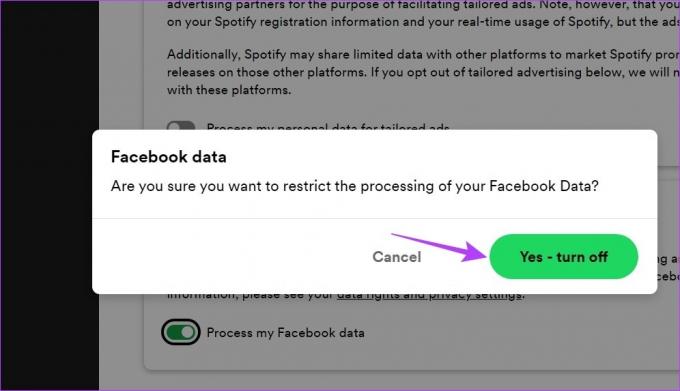
วิธีนี้จะหยุดไม่ให้ Spotify เข้าถึงรายละเอียดส่วนบุคคลที่ไม่ได้รับอนุญาตจากบัญชี Facebook ของคุณ
คำถามที่พบบ่อยเกี่ยวกับการตั้งค่าความเป็นส่วนตัวของ Spotify
แม้ว่าจะไม่มีการตั้งค่าให้ Spotify เป็นส่วนตัวอย่างถาวร แต่วิธีที่กล่าวถึงข้างต้นจะทำให้บัญชี Spotify ของคุณยังคงเป็นส่วนตัวจนกว่าจะมีการเปลี่ยนแปลงใดๆ
การปิดสวิตช์ "เผยแพร่เพลย์ลิสต์ใหม่ในโปรไฟล์ของฉัน" จากเมนูการตั้งค่าจะทำให้เพลย์ลิสต์ที่สร้างขึ้นใหม่ไม่ปรากฏในโปรไฟล์ของคุณ จากนั้นไปที่เพลย์ลิสต์ และจากตัวเลือกเมนู ให้เปลี่ยนเป็นส่วนตัว อย่างไรก็ตาม คุณจะต้องไปที่เพลย์ลิสต์แต่ละรายการและทำให้เป็นส่วนตัว
ทำให้ Spotify ของคุณเป็นแบบส่วนตัว
แม้ว่าการแชร์กิจกรรมบน Spotify เป็นวิธีที่ดีในการสานสัมพันธ์กับเพื่อนและครอบครัวของคุณ แต่เราทุกคนก็ต้องการเวลาหยุดทำงานสักเล็กน้อย ต่อไปนี้คือวิธีทั้งหมดที่คุณสามารถใช้การตั้งค่าความเป็นส่วนตัวของ Spotify เพื่อทำให้เซสชันและเพลย์ลิสต์ของคุณเป็นแบบส่วนตัว ตรวจสอบบทความอื่น ๆ ของเราเพื่อติดขัด Spotify โดยใช้อุปกรณ์ Amazon Echo ของคุณ.