แก้ไขข้อผิดพลาด Valorant TPM 2.0 ใน Windows 11 – TechCult
เบ็ดเตล็ด / / April 18, 2023
การอัปเกรดเป็น Windows 11 อาจส่งผลให้เกิดข้อผิดพลาด Valorant TPM 2.0 ขณะเปิดเกม เรามีคำแนะนำโดยละเอียดเพื่อแก้ไขข้อผิดพลาด Valorant TPM 2.0 ใน Windows 11 อ่านบทความนี้จนจบเพื่อกลับไปเล่นเกมโดยไม่หยุดชะงัก
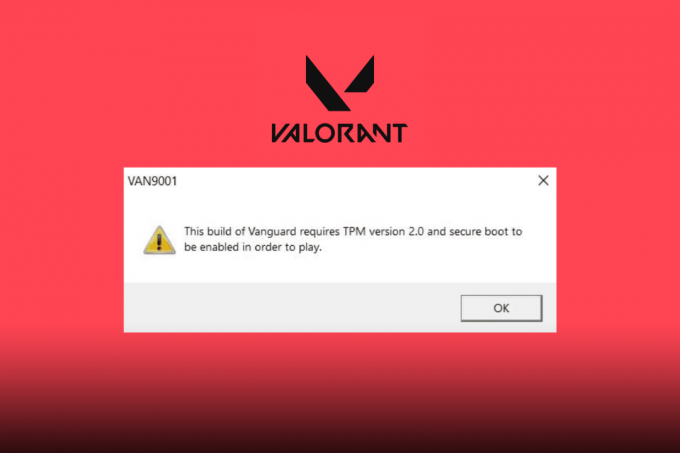
สารบัญ
วิธีแก้ไขข้อผิดพลาด Valorant TPM 2.0 ใน Windows 11
อ่านบทความจนจบเพื่อแก้ไขข้อผิดพลาด Valorant TMP 2.0 บนพีซี Windows 11 ของคุณ
คำตอบที่รวดเร็ว
ลองอัปเดตระบบปฏิบัติการ Windows 11 ของคุณ ไปที่ Windows การตั้งค่า > Windows Updateจากนั้นคลิกที่ ตรวจสอบสำหรับการอัพเดต และทำตามคำแนะนำเพื่ออัปเดต Windows
อะไรทำให้เกิดข้อผิดพลาด TPM 2.0 ใน Valorant
ก่อนอื่นมานิยาม TPM 2.0 และเหตุใดจึงสำคัญ TPM 2.0 ย่อมาจาก โมดูลแพลตฟอร์มที่เชื่อถือได้ 2.0ซึ่งเป็นคุณสมบัติการรักษาความปลอดภัยบนฮาร์ดแวร์ที่ช่วยในการปกป้องข้อมูลที่ละเอียดอ่อนในคอมพิวเตอร์ของคุณ เช่น รหัสผ่านและคีย์เข้ารหัส มีจุดมุ่งหมายเพื่อปรับปรุงระบบและความปลอดภัยของข้อมูล ซึ่งมีความสำคัญอย่างยิ่งเมื่อพูดถึงการเล่นเกมและการรักษาความปลอดภัยทางออนไลน์ Riot Games ทำงานมาโดยตลอดเพื่อกำจัดการโกงและนำเสนอสภาพแวดล้อมการเล่นเกมที่ดีที่สุดเท่าที่จะเป็นไปได้ และ Vanguard ของ Riot เป็นหนึ่งในระบบป้องกันการโกงที่ดีที่สุด ด้วยการเพิ่มองค์ประกอบทั้งสองนี้ในรายการข้อกำหนดขั้นต่ำ ผู้เล่นจะพบว่าการโกงในเกมทำได้ยากขึ้นมาก เนื่องจากมีการบังคับใช้ชั้นความปลอดภัยเพิ่มเติม ตอนนี้ มาดูสาเหตุที่เป็นไปได้ของข้อผิดพลาด TPM 2.0 ใน Valorant:
- ไม่ได้เปิดใช้งาน TPM 2.0 และ Secure Boot: หากคุณต้องการเล่น Valorant บน Windows 11 คุณต้องมี Secure Boot และ TPM 2.0 หากคุณสมบัติข้อใดข้อหนึ่งล้มเหลว Valorant จะไม่ทำงานบนระบบของคุณ Secure Boot เป็นหนึ่งในคุณสมบัติ Unified Extensible Firmware Interface (UEFI) ใหม่ที่ปกป้องผู้ใช้จากภัยคุกคามด้านความปลอดภัย TPM 2.0 เป็นมาตรการรักษาความปลอดภัยของฮาร์ดแวร์ที่จำเป็นสำหรับการเรียกใช้ Windows 11 หากต้องการเล่น Valorant ต้องเปิดใช้งานทั้ง TPM 2.0 และ Secure Boot และหากปิดใช้งานอย่างใดอย่างหนึ่ง คุณจะได้รับข้อผิดพลาด TPM 2.0
- ขาดชิป TPM 2.0: คุณอาจพบข้อผิดพลาด TPM 2.0 หากเครื่องของคุณไม่มีชิป TPM 2.0 ขออภัย การอัปเกรดเป็นคอมพิวเตอร์รุ่นใหม่ที่มีชิป TPM 2.0 เป็นเพียงทางเลือกเดียวในกรณีนี้
- ความขัดแย้งกับโปรแกรมซอฟต์แวร์อื่น: โปรแกรมซอฟต์แวร์บางอย่าง เช่น ซอฟต์แวร์ป้องกันไวรัสหรือไฟร์วอลล์ อาจขัดแย้งกับชิป TPM 2.0 และทำให้เกิดข้อผิดพลาดนี้ ผู้ใช้สามารถลองปิดใช้งานซอฟต์แวร์ป้องกันไวรัสหรือไฟร์วอลล์ชั่วคราวเพื่อดูว่าสามารถแก้ไขปัญหาได้หรือไม่
ข้อผิดพลาด TPM 2.0 ใน Valorant อาจเกิดจากหลายปัจจัย แต่มีวิธีแก้ไขหลายอย่างให้ลอง ซึ่งเราจะกล่าวถึงในบทความนี้ ทีนี้ มาดูกันว่าทำไม Valorant ถึงบอกว่าฉันต้องการ TPM 2.0 ทั้งที่ฉันมีอยู่แล้ว?
ทำไม Valorant ถึงบอกว่าฉันต้องการ TPM 2.0 ทั้งที่ฉันมีอยู่แล้ว
ข้อผิดพลาด TPM 2.0 อาจทำให้คุณไม่สามารถเล่น Valorant ได้ ความแตกต่างระหว่างข้อผิดพลาดนี้กับข้อผิดพลาดอื่นๆ ใน Valorant คือคุณไม่สามารถเปิด Valorant ด้วยปัญหาการบู๊ตนี้ได้ เนื่องจากคุณได้เรียนรู้เกี่ยวกับสาเหตุที่เป็นไปได้ของข้อผิดพลาด Valorant TPM 2.0 นี้ จึงจำเป็นต้องเปิดใช้งาน TPM 2.0 และ Secure Boot ใน Windows ของคุณ 11 ระบบ ดังนั้นหากคุณมี TPM 2.0 ในระบบของคุณอยู่แล้ว สิ่งที่คุณต้องทำคือตรวจสอบว่าเปิดใช้งาน TP 2.0 และ Secure Boot ตามที่กล่าวไว้หรือไม่ ก่อนหน้านี้. และนี่คือสาเหตุที่คุณพบข้อผิดพลาดนี้แม้ว่าคุณจะมี TPM 2.0
ตอนนี้ ได้เวลาทราบวิธีแก้ไขง่ายๆ สำหรับข้อผิดพลาดนี้แล้ว เรามามุ่งตรงไปที่ส่วนถัดไปในการแก้ไข Valorant TPM 2.0 Error Windows 11
ข้อผิดพลาด TPM 2.0 นี้อาจทำให้คุณหงุดหงิดและทำให้คุณไม่สนุกกับเกม แต่อย่ากลัวไป เรามีเคล็ดลับบางประการเกี่ยวกับวิธีแก้ปัญหาและแก้ไขปัญหานี้ให้คุณแล้ว นี่คือเคล็ดลับเหล่านี้
วิธีที่ 1: วิธีการแก้ไขปัญหาเบื้องต้น
ต่อไปนี้เป็นขั้นตอนพื้นฐานที่ควรทำหากคุณพบข้อผิดพลาดใน Valorant
1A. รีสตาร์ท Riot Client
ผู้เล่นส่วนใหญ่แนะนำให้ปิดและรีสตาร์ท Riot Client หรือ Valorant หลายๆ ครั้งเพื่อดูว่าข้อผิดพลาดยังคงอยู่หรือไม่ หากต้องการเริ่มเกมใหม่ ให้ทำตามคำแนะนำในของเรา วิธีรีสตาร์ทไคลเอนต์ Valorant Riot ใน Windows 10 แนะนำ.
1B. เรียกใช้ Valorant ในโหมดผู้ดูแลระบบ
มันง่ายสุด ๆ สิ่งที่คุณต้องทำคือทำตามขั้นตอนเหล่านี้:
1. คลิกขวาที่ กล้าหาญ และเลือก เรียกใช้ในฐานะผู้ดูแลระบบ

วิธีที่ 2: เปิดใช้งาน TPM 2.0
หากต้องการตรวจสอบว่ามีการเปิดใช้งาน TPM 2.0 บนอุปกรณ์ Windows 11 ให้ทำตามขั้นตอนเหล่านี้:
บันทึก: ตรวจสอบว่าอุปกรณ์ของคุณรองรับ TPM 2.0 และ Secure Boot ก่อนเปิดใช้งาน ข้อมูลจำเพาะของอุปกรณ์ของคุณสามารถดูได้จากเว็บไซต์ของผู้ผลิตหรือในคู่มือของอุปกรณ์
1. กด Windows + Rกุญแจ ร่วมกันเพื่อเปิด วิ่ง กล่องโต้ตอบ
2. พิมพ์ tpm.msc และคลิกที่ ตกลง.

หากเปิดใช้งาน TPM แล้ว จะมีข้อความระบุว่า TPM พร้อมใช้งานแล้ว จะปรากฏขึ้น หากไม่ได้เปิดใช้งาน TPM ข้อความระบุว่า ไม่พบ TPM ที่เข้ากันได้ จะปรากฏขึ้น
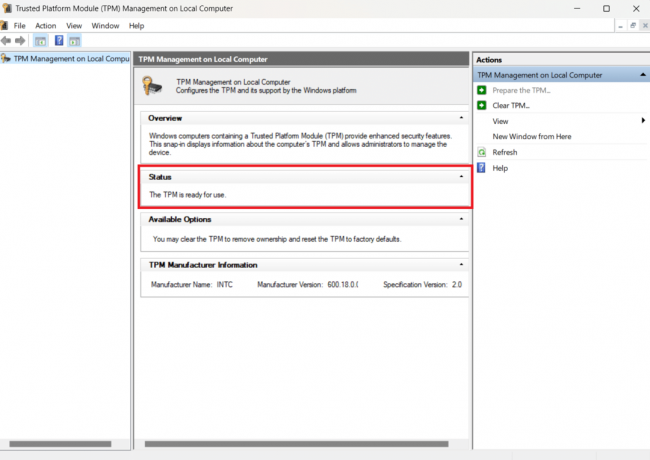
อ่านเพิ่มเติม:วิธีใช้ Digital Vibrance ใน Valorant
วิธีที่ 3: เปิดใช้งาน TPM 2.0 และ Secure Boot
ด้วยวิธีนี้ เมื่อคุณรีบูตพีซี คุณต้องเปิดใช้งาน TPM 2.0 และบูตแบบปลอดภัยในการตั้งค่า BIOS ของคุณ ก่อนที่พีซีของคุณจะบู๊ต คุณสามารถกำหนดค่ามาเธอร์บอร์ดและระบบได้โดยใช้เมนู BIOS ก่อนดำเนินการต่อ ขอแนะนำให้คุณค้นหาเมนูการตั้งค่า BIOS สำหรับเมนบอร์ดของคุณ คุณต้องสำรวจเมนูด้วยตัวเองเพื่อเปิดใช้งาน TPM 2.0 และ Secure Boot ต่อไปนี้คือขั้นตอนในการตรวจสอบรายละเอียดผู้ผลิตและรุ่นของมาเธอร์บอร์ดของคุณ:
1. พิมพ์ ซม ลงในวินโดวส์ แถบค้นหา และกด เข้า สำคัญ, เพื่อเปิด พร้อมรับคำสั่ง.

2. พิมพ์คำสั่งต่อไปนี้ กระดานข้างก้น wmic รับสินค้า, ผู้ผลิต ในพรอมต์คำสั่ง ผู้ผลิตและรุ่นของเมนบอร์ดของคุณจะปรากฏขึ้น ดังที่แสดงด้านล่าง
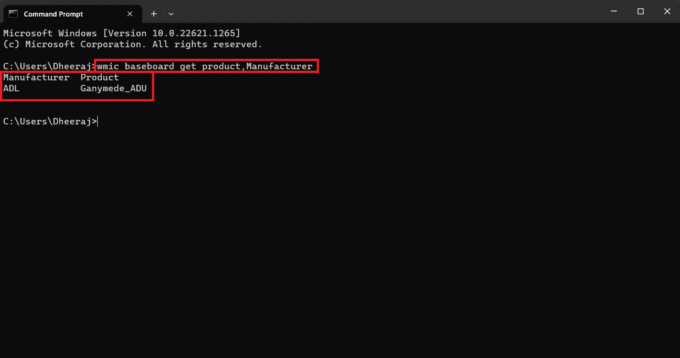
ตอนนี้ทำตามขั้นตอนด้านล่างเพื่อเปิดใช้งาน TPM 2.0 และ Secure Boot:
บันทึก: เมนูอาจแตกต่างกันไปขึ้นอยู่กับผู้ผลิตและรุ่นของเมนบอร์ดของคุณ ดังนั้นก่อนทำสิ่งใด เปลี่ยนแปลง ค้นหาการตั้งค่าสำหรับเมนบอร์ดของคุณบนเว็บไซต์ของผู้ผลิตหรือในอุปกรณ์ คู่มือ.
1. เริ่มต้นใหม่ พีซีของคุณ
2. คุณสามารถดูหน้าจอเพื่อระบุว่าต้องกดแป้นใดเพื่อเข้า โหมดการตั้งค่าและระบบแต่ละแบรนด์จะกำหนดว่าจะใช้คีย์ใด
นี่คือรายการการตั้งค่าคีย์ bios ตามยี่ห้อของพวกเขา
- เดลล์: F2 หรือ F12
- HP: ESC หรือ F10
- Acer: F2 หรือลบ
- อัสซุส: F2 หรือลบ
- เลอโนโว: F1 หรือ F2
- เอ็มเอสไอ: ลบ.
- โตชิบา: F2.
- ซัมซุง: F2.
3. เมื่ออยู่ใน ไบออส เมนู ไปที่ บูตที่ปลอดภัย และ ทีพีเอ็ม 2.0 การตั้งค่าและ เปิดใช้งาน พวกเขา.

วิธีที่ 4: อัปเดต Windows
การตรวจสอบการอัปเดต Windows ที่มีอยู่เป็นสิ่งที่ดีเสมอ หากคุณบังเอิญใช้ Windows เวอร์ชันที่ล้าสมัย อาจส่งผลให้เกิดข้อผิดพลาด TPM 2.0 ดังนั้นเพื่อให้ข้อผิดพลาดนี้หรือข้อผิดพลาดใดๆ เกิดขึ้น คุณต้องอัปเดต Windows เป็นเวอร์ชันล่าสุดที่มีให้ โดยอ่านคู่มือของเราเกี่ยวกับ วิธีดาวน์โหลดและติดตั้งอัปเดตบน Windows 11.
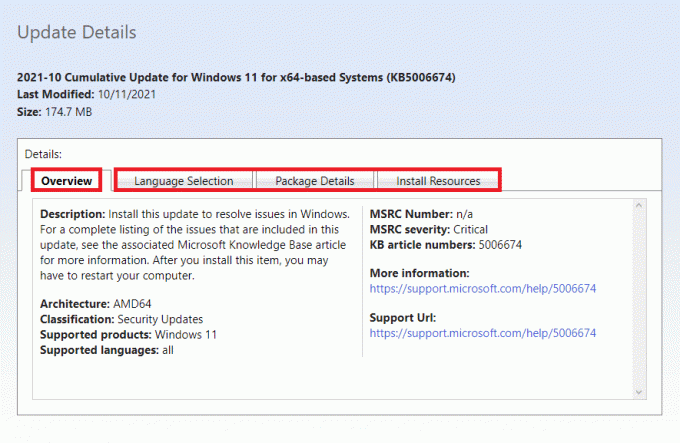
อ่านเพิ่มเติม:วิธีแก้ไข Valorant FPS Drops
วิธีที่ 5: ปิดการใช้งาน Discord Automatic Boot
เราทราบดีว่าอาจปิดเสียงได้ แต่การปิดใช้งานการบูตอัตโนมัติของ Discord บางครั้งอาจช่วยให้คุณกำจัดข้อผิดพลาด TPM 2.0 และนำคุณกลับเข้าสู่เกมได้ ต่อไปนี้เป็นขั้นตอนในการปิดใช้งานการบูตอัตโนมัติของ Discord:
1. ปล่อย ความไม่ลงรอยกัน บนพีซีของคุณ
2. คลิกที่ เกียร์ ไอคอนเพื่อเข้าถึงการตั้งค่า Discord
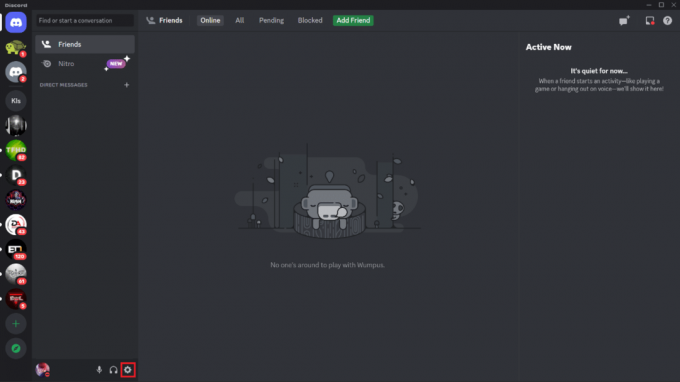
3. เลื่อนลงและคลิกที่ การตั้งค่า Windows ที่เมนูด้านซ้ายมือ
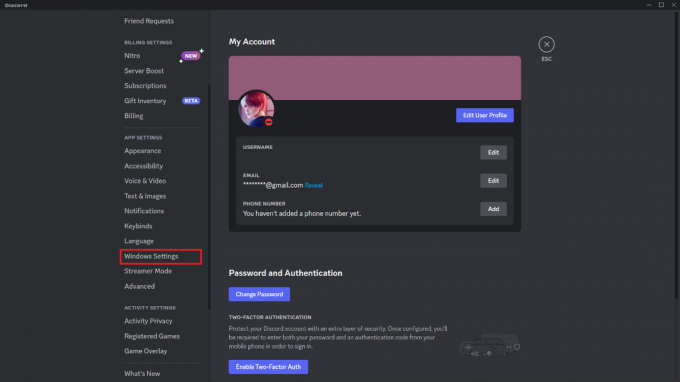
4. สลับ เปิดความขัดแย้ง สวิตช์ ปิดถ้าเปิดอยู่

ปิดและ เริ่มต้นใหม่ พีซีของคุณแล้วเปิดใช้งาน Valorant ข้อผิดพลาดควรจะหายไป
วิธีที่ 6: ปิดกระบวนการที่เกี่ยวข้องกับ Valorant ทั้งหมด
อีกสิ่งที่คุณสามารถทำได้คือออกจากเกมและจบกระบวนการทั้งหมดโดยใช้ตัวจัดการงาน หากต้องการเรียนรู้วิธีปิดกระบวนการหรือโปรแกรมที่ทำงานเบื้องหลัง หากต้องการจบงานให้ทำตามขั้นตอนที่ระบุด้านล่าง
1. ปล่อย ผู้จัดการงาน บนพีซี Windows ของคุณ
2. ภายใน Task Manager จากแท็บ Processes ไปที่ กล้าหาญ
3. คลิกขวาที่ กล้าหาญ.
4. จากเมนูป๊อปอัพ คลิกที่ งานสิ้นสุด.
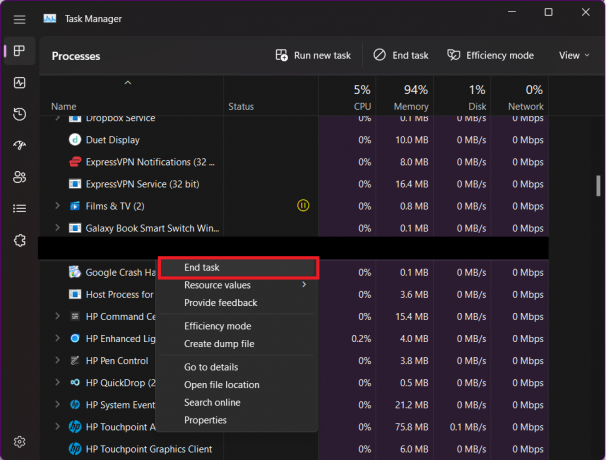
อ่านเพิ่มเติม:แก้ไขข้อผิดพลาดในการเข้าถึงตำแหน่งหน่วยความจำไม่ถูกต้องใน Valorant
วิธีที่ 7: อัปเดตไดรเวอร์กราฟิก
โปรแกรมที่จัดการฮาร์ดแวร์กราฟิกและส่วนประกอบของคอมพิวเตอร์ของคุณเรียกว่าไดรเวอร์กราฟิก เพื่อประสิทธิภาพของพีซีที่ดีที่สุด จำเป็นต้องอัปเดตไดรเวอร์กราฟิกเหล่านี้อยู่เสมอ ไดรเวอร์เหล่านี้อาจส่งผลต่อ Valorant และบางครั้งส่งผลให้เกิดข้อผิดพลาด TPM 2.0 ในระบบ Windows 11 ของคุณ หากไดรเวอร์เหล่านี้เก่าหรือมีกราฟิกที่ผิดพลาด ทำตามขั้นตอนเพื่ออัพเดตไดรเวอร์:
1. กด หน้าต่าง คีย์และประเภท ตัวจัดการอุปกรณ์
2. ดับเบิลคลิกที่ ตัวจัดการอุปกรณ์

3. คลิกที่ การ์ดแสดงผล เพื่อขยายมัน
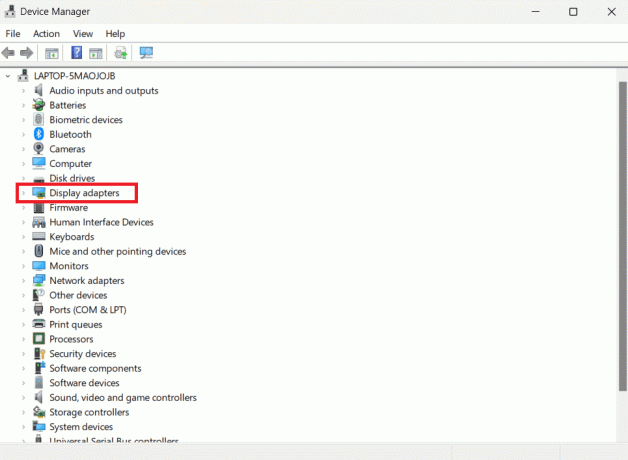
4. ตอนนี้ คลิกขวาที่คุณ การ์ดจอ (เช่น NVIDIA Geforce GTX 2050) และคลิกที่ อัพเดทไดรเวอร์
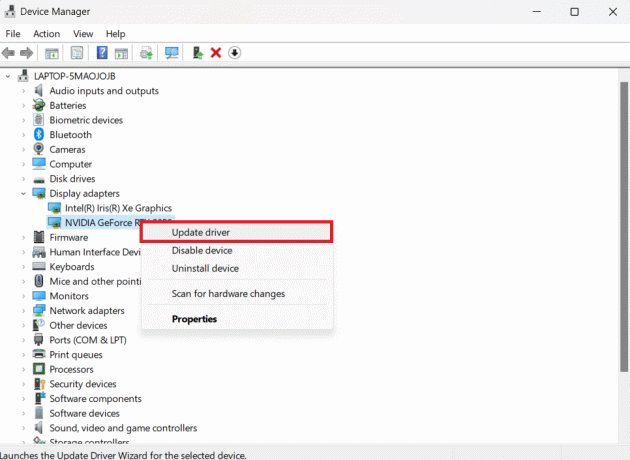
5. คลิกที่ ค้นหาไดรเวอร์โดยอัตโนมัติ
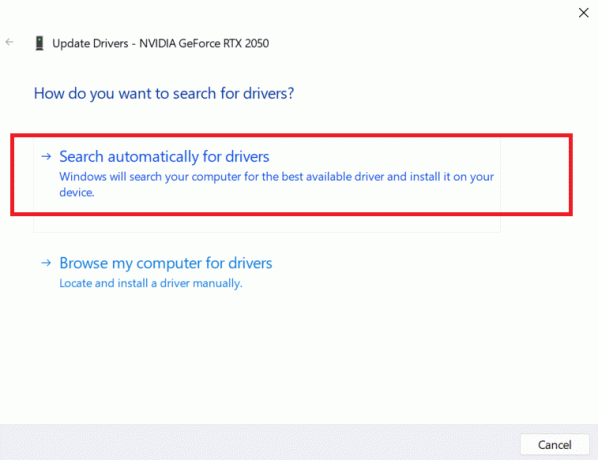
หากไดรเวอร์ล้าสมัย ระบบจะอัปเดตเป็นเวอร์ชันล่าสุดโดยอัตโนมัติ
วิธีที่ 8: ติดตั้ง Valorant ใหม่
เราเข้าใจดีว่าวิธีนี้อาจสร้างความรำคาญได้เนื่องจากคุณต้องถอนการติดตั้งแล้วติดตั้งใหม่เพื่อกลับเข้าสู่เกม หากตัวเลือกอื่นๆ หมดแล้ว และวิธีการก่อนหน้านี้ล้มเหลว คุณควรพิจารณาตัวเลือกนี้ ดังนั้น ต่อไปนี้เป็นขั้นตอนในการถอนการติดตั้ง Valorant ก่อน:
1. พิมพ์ แผงควบคุม ใน กล่องค้นหา และดับเบิลคลิกที่ แผงควบคุม.

2. คลิกที่ ถอนการติดตั้งโปรแกรม

3. ค้นหา กล้าหาญคลิกขวาที่มันแล้วเลือก ถอนการติดตั้ง

รอให้กระบวนการถอนการติดตั้งเสร็จสิ้นก่อนที่จะพยายามติดตั้ง Valorant ใหม่
ตอนนี้เพื่อติดตั้ง Valorant ใหม่ นี่คือขั้นตอน:
1. เปิด ลูกค้าจลาจล แอพบนพีซีของคุณ
2. เข้าสู่ระบบใน ของคุณ บัญชีจลาจล.

3. มองหา Valorant และคลิกที่ กล้าหาญ ไทล์แล้วคลิกที่ ติดตั้ง.

การติดตั้งจะใช้เวลาหลายนาทีหรือหลายชั่วโมงขึ้นอยู่กับความเร็วอินเทอร์เน็ตของคุณ ดังนั้นโปรดอดทนและเปิดเกมเมื่อการติดตั้งเสร็จสมบูรณ์ ข้อผิดพลาด Valorant TPM 2.0 จะต้องหายไปทันที
อ่านเพิ่มเติม:แก้ไขรหัสข้อผิดพลาด Valorant 62
วิธีที่ 9: ติดต่อฝ่ายสนับสนุน Valorant
ศูนย์สนับสนุน Valorant เป็นตัวเลือกสุดท้าย หากวิธีการใดไม่ได้ผล จะเป็นการดีที่สุดที่จะติดต่อทีมสนับสนุน Riot และแจ้งข้อผิดพลาดที่คุณกำลังประสบ นี่คือวิธีติดต่อกับฝ่ายสนับสนุน Riot
1. ในเว็บเบราว์เซอร์ของคุณ ให้ไปที่ หน้าสนับสนุน Valorant.
2. เลือก ประเภทคำขอ ดังที่แสดงด้านล่าง

3. กรอกข้อมูลที่จำเป็นในช่องและคลิกที่ ส่ง ปุ่ม.

เราเชื่อว่าตัวเลือกเหล่านี้เพียงพอที่จะพิจารณาหากคุณพบข้อผิดพลาด TPM 2.0 ลองทำสิ่งเหล่านี้แล้วเรามั่นใจว่าคุณจะสามารถเข้าร่วมกับเพื่อนร่วมทีมอีกครั้งและคว้าชัยชนะกลับคืนมาได้
ที่แนะนำ:
- 10 วิธีในการแก้ไขรหัสข้อผิดพลาด CE 33987 0 บน PS4
- ชื่อผู้ใช้ Fortnite มีกี่ตัวอักษร?
- แก้ไขรหัสข้อผิดพลาด Valorant 29
- 12 ตัวแทนที่ดีที่สุดใน Valorant สำหรับผู้เริ่มต้น
การพบข้อผิดพลาด TPM 2.0 ขณะเล่น Valorant บน Windows 11 อาจทำให้หงุดหงิด แต่มีการแก้ไขง่ายๆ ที่กล่าวถึงในเรื่องนี้ เช่น การอัปเดต Windows 11 เป็นเวอร์ชันล่าสุด การเปิดใช้งาน TPM ในการตั้งค่า BIOS และอื่นๆ เป็นไปได้ โซลูชั่น เราหวังว่าบทความนี้จะช่วยคุณแก้ไข ข้อผิดพลาด Valorant TPM 2.0 ใน Windows 11 ได้ช่วยให้คุณและผู้เล่นสามารถเล่นเกมโปรดต่อได้โดยไม่หยุดชะงัก หากคุณมีข้อสงสัยหรือข้อเสนอแนะ คุณสามารถฝากไว้ในส่วนความคิดเห็นด้านล่าง
Elon เป็นนักเขียนด้านเทคโนโลยีที่ TechCult เขาเขียนคู่มือวิธีใช้มาประมาณ 6 ปีแล้วและครอบคลุมหัวข้อต่างๆ มากมาย เขาชอบที่จะครอบคลุมหัวข้อที่เกี่ยวข้องกับ Windows, Android และเทคนิคและเคล็ดลับล่าสุด


