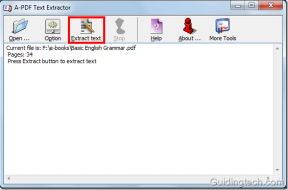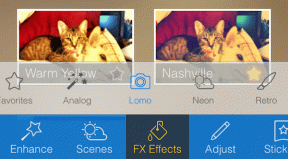7 วิธียอดนิยมในการแก้ไข Spotify ไม่พบการเชื่อมต่ออินเทอร์เน็ตบน Windows
เบ็ดเตล็ด / / April 19, 2023
ไม่ว่าคุณจะต้องการสตรีมเพลงหรือดาวน์โหลดสำหรับ เล่นแบบออฟไลน์, Spotify ต้องใช้การเชื่อมต่ออินเทอร์เน็ตที่ใช้งานได้จึงจะทำงานได้ อย่างไรก็ตาม อาจมีบางครั้งที่ Spotify ตรวจไม่พบการเชื่อมต่ออินเทอร์เน็ตบน Windows และรบกวนคุณด้วยข้อความ 'ไม่พบการเชื่อมต่ออินเทอร์เน็ต (รหัสข้อผิดพลาด: 4)' แม้ว่าข้อผิดพลาดนี้อาจเกิดขึ้นได้จากหลายสาเหตุ แต่การแก้ไขก็ไม่ใช่เรื่องยากเกินไป

แอพอย่าง Spotify นั้นไร้ประโยชน์หากไม่มีการเชื่อมต่ออินเทอร์เน็ต หากคุณมั่นใจว่าพีซีของคุณมีการเชื่อมต่ออินเทอร์เน็ตที่ใช้งานได้ ให้ลองทำตามคำแนะนำต่อไปนี้เพื่อแก้ไขรหัสข้อผิดพลาด Spotify 4 ในคอมพิวเตอร์ Windows ของคุณ
1. ปิดและเปิดแอป Spotify ใหม่อีกครั้ง
หากแอป Spotify ประสบปัญหาขณะเปิด แอปอาจตรวจไม่พบการเชื่อมต่ออินเทอร์เน็ตหรือแสดงข้อผิดพลาดแปลกๆ ในกรณีส่วนใหญ่ การปิดและเปิดแอปอีกครั้งสามารถช่วยแก้ไขข้อบกพร่องชั่วคราวดังกล่าวได้
กดปุ่มลัด Ctrl + Shift + Esc บนแป้นพิมพ์เพื่อเปิดตัวจัดการงาน ในแท็บกระบวนการ คลิกขวาที่ Spotify แล้วเลือกสิ้นสุดงาน
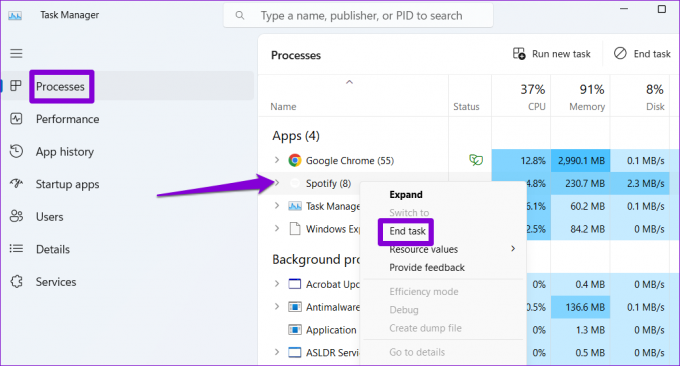
เปิดแอป Spotify อีกครั้งและดูว่าเชื่อมต่อกับอินเทอร์เน็ตหรือไม่
2. เปลี่ยนตัวเลือกพร็อกซีเป็น HTTP
ใน Spotify คุณสามารถกำหนดการตั้งค่าพร็อกซีเพื่อระบุวิธีที่แอปเชื่อมต่อกับอินเทอร์เน็ต คุณสามารถเปลี่ยนตัวเลือกพร็อกซีเป็น HTTP ซึ่งไฟร์วอลล์และการกำหนดค่าเครือข่ายส่วนใหญ่อนุญาตให้แก้ไขรหัสข้อผิดพลาด 4
ขั้นตอนที่ 1: เปิดแอป Spotify คลิกที่ไอคอนโปรไฟล์ของคุณที่มุมบนขวา แล้วเลือกการตั้งค่าจากรายการ

ขั้นตอนที่ 2: เลื่อนลงไปที่ส่วนการตั้งค่าพร็อกซี คลิกเมนูแบบเลื่อนลงใต้ประเภทพร็อกซีเพื่อเลือก HTTP

รีสตาร์ทแอปหลังจากนี้และดูว่าข้อผิดพลาดยังคงปรากฏอยู่หรือไม่
3. ล้างแคช DNS
แคช DNS บนพีซีของคุณมีบันทึกเกี่ยวกับการค้นหา DNS ล่าสุดเพื่อเพิ่มความเร็วประสบการณ์อินเทอร์เน็ตของคุณ หากไม่สามารถเข้าถึงข้อมูลดังกล่าวได้ อาจทำให้เกิดปัญหาในการเชื่อมต่อกับแอปต่างๆ เช่น Spotify คุณสามารถลองล้างแคช DNS ที่มีอยู่เพื่อดูว่าจะช่วยแก้ปัญหาได้หรือไม่
ขั้นตอนที่ 1: คลิกขวาที่ไอคอน Start แล้วเลือก Terminal (Admin) จากรายการ

ขั้นตอนที่ 2: เลือก ใช่ เมื่อพรอมต์การควบคุมบัญชีผู้ใช้ (UAC) ปรากฏขึ้น

ขั้นตอนที่ 3: พิมพ์คำสั่งต่อไปนี้ในคอนโซลแล้วกด Enter
ipconfig /flushdns

คุณจะเห็นข้อความว่า 'ล้าง DNS Resolver Cache สำเร็จแล้ว' หลังจากกระบวนการเสร็จสิ้น
4. เปลี่ยนเซิร์ฟเวอร์ DNS
ปัญหาเกี่ยวกับเซิร์ฟเวอร์ DNS ที่ให้บริการโดยผู้ให้บริการอินเทอร์เน็ต (ISP) ของคุณอาจทำให้เกิดรหัสข้อผิดพลาด 4 ในแอป Spotify หากเป็นเช่นนั้น เปลี่ยนไปใช้เซิร์ฟเวอร์ DNS อื่น ควรช่วย
ขั้นตอนที่ 1: กดปุ่ม Windows + แป้นพิมพ์ลัด R เพื่อเปิดกล่องโต้ตอบเรียกใช้ ในฟิลด์ Open ให้พิมพ์ ncpa.cplแล้วกด Enter

ขั้นตอนที่ 2: ในหน้าต่าง Network Connections คลิกขวาที่การเชื่อมต่ออินเทอร์เน็ตของคุณแล้วเลือก Properties

ขั้นตอนที่ 3: ดับเบิลคลิกตัวเลือก 'Internet Protocol Version 4 (TCP/IPv4)'

ขั้นตอนที่ 4: เลือก 'ใช้ที่อยู่เซิร์ฟเวอร์ DNS ต่อไปนี้' ในช่องข้อความถัดจากเซิร์ฟเวอร์ DNS ที่ต้องการและเซิร์ฟเวอร์ DNS สำรอง ให้ป้อน 8.8.8.8 และ 8.8.4.4 ตามลำดับ
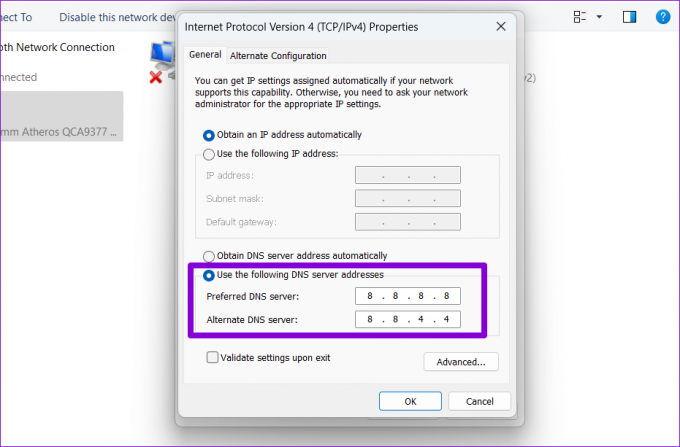
5. อนุญาตแอป Spotify ในโปรแกรมป้องกันไวรัส
การปกป้องคอมพิวเตอร์ของคุณด้วยโปรแกรมป้องกันไวรัสที่เป็นของแข็งเป็นความคิดที่ดีเสมอ อย่างไรก็ตาม ในบางกรณี โปรแกรมป้องกันไวรัสที่เข้มงวดอาจทำได้ ป้องกันไม่ให้แอปบน Windows เชื่อมต่อกับอินเทอร์เน็ต. แทนที่จะปิดใช้งานโปรแกรมป้องกันไวรัสและทำให้ระบบของคุณตกอยู่ในความเสี่ยง คุณสามารถอนุญาต Spotify ในโปรแกรมป้องกันไวรัสของคุณเพื่อดูว่าสามารถแก้ไขปัญหาได้หรือไม่
6. ซ่อมแซมหรือรีเซ็ตแอป Spotify
Windows 10 และ Windows 11 ช่วยให้คุณสามารถซ่อมแซมแอปและโปรแกรมในคอมพิวเตอร์ของคุณได้ คุณสามารถใช้คุณลักษณะนี้เพื่อแก้ไขปัญหาที่อาจทำให้แอป Spotify ไม่สามารถเชื่อมต่อกับอินเทอร์เน็ตได้
ขั้นตอนที่ 1: กดแป้น Windows + แป้นพิมพ์ลัด S เพื่อเข้าถึงเมนูค้นหาและพิมพ์ สปอติฟาย ในกล่องข้อความ คลิกขวาที่ผลลัพธ์แรกแล้วเลือกการตั้งค่าแอพ

ขั้นตอนที่ 2: เลื่อนลงไปที่ส่วนรีเซ็ตแล้วคลิกปุ่มซ่อมแซม

หากข้อผิดพลาดยังคงอยู่ คุณสามารถลองรีเซ็ตแอปจากเมนูเดิม การดำเนินการนี้จะล้างข้อมูลแอปทั้งหมดและรีเซ็ต Spotify เป็นสถานะเริ่มต้น

7. แก้ไขไฟล์ Registry
หลาย ผู้ใช้ในฟอรัม Spotify รายงาน แก้ไขรหัสข้อผิดพลาด Spotify 4 โดยแก้ไขไฟล์รีจิสตรีบน Windows ดังนั้น หากการแก้ไขข้างต้นไม่ได้ผล ให้ลองใช้วิธีนี้
ก่อนที่คุณจะดำเนินการต่อ คุณควร สำรองไฟล์รีจิสทรีทั้งหมด หรือ สร้างจุดคืนค่า ในกรณีที่
ขั้นตอนที่ 1: กดปุ่ม Windows + แป้นพิมพ์ลัด R เพื่อเปิดกล่องโต้ตอบเรียกใช้ พิมพ์ ลงทะเบียน ในกล่องแล้วกด Enter

ขั้นตอนที่ 2: เลือก ใช่ เมื่อพรอมต์การควบคุมบัญชีผู้ใช้ (UAC) ปรากฏขึ้น

ขั้นตอนที่ 3: ในหน้าต่าง Registry Editor ให้วางเส้นทางต่อไปนี้ในแถบที่อยู่ที่ด้านบนสุด แล้วกด Enter เพื่อไปยังคีย์อินเทอร์เน็ต
คอมพิวเตอร์\HKEY_LOCAL_MACHINE\SYSTEM\CurrentControlSet\Services\NlaSvc\Parameters\Internet

ขั้นตอนที่ 4: ดับเบิลคลิกที่ EnableActiveProbing DWORD เพื่อแก้ไข พิมพ์ 1 ในช่อง Value data แล้วกด OK

รีสตาร์ทพีซีของคุณเพื่อใช้การเปลี่ยนแปลง Spotify ควรเชื่อมต่ออินเทอร์เน็ตหลังจากนี้
ติดขัดโดยไม่หยุดชะงัก
อาจทำให้เกิดความสับสนหากคุณยังคงได้รับรหัสข้อผิดพลาด 4 ใน Spotify แม้ว่าจะเชื่อมต่ออินเทอร์เน็ตอยู่ก็ตาม หวังว่าหนึ่งในการแก้ไขข้างต้นจะทำให้ Spotify เชื่อมต่อกับอินเทอร์เน็ต และคุณสามารถสตรีมเพลงและพ็อดคาสท์โปรดของคุณได้อีกครั้ง
ปรับปรุงครั้งล่าสุดเมื่อ 03 เมษายน 2566
บทความข้างต้นอาจมีลิงค์พันธมิตรซึ่งช่วยสนับสนุน Guiding Tech อย่างไรก็ตาม ไม่มีผลกับความสมบูรณ์ของกองบรรณาธิการของเรา เนื้อหายังคงเป็นกลางและเป็นของแท้
เขียนโดย
ปันกิล ชาห์
Pankil เป็นวิศวกรโยธาโดยอาชีพที่เริ่มต้นการเดินทางของเขาในฐานะนักเขียนที่ EOTO.tech เขาเพิ่งเข้าร่วม Guiding Tech ในฐานะนักเขียนอิสระเพื่อเขียนบทความเกี่ยวกับวิธีใช้ ผู้อธิบาย คู่มือการซื้อ เคล็ดลับและลูกเล่นสำหรับ Android, iOS, Windows และเว็บ