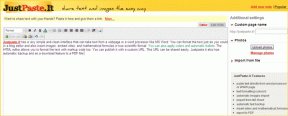วิธีลบจุดคืนค่าเก่าใน Windows 11
เบ็ดเตล็ด / / April 20, 2023
การสร้างจุดคืนค่าในช่วงเวลาปกติทำให้คุณสามารถคืนค่าคอมพิวเตอร์ Windows ของคุณกลับเป็นสถานะก่อนหน้าเมื่อสิ่งต่างๆ เปลี่ยนไป อย่างไรก็ตาม เมื่อเวลาผ่านไป จุดคืนค่าที่เก่ากว่าเหล่านี้อาจมีค่าน้อยลงและครอบครองค่าอันล้ำค่า พื้นที่เก็บข้อมูลบนพีซีของคุณ. โชคดีที่ Windows 11 ให้คุณลบจุดคืนค่าที่ล้าสมัยได้ ทำให้คุณสามารถสร้างที่ว่างสำหรับจุดคืนค่าใหม่ได้

ลบจุดคืนค่าเก่าใน Windows 11 ผ่านการป้องกันระบบ ยูทิลิตี้การล้างข้อมูลบนดิสก์ หรือเครื่องมือบรรทัดคำสั่ง ในโพสต์นี้ เราจะแนะนำวิธีการเหล่านี้โดยละเอียด เรามาเริ่มกันเลยดีกว่า
1. วิธีลบจุดคืนค่าเก่าผ่านการตั้งค่าการป้องกันระบบ
วิธีที่เร็วที่สุดในการลบจุดคืนค่าเก่าใน Windows คือผ่านการตั้งค่าการป้องกันระบบ คุณสามารถใช้วิธีนี้เพื่อลบจุดคืนค่าหลายจุดใน Windows พร้อมกัน นี่คือขั้นตอนสำหรับสิ่งเดียวกัน
ขั้นตอนที่ 1: คลิกขวาที่ไอคอน Start แล้วเลือก Run จากรายการ

ขั้นตอนที่ 2: พิมพ์ sysdm.cpl ในกล่องแล้วกด Enter
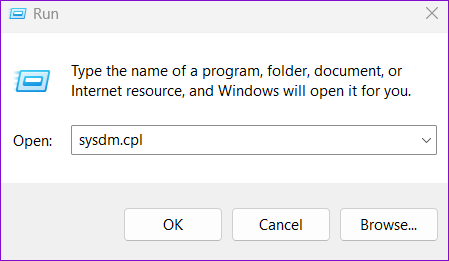
ขั้นตอนที่ 3: ในกล่องโต้ตอบ System Properties ที่เปิดขึ้น ให้เปลี่ยนไปที่แท็บ System Protection

ขั้นตอนที่ 4: ภายใต้การตั้งค่าการป้องกัน เลือกไดรฟ์ที่คุณต้องการลบจุดคืนค่าระบบ จากนั้นคลิกปุ่มกำหนดค่า

ขั้นตอนที่ 5: คลิกปุ่มลบเพื่อลบจุดคืนค่าทั้งหมด

ขั้นตอนที่ 6: เลือกดำเนินการต่อเพื่อยืนยันการดำเนินการ

คุณสามารถใช้แถบเลื่อนถัดจากการใช้งานสูงสุดเพื่อเพิ่มหรือลดพื้นที่จัดเก็บที่จัดสรรไว้สำหรับจัดเก็บจุดคืนค่าระบบบน Windows จากนั้นกด ใช้ เพื่อบันทึกการเปลี่ยนแปลง

2. วิธีลบจุดคืนค่าเก่าด้วยการล้างข้อมูลบนดิสก์
การล้างข้อมูลบนดิสก์เป็นเครื่องมือ Windows ที่มีประโยชน์ที่ช่วยให้คุณเพิ่มพื้นที่เก็บข้อมูลโดย การลบไฟล์ชั่วคราว. ด้วยการล้างข้อมูลบนดิสก์ คุณสามารถเก็บจุดคืนค่าล่าสุดไว้ใน Windows 11 และลบจุดอื่นๆ ทั้งหมด หากคุณสนใจที่จะทำเช่นนั้น ให้ทำตามขั้นตอนเหล่านี้:
ขั้นตอนที่ 1: คลิกไอคอนค้นหาบนแถบงาน พิมพ์ การล้างข้อมูลบนดิสก์ ในกล่อง แล้วเลือกผลลัพธ์แรกที่ปรากฏขึ้น

ขั้นตอนที่ 2: ใช้เมนูแบบเลื่อนลงเพื่อเลือกไดรฟ์ที่คุณต้องการลบจุดคืนค่าเก่า จากนั้นคลิก ตกลง

ขั้นตอนที่ 3: คลิกปุ่ม 'ล้างไฟล์ระบบ'

ขั้นตอนที่ 4: เลือก ใช่ เมื่อพรอมต์การควบคุมบัญชีผู้ใช้ (UAC) ปรากฏขึ้น

ขั้นตอนที่ 5: เลือกไดรฟ์ของคุณอีกครั้งแล้วคลิกตกลง

ขั้นตอนที่ 6: สลับไปที่แท็บตัวเลือกเพิ่มเติมและคลิกปุ่มล้างภายใต้ 'การคืนค่าระบบและสำเนาเงา'

ขั้นตอนที่ 7: คลิกปุ่มลบเพื่อยืนยันการดำเนินการ

3. วิธีลบจุดคืนค่าเก่าโดยใช้ Command Prompt หรือ PowerShell
พรอมต์คำสั่งและ PowerShell เป็นเครื่องมือบรรทัดคำสั่งในตัวใน Windows ซึ่งมีประโยชน์สำหรับการปฏิบัติงานด้านการดูแลระบบขั้นสูงและการแก้ไขปัญหาข้อความแสดงข้อผิดพลาดต่างๆ คุณยังสามารถใช้เครื่องมือเหล่านี้เพื่อลบไฟล์ชั่วคราว ไฟล์อัพเดต Windows เก่าหรือจุดคืนค่า ไม่เหมือนกับวิธีการข้างต้น การใช้ Command Prompt หรือ PowerShell ช่วยให้คุณสามารถเลือกและลบจุดคืนค่าเฉพาะบนคอมพิวเตอร์ของคุณได้
หากต้องการลบจุดคืนค่าเก่าโดยใช้ พร้อมรับคำสั่งหรือ PowerShellให้ทำตามขั้นตอนเหล่านี้:
ขั้นตอนที่ 1: คลิกไอคอนค้นหาบนแถบงานหรือกดแป้น Windows + แป้นพิมพ์ลัด S เพื่อเปิดเมนูค้นหา พิมพ์ ซม หรือ พาวเวอร์เชลล์ ในช่องค้นหาแล้วเลือกเรียกใช้ในฐานะผู้ดูแลระบบ

ขั้นตอนที่ 2: เลือก ใช่ เมื่อพรอมต์การควบคุมบัญชีผู้ใช้ (UAC) ปรากฏขึ้น

ขั้นตอนที่ 3: พิมพ์คำสั่งต่อไปนี้ในคอนโซลแล้วกด Enter เพื่อดูรายการจุดคืนค่าที่จัดเก็บไว้ในระบบของคุณ:
vssadmin รายการเงา

ขั้นตอนที่ 4: จดรหัส Shadow Copy ของจุดคืนค่าที่คุณต้องการลบ

ขั้นตอนที่ 5: วางคำสั่งต่อไปนี้แล้วกด Enter เพื่อลบจุดคืนค่า ตรวจสอบให้แน่ใจว่าคุณแทนที่ Shadow Copy ID ในคำสั่งต่อไปนี้ด้วย ID จริงที่บันทึกไว้ในขั้นตอนก่อนหน้า
vssadmin ลบเงา /Shadow={Shadow Copy ID}
ขั้นตอนที่ 6: ป้อน Y เพื่อยืนยัน

เมื่อคุณเรียกใช้คำสั่งดังกล่าว Windows จะลบจุดคืนค่าที่ระบุ หรือถ้าคุณต้องการลบจุดคืนค่าที่มีอยู่ทั้งหมดบน Windows ให้เรียกใช้คำสั่งนี้แทน:
vssadmin ลบเงา / ทั้งหมด

ล้างความยุ่งเหยิง
แม้ว่าการลบจุดคืนค่าจะช่วยให้คุณสามารถเรียกคืนพื้นที่ดิสก์ในระบบของคุณได้ แต่สิ่งสำคัญคือต้องทำ ระมัดระวังเนื่องจากคุณจะสูญเสียความสามารถในการกู้คืนระบบของคุณกลับสู่สถานะก่อนหน้าหากมีบางอย่างเกิดขึ้น ผิด.
การลบจุดคืนค่าเก่าใน Windows 11 ไม่ควรใช้เวลานาน ไม่ว่าคุณจะใช้วิธีใดก็ตาม แม้ว่าเราจะพูดถึงเฉพาะ Windows 11 ในคู่มือนี้ คุณยังสามารถใช้วิธีการด้านบนเพื่อลบจุดคืนค่าเก่าใน Windows 10
ปรับปรุงครั้งล่าสุดเมื่อ 03 เมษายน 2566
บทความข้างต้นอาจมีลิงค์พันธมิตรซึ่งช่วยสนับสนุน Guiding Tech อย่างไรก็ตาม ไม่มีผลกับความสมบูรณ์ของกองบรรณาธิการของเรา เนื้อหายังคงเป็นกลางและเป็นของแท้
เขียนโดย
ปันกิล ชาห์
Pankil เป็นวิศวกรโยธาโดยอาชีพที่เริ่มต้นการเดินทางของเขาในฐานะนักเขียนที่ EOTO.tech เขาเพิ่งเข้าร่วม Guiding Tech ในฐานะนักเขียนอิสระเพื่อเขียนบทความเกี่ยวกับวิธีใช้ ผู้อธิบาย คู่มือการซื้อ เคล็ดลับและลูกเล่นสำหรับ Android, iOS, Windows และเว็บ