10 การแก้ไขข้อผิดพลาดของระบบไฟล์ 2147416359 – TechCult
เบ็ดเตล็ด / / April 21, 2023
แอพรูปภาพบนพีซี Windows ของคุณเก็บรูปภาพ วิดีโอ และความทรงจำที่คุณโปรดปรานไว้ทั้งหมด แต่ถ้าคุณทำเกินไม่ได้ล่ะ นี่คือสิ่งที่เกิดขึ้นกับข้อผิดพลาดของระบบไฟล์ 2147416359 ข้อผิดพลาดเฉพาะนี้อาจขัดขวางการเข้าถึงระบบของคุณและทำให้คุณต้องลำบากใจ แต่ไม่ต้องกังวลเพราะคำแนะนำในวันนี้จะอธิบายว่าข้อผิดพลาดของระบบไฟล์ 2147416359 คืออะไรและจะแก้ไขได้อย่างไร ดังนั้นจงสิ้นสุดและแก้ไขข้อผิดพลาดที่น่ารำคาญนี้

สารบัญ
วิธีแก้ไขข้อผิดพลาดของระบบไฟล์ 2147416359 บน Windows
เรานำเสนอคำแนะนำที่เป็นประโยชน์ซึ่งจะสอนวิธีแก้ไขข้อผิดพลาดของระบบไฟล์ 2147416359 บนพีซีที่ใช้ Windows ของคุณ
คำตอบที่รวดเร็ว
ลองเรียกใช้การสแกน SFC และ DISM เพื่อซ่อมแซมไฟล์ระบบ นอกจากนี้ ตรวจสอบให้แน่ใจว่าระบบปฏิบัติการ Windows ของคุณเป็นรุ่นล่าสุดเพื่อแก้ไขข้อผิดพลาดของระบบไฟล์ 2147416359 บน Windows
ข้อผิดพลาดของระบบไฟล์คืออะไร 2147416359
รหัสข้อผิดพลาด 2147416359 ในระบบไฟล์ของคุณสามารถบล็อกการเข้าถึงระบบและแอพรูปภาพ ข้อผิดพลาดนี้อาจเกิดขึ้นเมื่อคุณพยายามเปิดแอปต่างๆ เช่น รูปภาพ ภาพยนตร์ Groove และทีวี พบเฉพาะในขณะที่เปิดไฟล์ที่ใช้แอพที่ทันสมัย ในขณะที่แอพ Windows แบบคลาสสิกเช่น Win32 ไม่ได้รับผลกระทบ ข้อผิดพลาด 2147416359 ทำให้คุณไม่สามารถเปิดรูปภาพโดยใช้ Office Picture Manager หรือ Windows Photo Viewer นอกจากนี้ ข้อผิดพลาดนี้ยังพบได้บ่อยมากในพีซีที่ใช้ Windows
อะไรทำให้เกิดข้อผิดพลาดของระบบไฟล์ 2147416359
โดยปกติแล้ว รหัสข้อผิดพลาด 2147416359 จะเกิดขึ้นขณะเปิด Windows Photo App ในบางครั้ง อาจพบข้อผิดพลาดขณะพยายามเปิดแอป เช่น Windows Calculator มีสาเหตุบางประการที่อาจทำให้เกิดรหัสข้อผิดพลาด 2147416359:
- เซกเตอร์ของดิสก์เสีย
- ความเสียหายต่อความสมบูรณ์ของดิสก์
- ไฟล์ระบบเสียหาย
- ติดตั้งการอัปเดตไม่ถูกต้อง
โดยไม่คำนึงถึงสาเหตุของข้อผิดพลาด 2147416359 มีวิธีแก้ไขปัญหาบางอย่างที่คุณสามารถลองแก้ไขปัญหานี้ได้ เนื่องจากวิธีนี้ปรากฏบน Windows 10 เป็นส่วนใหญ่ ให้ทำตามวิธีการด้านล่างตามลำดับที่ได้รับเพื่อให้ได้ผลลัพธ์ที่เป็นบวก
วิธีที่ 1: ทำการคลีนบูต
การทำคลีนบูตช่วยในการเริ่มต้น Windows ด้วยชุดโปรแกรมและไดรเวอร์ขั้นต่ำ คุณยังสามารถดำเนินการคลีนบูตเพื่อแก้ไขข้อผิดพลาดของระบบไฟล์ Windows หากต้องการทราบข้อมูลเพิ่มเติมเกี่ยวกับวิธีดำเนินการ โปรดดูคำแนะนำของเราที่ ทำการคลีนบูตใน Windows 10.

วิธีที่ 2: เริ่มบริการ Windows License Manager ด้วยตนเอง
ในการเริ่มต้น คุณสามารถแก้ไขข้อผิดพลาดของระบบไฟล์ได้ด้วยการเริ่มบริการ Windows License Manager ด้วยตนเอง เนื่องจากบริการอาจถูกปิดใช้งานบนพีซีของคุณ การเปิดเครื่องจะช่วยให้คุณกำจัดข้อผิดพลาดดังกล่าวได้
1. ขั้นแรก ให้กดปุ่ม วินโดวส์+ปุ่ม R ร่วมกันและเปิด วิ่ง กล่องโต้ตอบ
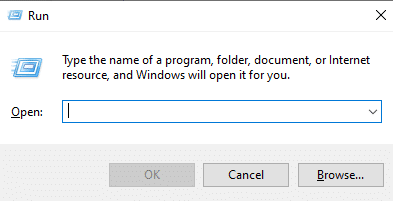
2. ตอนนี้พิมพ์ บริการ.msc และตี ใส่รหัส.
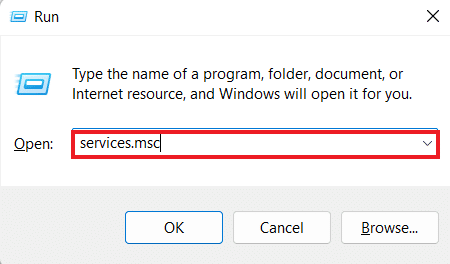
3. ถัดไป ในหน้าต่างบริการ ค้นหา บริการ Windows License Manager และดับเบิลคลิกที่มัน

4. ตอนนี้คลิกที่ ทั่วไป แท็บและเลือก ประเภทการเริ่มต้น เช่น คู่มือ.
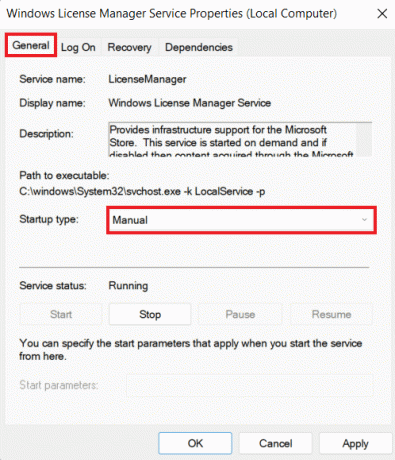
5. จากนั้นคลิกที่ เริ่ม เพื่อเริ่มบริการและกดปุ่ม ตกลง ปุ่ม.
หลังจากปิดหน้าต่างยูทิลิตี้ Services แล้ว ให้รีสตาร์ทพีซีของคุณและตรวจสอบว่าข้อผิดพลาดได้รับการแก้ไขแล้วหรือไม่
อ่านเพิ่มเติม:แก้ไขรหัสข้อผิดพลาดของระบบ 1231 ใน Windows 10
วิธีที่ 3: เรียกใช้ Windows Apps Troubleshooter
ตัวแก้ไขปัญหาระบบเป็นคุณสมบัติที่สามารถช่วยแก้ไขปัญหาที่เกี่ยวข้องกับแอพและข้อบกพร่องบางอย่าง ดังนั้น หากคุณไม่สามารถแก้ไขข้อผิดพลาดของระบบไฟล์ 2147416359 ให้ลองใช้ตัวแก้ไขปัญหา Windows Store Apps เพื่อเปิดแอพรูปภาพโดยไม่มีปัญหาใดๆ
1. ขั้นแรก ให้กดปุ่ม วินโดวส์+ฉันคีย์ พร้อมกันเพื่อเปิด การตั้งค่า.
2. ตอนนี้เปิด อัปเดต & ความปลอดภัย ชื่อ.

3. ถัดไป เลือก แก้ไขปัญหา จากบานหน้าต่างด้านซ้าย

4. จากนั้นคลิกที่ ตัวแก้ไขปัญหาเพิ่มเติม.
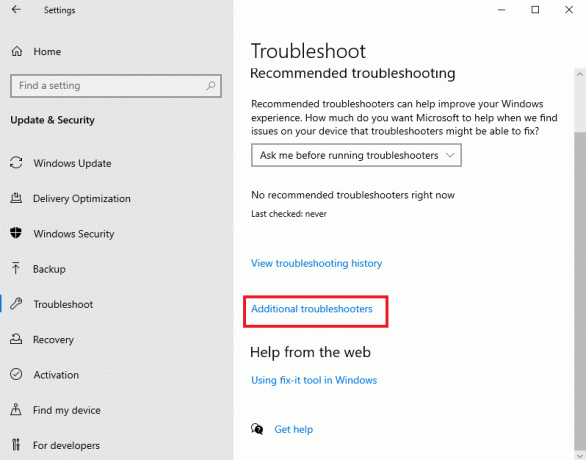
5. จากนั้นเลื่อนลงมาและคลิกที่ แอพ Windows Store.

6. สุดท้ายคลิกที่ เรียกใช้ตัวแก้ไขปัญหา
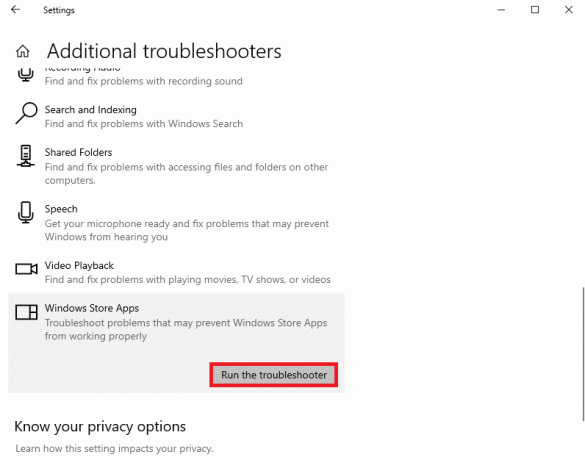
วิธีที่ 4: อัปเดต Windows
คุณควรจับตาดูการอัปเดตล่าสุดของ Windows ที่สามารถช่วยคุณแก้ไขข้อบกพร่องและข้อบกพร่องเล็กน้อยในระบบได้ การอัปเดตระบบปฏิบัติการของอุปกรณ์จะช่วยให้คุณเข้าถึงแอพรูปภาพได้ ระบบปฏิบัติการบางระบบจะอัปเดตตัวเองโดยอัตโนมัติ ในกรณีที่คุณไม่มี โปรดดูคู่มือของเราที่ วิธีดาวน์โหลดและติดตั้งการอัปเดตล่าสุดของ Windows 10.
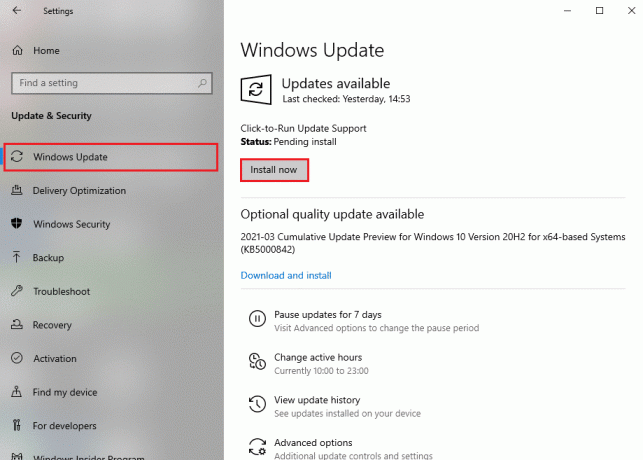
อ่านเพิ่มเติม:แก้ไขรหัสข้อผิดพลาด 0xc1800103 0x90002
วิธีที่ 5: อัปเดตแอปรูปภาพ
หากการอัปเดตระบบปฏิบัติการไม่สามารถแก้ไขข้อผิดพลาดของระบบไฟล์ 2147416359 บน Windows ให้ลองอัปเดตแอปรูปภาพเอง ข้อผิดพลาดอาจเป็นผลมาจากเวอร์ชันของแอพรูปภาพที่คุณใช้ เนื่องจากมันสามารถต้อนรับบั๊กและความผิดพลาดในแอปพลิเคชันและหยุดไม่ให้คุณเข้าถึง ลองอัปเดตแอพรูปภาพโดยทำตามขั้นตอนด้านล่าง:
1. ก่อนอื่นให้ค้นหา ไมโครซอฟต์สโตร์ ใน เมนูเริ่มต้น และคลิกที่ เปิด.

2. จากนั้นคลิกที่ ห้องสมุด จากบานหน้าต่างด้านซ้าย
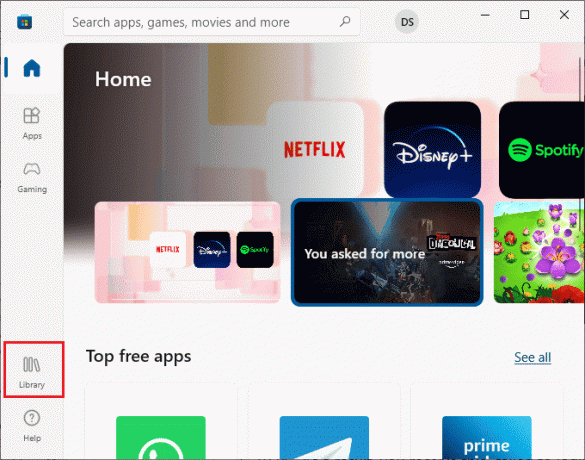
3. ต่อไปให้คลิกที่ รับการปรับปรุง ปุ่มที่ด้านบน
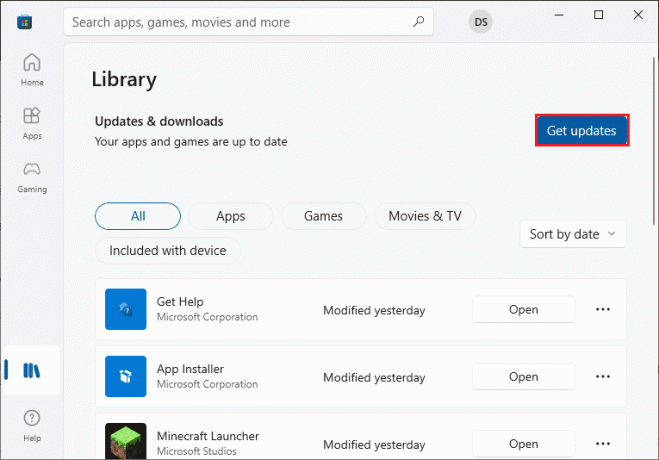
4. สุดท้ายคลิกที่ อัพเดททั้งหมด.
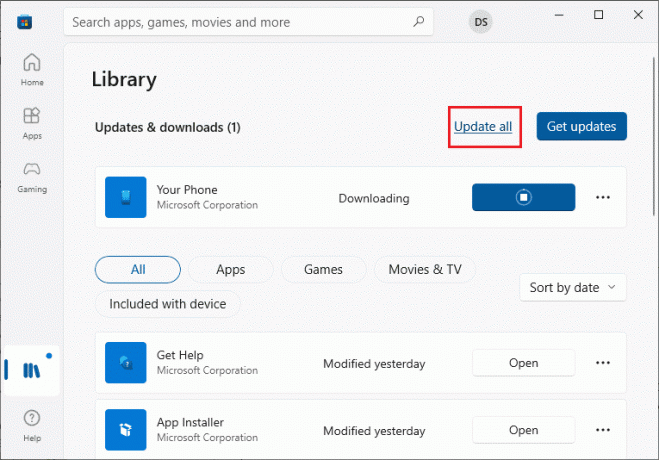
เมื่อติดตั้งแอพรูปภาพเวอร์ชันใหม่แล้ว ให้ลองเปิดใหม่อีกครั้ง และตรวจสอบว่าข้อผิดพลาดได้รับการแก้ไขหรือไม่
วิธีที่ 6: ซ่อมแซมแอปรูปภาพ
การซ่อมแซมแอพรูปภาพบนคอมพิวเตอร์ Windows 10 เป็นอีกวิธีหนึ่งในการแก้ไขรหัสข้อผิดพลาด 2147416359 เรียนรู้เพิ่มเติมเกี่ยวกับวิธีการซ่อมแซม Microsoft Photos โดยใช้คำแนะนำด้านล่าง:
1. ตี ปุ่ม Windows + I ในเวลาเดียวกันเพื่อเปิดตัว หน้าต่างการตั้งค่า.
2. เลือก แอพ ในหน้าต่างถัดไป
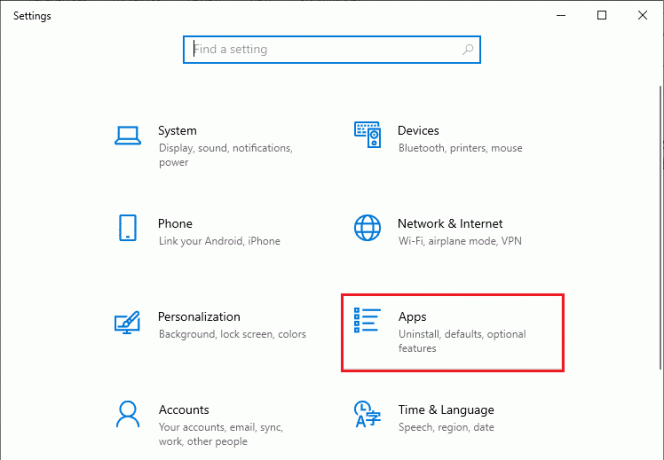
3. คลิกที่ แอพและคุณสมบัติ ในบานหน้าต่างด้านซ้ายแล้วเลือก ภาพถ่ายของ Microsoft จากนั้นคลิกที่ ตัวเลือกขั้นสูง.
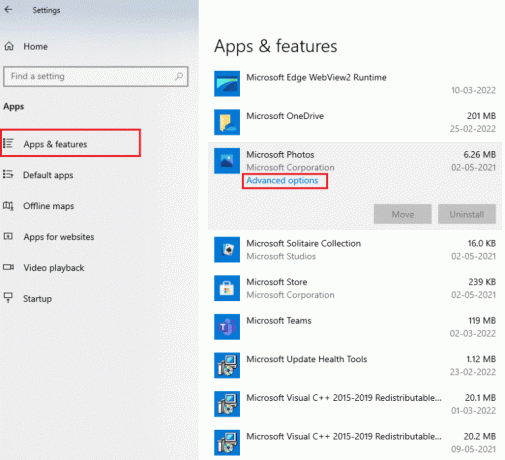
4. ตอนนี้ เลื่อนลงไปก่อนเลือก ยุติ ปุ่มแล้ว ซ่อมแซม ปุ่ม.

อ่านเพิ่มเติม:แก้ไขข้อผิดพลาดของ Windows 0 ERROR_SUCCESS
วิธีที่ 7: รีเซ็ตแอปรูปภาพ
หากการซ่อมแซมแอพรูปภาพไม่ได้ผล คุณสามารถลองแก้ไขข้อผิดพลาดของระบบไฟล์ 2147416359 ได้ด้วยการรีเซ็ตเช่นกัน หากต้องการทราบข้อมูลเพิ่มเติมเกี่ยวกับวิธีรีเซ็ตแอพรูปภาพ ให้ทำตามคำแนะนำด้านล่าง:
บันทึก: การรีเซ็ตแอปจะเป็นการลบข้อมูล
1. เปิด การตั้งค่า Windows.
2. ตอนนี้ เลือก แอพ การตั้งค่า.
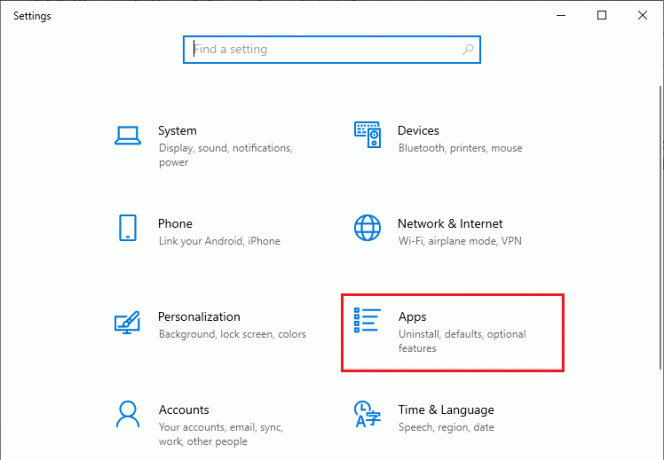
3. ถัดไปเปิด แอพและคุณสมบัติ เลือก ไมโครซอฟต์โฟโต้ จากรายการและคลิกที่ ขั้นสูง ตัวเลือก.
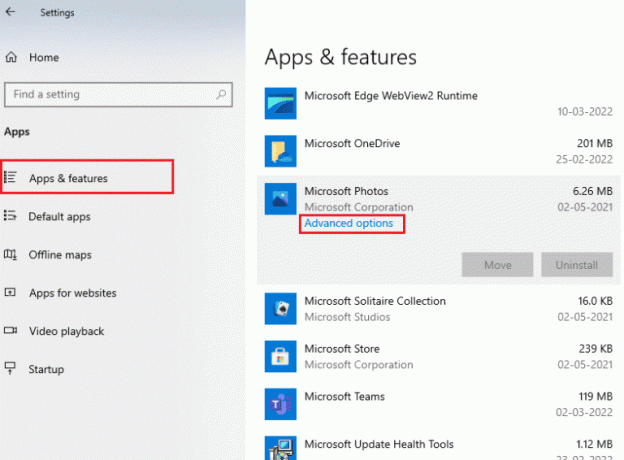
4. ขั้นแรกให้คลิกที่ ยุติ ปุ่มเพื่อหยุดกระบวนการสดของแอป
5. สุดท้ายให้คลิกที่ รีเซ็ต ปุ่ม.
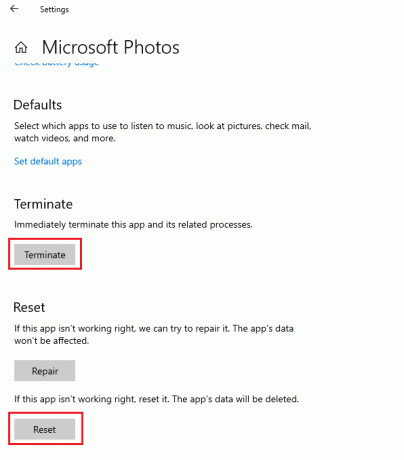
เมื่อเสร็จแล้วให้ลองเปิดแอปและตรวจสอบว่าคุณสามารถเข้าถึงรูปภาพได้หรือไม่
วิธีที่ 8: ลงทะเบียนแอพ Photos อีกครั้ง
การลงทะเบียนแอพ Photos อีกครั้งเป็นอีกวิธีในการเปิดและเข้าถึงแอพ Photos โดยปราศจากรหัสข้อผิดพลาด 2147416359 และการสูญเสียข้อมูลจากแอพ ทำตามขั้นตอนด้านล่างเพื่อลงทะเบียนแอพ Photos ใหม่อย่างถูกต้อง:
1. กด ปุ่ม Windows, พิมพ์ พร้อมรับคำสั่ง ในนั้นและคลิกที่ เรียกใช้ในฐานะผู้ดูแลระบบ
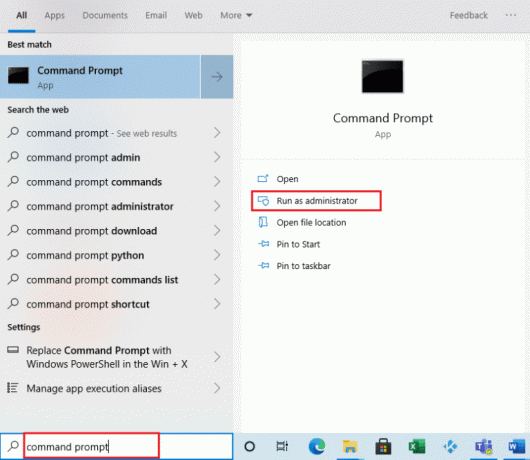
2. ตอนนี้ดำเนินการตามที่กำหนด สั่งการ.
PowerShell -ExecutionPolicy Unrestricted -Command “& {$manifest = (Get-AppxPackage *Photos*).InstallLocation + ‘\AppxManifest.xml’; Add-AppxPackage -DisableDevelopmentMode -ลงทะเบียน $manifest}”
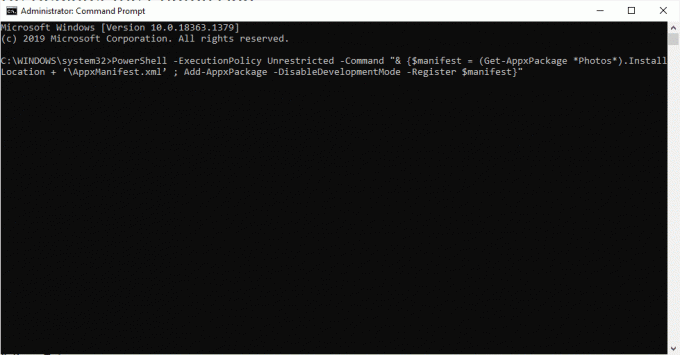
เมื่อเสร็จแล้ว คุณสามารถเปิดใช้แอพ Photos อีกครั้งและตรวจสอบว่าปัญหาได้รับการแก้ไขแล้วหรือไม่
วิธีที่ 9: สแกนและซ่อมแซมไฟล์ระบบ
ในกรณีที่ไฟล์ระบบของคุณเสียหาย คุณสามารถสแกนและแก้ไขได้โดยใช้การสแกนในตัว คุณสามารถเรียกใช้ System File Checker (SFC) และสแกน DISM บนระบบของคุณเพื่อกำจัดเซกเตอร์เสีย ไฟล์เสียหาย และอื่นๆ ดังนั้น แก้ไขข้อผิดพลาดของระบบไฟล์ 2147416359 บน Windows ด้วยความช่วยเหลือจากคำแนะนำของเรา วิธีซ่อมแซมไฟล์ระบบใน Windows 10.

อ่านเพิ่มเติม:แก้ไขข้อผิดพลาด 0x80070718 ใน Windows 10
วิธีที่ 10: ติดตั้งแอพ Photos ใหม่
สุดท้าย คุณสามารถลองถอนการติดตั้งและติดตั้ง Photos App ใหม่ในระบบ Windows 10 ของคุณเพื่อแก้ไขความเสียหายของไฟล์ทั้งหมดของแอปพลิเคชัน ทำตามคำแนะนำทีละขั้นตอนด้านล่างเพื่อติดตั้งแอพ Photos ใหม่:
1. กด ปุ่ม Windows, พิมพ์ พาวเวอร์เชลล์ ในแถบค้นหาแล้วคลิก เรียกใช้ในฐานะผู้ดูแลระบบ.
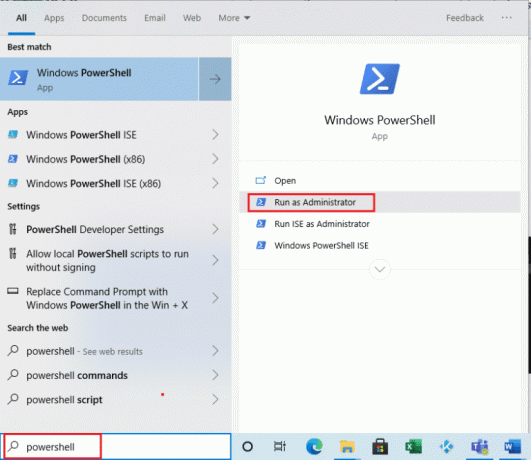
2. ตอนนี้ป้อนข้อมูลต่อไปนี้ สั่งการ และกดปุ่ม เข้าสำคัญ.
รับ AppxPackage Microsoft หน้าต่าง. ภาพถ่าย | เอา-AppxPackage
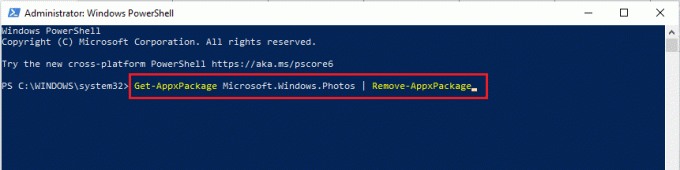
3. รอคำสั่ง Windows PowerShell เพื่อ สมบูรณ์.
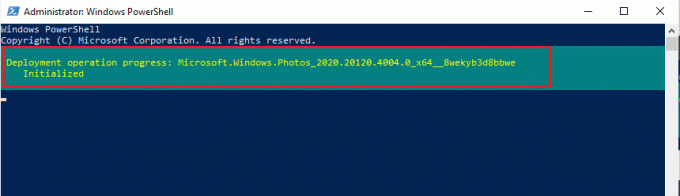
4. ตอนนี้ติดตั้ง PsTools แพ็คเกจจากเว็บไซต์อย่างเป็นทางการ
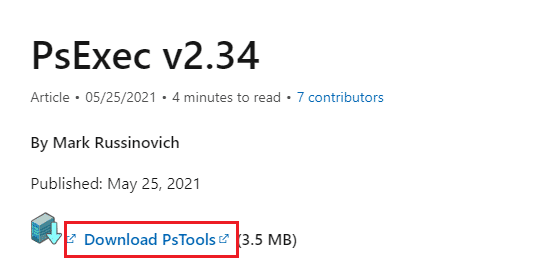
5. จากนั้นไปที่ ดาวน์โหลดให้คลิกขวาที่ ไฟล์บีบอัด PSToolsและคลิกที่ แตกออก…
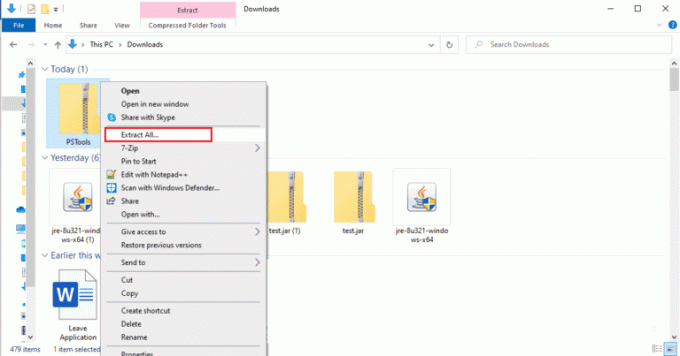
6. จากนั้นเลือก ก ที่ตั้ง สำหรับโฟลเดอร์ปลายทางและคลิกที่ สารสกัด.
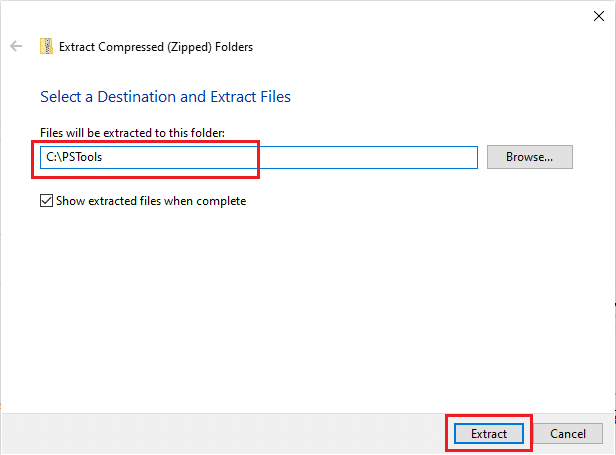
7. ตอนนี้รอไฟล์ที่จะได้รับ สกัด.
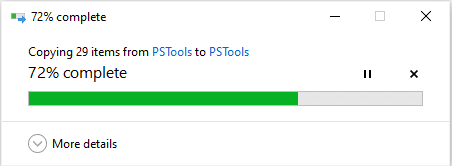
8. จากนั้นเปิด เมนูเริ่มต้น, พิมพ์ พร้อมรับคำสั่ง ในนั้นและคลิกที่ เรียกใช้ในฐานะผู้ดูแลระบบ
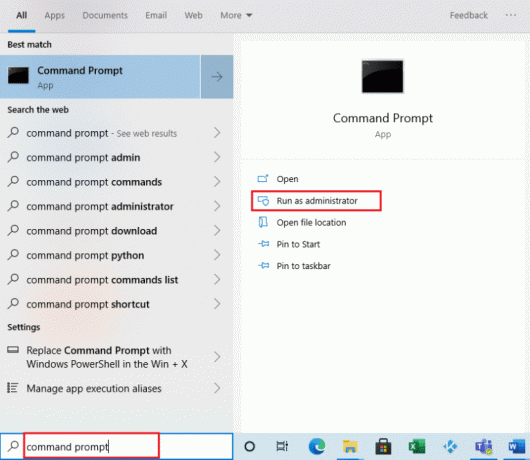
9. ตอนนี้ดำเนินการตามที่กำหนด สั่งการ.
PsExec.exe -sid c:\windows\system32\cmd.exe
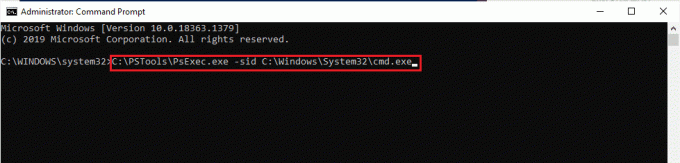
10. คลิกที่ เห็นด้วย เพื่อยอมรับข้อกำหนดสิทธิ์การใช้งานของซอฟต์แวร์ Sysinternals
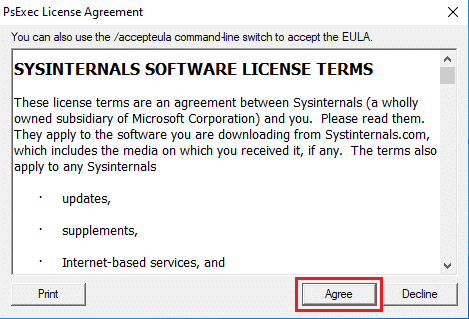
11. ตอนนี้หน้าต่างพรอมต์คำสั่งใหม่จะเปิดขึ้น ให้ป้อนข้อมูลต่อไปนี้ สั่งการ และกดปุ่ม ใส่รหัส.
rd /s “C:\ProgramFiles\WindowsApps\Microsoft. หน้าต่าง. Photos_2017.37071.16410.0_x64__8wekyb3d8bbwe
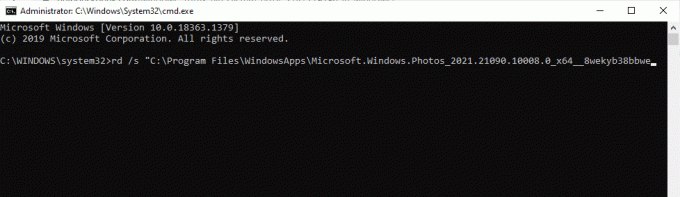
12. ตอนนี้กด ปุ่ม Y แล้ว ใส่รหัส เพื่อการยืนยัน

13. ในที่สุดเปิดตัว ไมโครซอฟต์สโตร์ และดาวน์โหลดไฟล์ แอพรูปภาพ. ตรวจสอบว่าข้อผิดพลาดของระบบไฟล์ได้รับการแก้ไขแล้วหรือไม่
ที่แนะนำ:
- วิธีปิด Direct Share บน Android
- แก้ไขปัญหาการเข้าสู่ระบบมือถือ PUBG
- แก้ไขเซิร์ฟเวอร์ RPC ไม่พร้อมใช้งานใน Windows 10
- แก้ไขข้อผิดพลาดทรัพยากรที่ร้องขอกำลังใช้งานอยู่
สิ่งนี้นำเราไปถึงจุดสิ้นสุดของคำแนะนำของเรา ข้อผิดพลาดของระบบไฟล์ 2147416359. เราหวังว่าคุณจะสามารถเปิดแอพ Photos ได้อย่างง่ายดายโดยไม่มีรหัสข้อผิดพลาด หากคุณมีคำถามหรือข้อสงสัย คุณสามารถฝากไว้ในส่วนความเห็นด้านล่าง
Elon เป็นนักเขียนด้านเทคโนโลยีที่ TechCult เขาเขียนคู่มือวิธีใช้มาประมาณ 6 ปีแล้วและครอบคลุมหัวข้อต่างๆ มากมาย เขาชอบที่จะครอบคลุมหัวข้อที่เกี่ยวข้องกับ Windows, Android และเทคนิคและเคล็ดลับล่าสุด



