แก้ไข Miracast ไม่ทำงานบน Windows 10
เบ็ดเตล็ด / / November 28, 2021
สมมติว่าคุณพบภาพยนตร์หรือรายการดีๆ ในแล็ปท็อป และต้องการแคสต์ไปยังทีวีหรืออาจไปยังพีซีเครื่องอื่นโดยใช้ Miracast Miracast เป็นแอปพลิเคชั่นที่ช่วยให้อุปกรณ์ค้นพบอุปกรณ์อื่นและ แบ่งปันหน้าจอกับผู้อื่น Miracast ช่วยให้ผู้ใช้แคสต์หน้าจออุปกรณ์ไปยังอุปกรณ์อื่นได้อย่างง่ายดายโดยไม่ต้องใช้สาย HDMI NS ข้อเสียเพียงอย่างเดียว คือต้องเปิดหน้าจอของอุปกรณ์แคสต์ตลอดเวลาจึงจะสามารถแชร์หน้าจอได้ หรือบางที คุณต้องการส่งหน้าจอโทรศัพท์ของคุณไปยังทีวีหรือพีซีของคุณ แต่ทุกครั้งที่คุณพยายามทำ คุณจะได้รับข้อผิดพลาด: พีซีของคุณไม่รองรับ Miracast. ในคู่มือนี้ เราจะเรียนรู้วิธีแก้ไข Miracast ที่ไม่ทำงานบนระบบ Windows 10
คุณสามารถได้รับ Miracast จาก Microsoft Store.
ผู้ใช้หลายคนบ่นว่า Miracast สำหรับ Windows 8 และ Miracast สำหรับ Windows 10 ไม่ทำงาน โชคดีที่มีหลายวิธีที่คุณสามารถแก้ไขได้ พีซีของคุณไม่รองรับ Miracast ปัญหาและเพลิดเพลินกับรายการและภาพยนตร์ที่คุณชื่นชอบต่อไป

สารบัญ
- วิธีแก้ไข Miracast ไม่ทำงานบน Windows 10
- วิธีที่ 1: ตรวจสอบความเข้ากันได้ของ Miracast
- วิธีที่ 2: อัปเดตไดรเวอร์การ์ดเชื่อมต่อเครือข่ายไร้สายและไดรเวอร์กราฟิก
- วิธีที่ 3: เปิดใช้งาน Wi-Fi บนอุปกรณ์ทั้งสอง
- วิธีที่ 4: เปิดใช้งานกราฟิกในตัว
- วิธีที่ 5: เปลี่ยนการตั้งค่าอแด็ปเตอร์ไร้สาย
- วิธีที่ 6: ปิดใช้งาน VPN (ถ้ามี)
- วิธีที่ 7: ติดตั้งไดรเวอร์การ์ดเชื่อมต่อเครือข่ายไร้สายใหม่
วิธีแก้ไข Miracast ไม่ทำงานบน Windows 10
ต่อไปนี้คือสาเหตุทั่วไปบางประการที่ทำให้ Miracast ไม่ทำงานบนระบบ Windows:
- ไม่ได้เปิดใช้งานกราฟิก Intel: Miracast จะทำงานบนพีซีของคุณก็ต่อเมื่อเปิดใช้งานกราฟิก Intel คุณต้องตรวจสอบให้แน่ใจด้วยว่าไดรเวอร์การ์ดแสดงผลได้รับการอัปเดต มิฉะนั้น จะส่งผลให้ Miracast ไม่รองรับข้อผิดพลาดของไดรเวอร์กราฟิก
- ไม่มีการเชื่อมต่อ Wi-Fi: อุปกรณ์ที่แชร์หน้าจอและรับหน้าจอจะต้องเชื่อมต่อกับเครือข่าย Wi-Fi โดยควรเป็นเครือข่ายเดียวกัน ตรวจสอบให้แน่ใจว่าการเชื่อมต่ออินเทอร์เน็ตดังกล่าวมีความเสถียร
- ความเข้ากันไม่ได้กับ Miracast: ข้อความแสดงข้อผิดพลาดที่คุณได้รับอาจหมายความว่าอุปกรณ์ของคุณไม่รองรับ Miracast คุณสามารถตรวจสอบสิ่งนี้ได้ด้วยการเรียกใช้การวินิจฉัย ดังจะอธิบายในภายหลังในบทความ
- การตั้งค่าอแด็ปเตอร์ไร้สาย: หากการตั้งค่าอแด็ปเตอร์ไร้สายของพีซีของคุณตั้งไว้ที่ 5GHz อาจเป็นสาเหตุของข้อความแสดงข้อผิดพลาด
- การรบกวนของซอฟต์แวร์บุคคลที่สาม: พีซีของคุณอาจไม่สามารถเชื่อมต่อกับ Miracast ได้เนื่องจากการรบกวนของซอฟต์แวร์ของบริษัทอื่น ซอฟต์แวร์อื่นๆ เช่น AnyConnect อาจขัดแย้งกับ Miracast
ตอนนี้ คุณมีความคิดที่ดีขึ้นเกี่ยวกับสาเหตุที่พีซีของคุณไม่สนับสนุนข้อผิดพลาด Miracast ให้เราพูดถึงวิธีแก้ปัญหาที่เป็นไปได้สำหรับปัญหานี้
วิธีที่ 1: ตรวจสอบความเข้ากันได้ของ Miracast
สิ่งแรกที่ต้องทำคือตรวจสอบว่าพีซีของคุณรองรับ Miracast หรือไม่ อะแดปเตอร์เครือข่ายและไดรเวอร์กราฟิกของพีซีของคุณเป็นสององค์ประกอบสำคัญสำหรับการเชื่อมต่อ Miracast กับคอมพิวเตอร์ที่ประสบความสำเร็จ ดังนั้น ในการตรวจสอบ Miracast ไม่รองรับไดรเวอร์กราฟิก คุณต้องเรียกใช้การวินิจฉัยสำหรับอะแดปเตอร์เครือข่ายและไดรเวอร์กราฟิกตามที่อธิบายไว้ด้านล่าง:
1. พิมพ์ Powershell ใน การค้นหาของ Windows บาร์. เลือก เรียกใช้ในฐานะผู้ดูแลระบบ จากผลการค้นหาตามที่ไฮไลท์ไว้

2. พิมพ์ รับ netadapter | เลือกชื่อ, disversion ในหน้าต่าง Powershell
3. จากนั้นกด เข้า เพื่อรับข้อมูลเกี่ยวกับเวอร์ชันไดรเวอร์อะแดปเตอร์เครือข่าย
4. ตอนนี้ตรวจสอบหมายเลขภายใต้ NdisVersion.

หากตัวเลขสำหรับ LAN, Bluetooth และอะแดปเตอร์ Wi-Fi คือ 6.30 ขึ้นไปจากนั้นอะแดปเตอร์เครือข่าย PC จะสามารถรองรับ Miracast ได้
หากตัวเลขต่ำกว่า 6.30ให้อัปเดตไดรเวอร์อะแดปเตอร์เครือข่ายของคุณโดยทำตามวิธีถัดไป
วิธีที่ 2: อัปเดตไดรเวอร์การ์ดเชื่อมต่อเครือข่ายไร้สายและไดรเวอร์กราฟิก
ส่วนที่ 1: เรียกใช้การวินิจฉัยแล้วอัปเดตไดรเวอร์เครือข่าย
1. พิมพ์ ตัวจัดการอุปกรณ์ ใน การค้นหาของ Windows แถบและเปิดใช้งานตามที่แสดง

2. ในหน้าต่าง Device Manager ให้คลิกที่ ลูกศรชี้ลง ถัดจาก อะแดปเตอร์เครือข่าย เพื่อขยาย
3. คลิกขวาที่ ไดรเวอร์อะแดปเตอร์เครือข่ายไร้สาย และเลือก อัพเดทไดรเวอร์ดังที่แสดงด้านล่าง

บันทึก: หากขั้นตอนข้างต้นไม่ได้ผลสำหรับคุณ แสดงว่าพีซีของคุณไม่รองรับ Miracast คุณไม่จำเป็นต้องทำตามวิธีการที่เหลือ
ส่วนที่ II: เรียกใช้การวินิจฉัย จากนั้นอัปเดตไดรเวอร์กราฟิก
ตอนนี้ ให้เรียกใช้ชุดการวินิจฉัยชุดถัดไปสำหรับส่วนประกอบที่มีความสำคัญเท่าเทียมกัน เช่น ไดรเวอร์กราฟิก สำหรับสิ่งนี้ คุณต้องเรียกใช้ DirectX Diagnostics
1. พิมพ์ วิ่ง ใน การค้นหาของ Windows แถบและเปิดกล่องโต้ตอบเรียกใช้จากที่นี่

2. ถัดไป พิมพ์ dxdiag ในกล่องโต้ตอบเรียกใช้แล้วคลิกที่ ตกลง ดังที่แสดงด้านล่าง
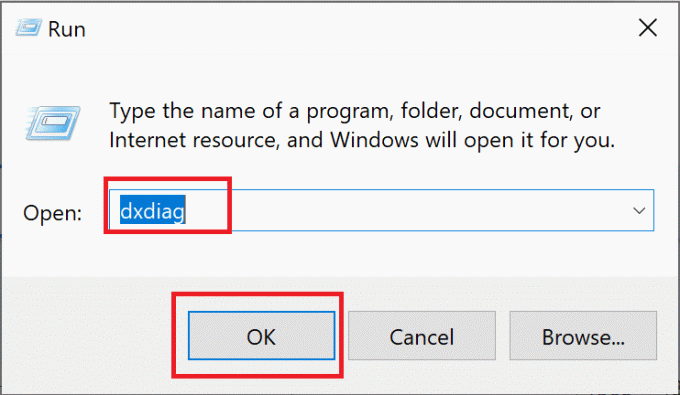
3. ตอนนี้ เครื่องมือวินิจฉัย DirectX จะเปิด คลิกที่ แสดง แท็บ
4. ไปที่ ไดรเวอร์ บานหน้าต่างด้านขวามือแล้วกาเครื่องหมาย คนขับแบบอย่างตามที่เน้น

5. ถ้า รุ่นไดร์เวอร์ อยู่ด้านล่าง WDDM 1.3พีซีของคุณไม่รองรับ Miracast
ถ้า รุ่นไดร์เวอร์ เป็น WDDM 1.3 หรือสูงกว่านั้น พีซีของคุณจะสามารถใช้งานร่วมกับ Miracast ได้
ยังอ่าน: วิธีการตั้งค่าและใช้งาน Miracast บน Windows 10
วิธีที่ 3: เปิดใช้งาน Wi-Fi บนอุปกรณ์ทั้งสอง
Miracast ไม่ต้องการให้อุปกรณ์ทั้งสองเชื่อมต่อกับเครือข่าย Wi-Fi เดียวกัน แต่อุปกรณ์ทั้งสองควรเปิดใช้งาน Wi-Fi ไว้ ต่อไปนี้เป็นวิธีแก้ไขปัญหา Miracast ไม่ทำงานบน Windows 10:
1. พิมพ์ Wi-Fi ใน การค้นหาของ Windows บาร์. ปล่อย การตั้งค่า Wi-Fiจากผลการค้นหาตามที่แสดง

2. ในบานหน้าต่างด้านขวาของหน้าต่างการตั้งค่า ตรวจสอบให้แน่ใจว่า สลับบนไวไฟ.
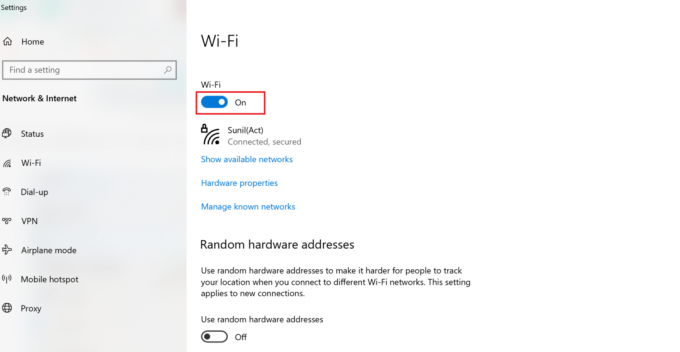
3. ในทำนองเดียวกัน ให้เปิดใช้งาน Wi-Fi บนสมาร์ทโฟนของคุณตามภาพประกอบ

วิธีที่ 4: เปิดใช้งานกราฟิกในตัว
เพื่อให้การเชื่อมต่อ Miracast ทำงานได้ คุณต้องแน่ใจว่า กราฟิกรวมของ Intel ถูกเปิดใช้งานบนพีซีของคุณ ต่อไปนี้คือวิธีแก้ไขปัญหา Miracast ที่ไม่รองรับโดยไดรเวอร์กราฟิกโดยการแก้ไขการตั้งค่ากราฟิกในการตั้งค่า BIOS ของคอมพิวเตอร์ Windows 10 ของคุณ
1. ทำตามคำแนะนำของเราที่ วิธีเข้าถึง BIOS ใน Windows 10 เพื่อทำเช่นเดียวกันบนคอมพิวเตอร์ของคุณ
บันทึก: เมนู BIOS จะดูแตกต่างออกไปสำหรับเมนบอร์ดแต่ละรุ่น สำหรับข้อมูลเกี่ยวกับ BIOS ของรุ่นหรือยี่ห้อใดโดยเฉพาะ เข้าไปที่เว็บไซต์ของผู้ผลิตหรือตรวจสอบคู่มือผู้ใช้
2. เมื่อคุณเข้าสู่หน้าจอ BIOS ให้ไปที่ การตั้งค่าขั้นสูงหรือการตั้งค่าผู้เชี่ยวชาญ.
3. ถัดไป ค้นหาและคลิกที่ คุณสมบัติชิปเซ็ตขั้นสูง จากแผงด้านซ้าย

4. ที่นี่ ไปที่ อะแดปเตอร์กราฟิกหลัก หรือ การกำหนดค่ากราฟิก.
5. จากนั้นเลือก IGP > PCI > PCI-E หรือ iGPU หลายจอภาพ เพื่อเปิดใช้งานกราฟิกรวมบนอุปกรณ์ของคุณ
ยังอ่าน: แก้ไขการ์ดแสดงผลที่ตรวจไม่พบใน Windows 10
วิธีที่ 5: เปลี่ยนการตั้งค่าอแด็ปเตอร์ไร้สาย
มีโอกาสสูงที่จะตั้งค่าอแด็ปเตอร์ไร้สายเป็น รถยนต์ แทนที่จะเป็น 5GHz หรือ 802.11blg จึงทำให้ Miracast ไม่ทำงานบนปัญหา Windows 10 ทำตามขั้นตอนด้านล่างเพื่อเปลี่ยนการตั้งค่าอแด็ปเตอร์ไร้สาย:
1. ปล่อย ตัวจัดการอุปกรณ์ และขยาย อะแดปเตอร์เครือข่าย ตามที่อธิบายไว้ใน วิธีที่ 2
2. จากนั้นให้คลิกขวาที่ อะแดปเตอร์เครือข่ายไร้สาย และเลือก คุณสมบัติตามที่แสดง

3. ในหน้าต่างคุณสมบัติ ให้สลับไปที่ ขั้นสูง แท็บ
4. ภายใต้ คุณสมบัติ, คลิกที่ การเลือกโหมดไร้สาย
5. จาก ค่า ดรอปดาวน์ เลือก เปิดใช้งาน และคลิกที่ ตกลง.
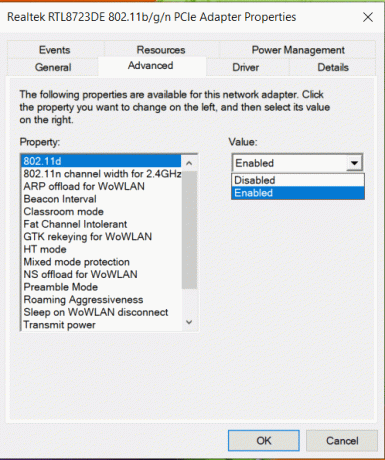
รีสตาร์ทคอมพิวเตอร์แล้วตรวจสอบว่าพีซีของคุณไม่รองรับข้อผิดพลาด Miracast ได้รับการแก้ไขแล้วหรือไม่
วิธีที่ 6: ปิดใช้งาน VPN (ถ้ามี)
หากเปิดใช้งาน VPN ของบริษัทอื่นบนคอมพิวเตอร์ของคุณจะรบกวนการเชื่อมต่อ Miracast ดังนั้นปิดการใช้งานดังนี้:
1. ไปที่ด้านล่างขวาของ แถบงาน และคลิกขวาที่ VPN บุคคลที่สาม ซอฟต์แวร์.
2. จากนั้นคลิกที่ ทางออก หรือตัวเลือกที่คล้ายกันตามที่แสดง
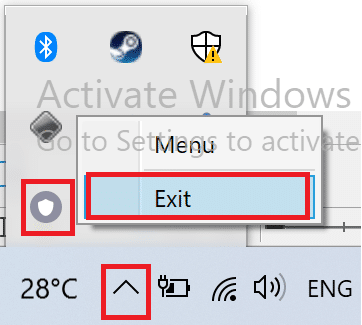
ยังอ่าน: VPN คืออะไร? มันทำงานอย่างไร?
วิธีที่ 7: ติดตั้งไดรเวอร์การ์ดเชื่อมต่อเครือข่ายไร้สายใหม่
หากการอัปเดตไดรเวอร์การ์ดเชื่อมต่อเครือข่ายไร้สายและการปิดใช้งานโปรแกรมที่ขัดแย้งกันไม่ได้ผล มีความเป็นไปได้สูงที่จะแก้ไขปัญหา Miracast ที่ไม่ทำงานบน Windows 10 เพียงทำตามขั้นตอนด้านล่างเพื่อถอนการติดตั้ง จากนั้นติดตั้งไดรเวอร์สำหรับอะแดปเตอร์เครือข่ายไร้สาย
1. ปล่อย ตัวจัดการอุปกรณ์ ตามที่อธิบายไว้ก่อนหน้านี้
2. ตอนนี้ขยาย อะแดปเตอร์เครือข่าย ในหน้าต่างนี้.
3. คลิกขวาที่อแด็ปเตอร์เครือข่ายไร้สาย จากนั้นเลือก ถอนการติดตั้งอุปกรณ์ ตามที่เน้น

4. เลือก ถอนการติดตั้ง ในกล่องป๊อปอัปเพื่อยืนยันการถอนการติดตั้ง
5. ในที่สุด, รีสตาร์ทพีซีของคุณ. Windows จะติดตั้งไดรเวอร์อะแดปเตอร์เครือข่ายไร้สายที่หายไปใหม่โดยอัตโนมัติเมื่อคอมพิวเตอร์รีสตาร์ท
ที่แนะนำ:
- เชื่อมต่อกับจอแสดงผลไร้สายด้วย Miracast ใน Windows 10
- วิธีสะท้อนหน้าจอ Android หรือ iPhone ของคุณไปยัง Chromecast
- วิธีแก้ไขรหัสข้อผิดพลาด 0x80004005
- แก้ไขพร้อมท์คำสั่งปรากฏขึ้นแล้วหายไปใน Windows 10
เราหวังว่าคู่มือนี้จะเป็นประโยชน์และคุณสามารถ แก้ไข Miracast ไม่ทำงานหรือพีซีของคุณไม่รองรับปัญหา Miracast บนเดสก์ท็อป/แล็ปท็อป Windows 10 ของคุณ แจ้งให้เราทราบว่าวิธีใดที่เหมาะกับคุณ นอกจากนี้ หากคุณมีคำถามหรือข้อเสนอแนะ โปรดทิ้งคำถามไว้ในส่วนความคิดเห็นด้านล่าง



