แก้ไข Windows 10 Sleeps หลังจากไม่มีการใช้งานไม่กี่นาที
เบ็ดเตล็ด / / November 28, 2021
ปัญหาล่าสุด Microsoft ระบบปฏิบัติการ Windows 10 ดูเหมือนจะไม่สิ้นสุด และผู้ใช้กำลังรายงานข้อผิดพลาดที่สำคัญอีกอย่างหนึ่งซึ่งทำให้ Windows 10 อยู่ในโหมดสลีปหลังจากไม่มีการใช้งานไม่กี่นาที มีคนไม่กี่คนที่ประสบปัญหานี้แม้ว่าจะปล่อยให้คอมพิวเตอร์ไม่ได้ใช้งานเป็นเวลา 1 นาที และพบว่าพีซีเข้าสู่โหมดสลีป นี่เป็นปัญหาที่น่ารำคาญมากสำหรับ Windows 10 แม้ว่าผู้ใช้จะเปลี่ยนการตั้งค่าเพื่อให้พีซีเข้าสู่โหมดสลีปในช่วงเวลาที่นานขึ้น พวกเขาดูเหมือนจะไม่สามารถแก้ไขปัญหานี้ได้

ไม่ต้องกังวล ตัวแก้ไขปัญหาอยู่ที่นี่เพื่อแก้ไขปัญหานี้และแก้ไขโดยใช้วิธีการที่แสดงด้านล่าง หากระบบของคุณเข้าสู่โหมดสลีปหลังจากไม่มีการใช้งาน 2-3 นาที คู่มือการแก้ไขปัญหาของเราจะแก้ไขปัญหาของคุณได้ในเวลาไม่นาน
สารบัญ
- แก้ไข Windows 10 Sleeps หลังจากไม่มีการใช้งานไม่กี่นาที
- วิธีที่ 1: รีเซ็ตการกำหนดค่า BIOS ของคุณเป็นค่าเริ่มต้น
- วิธีที่ 2: คืนค่าการตั้งค่าพลังงาน
- วิธีที่ 3: การแก้ไขรีจิสทรี
- วิธีที่ 4: เปลี่ยนเวลาของโปรแกรมรักษาหน้าจอ
- วิธีที่ 5: ใช้ยูทิลิตี้ PowerCfg.exe เพื่อกำหนดค่าการหมดเวลาการแสดงผล
แก้ไข Windows 10 Sleeps หลังจากไม่มีการใช้งานไม่กี่นาที
ให้แน่ใจว่าได้ สร้างจุดคืนค่า ในกรณีที่มีบางอย่างผิดพลาด
วิธีที่ 1: รีเซ็ตการกำหนดค่า BIOS ของคุณเป็นค่าเริ่มต้น
1. ปิดแล็ปท็อป จากนั้นเปิดเครื่องพร้อมกัน กด F2, DEL หรือ F12 (ขึ้นอยู่กับผู้ผลิตของคุณ) เพื่อเข้าสู่ การตั้งค่าไบออส

2. ตอนนี้คุณจะต้องค้นหาตัวเลือกการรีเซ็ตเป็น โหลดการกำหนดค่าเริ่มต้น และอาจมีชื่อว่า รีเซ็ตเป็นค่าเริ่มต้น โหลดค่าเริ่มต้นจากโรงงาน ล้างการตั้งค่า BIOS โหลดค่าเริ่มต้นการตั้งค่า หรืออย่างอื่นที่คล้ายกัน

3. เลือกด้วยปุ่มลูกศร กด Enter และยืนยันการดำเนินการ ของคุณ ไบออส ตอนนี้จะใช้ของมัน การตั้งค่าเริ่มต้น
4. เมื่อคุณเข้าสู่ระบบ Windows แล้ว ให้ดูว่าคุณสามารถ แก้ไข Windows 10 Sleeps หลังจากไม่มีการใช้งานไม่กี่นาที
วิธีที่ 2: คืนค่าการตั้งค่าพลังงาน
1. กด Windows Key + I เพื่อเปิด Windows Settings จากนั้นเลือก ระบบ.

2. จากนั้นเลือก พลังและการนอนหลับ ในเมนูด้านซ้ายมือแล้วคลิก การตั้งค่าพลังงานเพิ่มเติม

3. ตอนนี้อีกครั้งจากเมนูด้านซ้ายมือ คลิก “เลือกเวลาที่จะปิดจอแสดงผล”
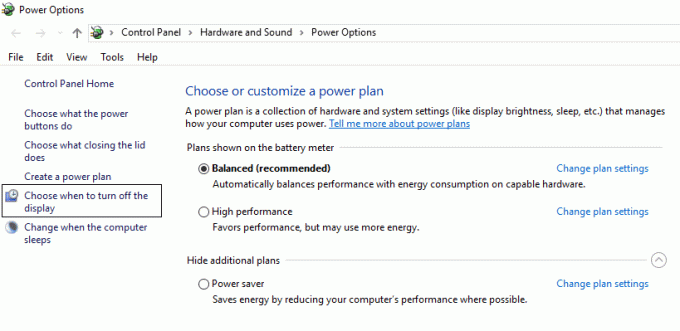
4. จากนั้นคลิก คืนค่าการตั้งค่าเริ่มต้นสำหรับแผนนี้

5. หากถูกขอให้ยืนยัน ให้เลือก ใช่เพื่อดำเนินการต่อ
6. รีบูทพีซีของคุณและปัญหาของคุณได้รับการแก้ไขแล้ว
วิธีที่ 3: การแก้ไขรีจิสทรี
1. กด Windows Key + R แล้วพิมพ์ “regedit” (โดยไม่ใส่เครื่องหมายอัญประกาศ) แล้วกด Enter

2. ไปที่รีจิสตรีคีย์ต่อไปนี้:
HKEY_LOCAL_MACHINE\SYSTEM\CurrentControlSet\Control\Power\PowerSettings\238C9FA8-0AAD-41ED-83F4-97BE242C8F20\7bc4a2f9-d8fc-4469-b07b-33eb785aaca0

3. ในบานหน้าต่างด้านขวา ให้ดับเบิลคลิกที่ คุณลักษณะ เพื่อปรับเปลี่ยนค่าของมัน
4. ตอนนี้ป้อนหมายเลข 2 ในฟิลด์ข้อมูลค่า

5. ถัดไป ให้คลิกขวาที่ ไอคอนพลังงาน บนซิสเต็มเทรย์แล้วเลือก ตัวเลือกด้านพลังงาน.

6. คลิก เปลี่ยนการตั้งค่าแผน ภายใต้แผนการใช้พลังงานที่คุณเลือก

7. ต่อไป คลิก เปลี่ยนการตั้งค่าพลังงานขั้นสูง ที่ด้านล่าง

8. ขยายโหมดสลีปในหน้าต่างการตั้งค่าขั้นสูง จากนั้นคลิกที่ ระบบหมดเวลาพักเครื่อง
9. เปลี่ยนค่าของฟิลด์นี้เป็น 30 นาที (ค่าเริ่มต้นอาจ 2 หรือ 4 นาทีทำให้เกิดปัญหา)
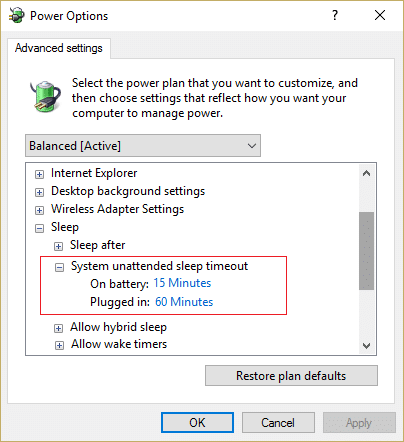
10. คลิกสมัครตามด้วยตกลง รีบูทพีซีของคุณเพื่อบันทึกการเปลี่ยนแปลง
วิธีที่ 4: เปลี่ยนเวลาของโปรแกรมรักษาหน้าจอ
1. คลิกขวาบนพื้นที่ว่างบนเดสก์ท็อป จากนั้นเลือก ปรับแต่ง

2. ตอนนี้เลือก ล็อกหน้าจอ จากเมนูด้านซ้ายแล้วคลิก การตั้งค่าโปรแกรมรักษาหน้าจอ

3. ตอนนี้ตั้งค่าของคุณ โปรแกรมรักษาหน้าจอ ปรากฏขึ้นหลังจากเวลาผ่านไปพอสมควร (ตัวอย่าง: 15 นาที)

4. คลิกสมัครตามด้วยตกลง รีบูตเพื่อบันทึกการเปลี่ยนแปลง
วิธีที่ 5: ใช้ยูทิลิตี้ PowerCfg.exe เพื่อกำหนดค่าการหมดเวลาการแสดงผล
1. กด Windows Key + X จากนั้นเลือก พร้อมรับคำสั่ง (ผู้ดูแลระบบ)

2. พิมพ์คำสั่งต่อไปนี้ใน cmd และกด Enter หลังจากแต่ละคำสั่ง:
สำคัญ: เปลี่ยนค่า ถึงเวลาอันสมควรก่อนหมดเวลาแสดงผล
powercfg.exe /setacvalueindex SCHEME_CURRENT SUB_VIDEO VIDEOIDLE
บันทึก: ระยะหมดเวลา VIDEOIDLE จะใช้เมื่อพีซีถูกปลดล็อค และระยะหมดเวลา VIDEOCONLOCK จะใช้เมื่อพีซีอยู่บนหน้าจอล็อค
3. ตอนนี้คำสั่งข้างต้นมีไว้สำหรับเมื่อคุณใช้การเสียบปลั๊กสำหรับแบตเตอรี่ ให้ใช้คำสั่งเหล่านี้แทน:
powercfg.exe /setdcvalueindex SCHEME_CURRENT SUB_VIDEO VIDEOIDLEpowercfg.exe /setdcvalueindex SCHEME_CURRENT SUB_VIDEO VIDEOCONLOCK powercfg.exe /setactive SCHEME_CURRENT
4. ปิดทุกอย่างและรีบูตพีซีของคุณเพื่อบันทึกการเปลี่ยนแปลง
ที่แนะนำ:
- แก้ไขข้อผิดพลาด REGISTRY_ERROR หน้าจอสีน้ำเงิน
- วิธีแก้ไข Windows 10 ที่ไม่ใช้ RAM เต็ม
- 7 วิธีในการแก้ไขการปิดระบบช้าของ Windows 10
- แก้ไขข้อผิดพลาดการทุจริตฐานข้อมูล Windows Update
นั่นคือคุณประสบความสำเร็จ แก้ไข Windows 10 Sleeps หลังจากไม่มีการใช้งานไม่กี่นาที แต่ถ้าคุณยังมีคำถามใดๆ เกี่ยวกับโพสต์นี้ อย่าลังเลที่จะถามพวกเขาในส่วนความคิดเห็น



