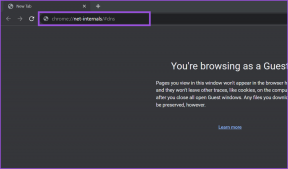แก้ไขข้อผิดพลาดบริการ Steam เมื่อเปิดตัว Steam
เบ็ดเตล็ด / / November 28, 2021
Steam by Valve เปิดตัวในปี 2546 เป็นบริการเผยแพร่ดิจิทัลที่ได้รับความนิยมมากที่สุดสำหรับเกมที่เคยเปิดตัว ในปี 2019 บริการนี้มีเกมมากกว่า 34,000 เกม และดึงดูดผู้ใช้งานเกือบ 100 ล้านคนต่อเดือน ความนิยมของ Steam ลดลงเหลือเพียงคุณสมบัติมากมายที่มอบให้กับผู้ใช้ ด้วยการใช้บริการของ Valve เราสามารถติดตั้งเกมได้ด้วยการคลิกเพียงครั้งเดียวจากไลบรารีที่เพิ่มมากขึ้นเรื่อยๆ อัปเดตเกมที่ติดตั้งโดยอัตโนมัติ เชื่อมต่อกับเกม เพื่อน ๆ ที่ใช้คุณสมบัติชุมชนของพวกเขาและโดยทั่วไปแล้วจะมีประสบการณ์การเล่นเกมที่ดีขึ้นโดยใช้คุณสมบัติเช่นเสียงในเกมและฟังก์ชั่นแชท, ภาพหน้าจอ, คลาวด์ สำรอง ฯลฯ
สำหรับอยู่ทั่วไปทุกหนทุกแห่งเช่น ไอน้ำ คือ มันไม่ได้สมบูรณ์แบบขนาดนั้น ผู้ใช้มักรายงานว่ามีข้อผิดพลาดเกิดขึ้นเป็นระยะๆ หนึ่งในข้อผิดพลาดที่พบบ่อยกว่านั้นเกี่ยวข้องกับบริการไคลเอ็นต์ Steam หนึ่งในสองข้อความต่อไปนี้มาพร้อมกับข้อผิดพลาดนี้:
“ เพื่อเรียกใช้ Steam อย่างถูกต้องบน Windows เวอร์ชันนี้ ส่วนประกอบบริการ Steam ทำงานไม่ถูกต้องบนคอมพิวเตอร์เครื่องนี้ การติดตั้งบริการ Steam ใหม่ต้องใช้สิทธิ์ของผู้ดูแลระบบ”
“ เพื่อเรียกใช้ Steam อย่างถูกต้องบน Windows เวอร์ชันนี้ ต้องติดตั้งส่วนประกอบบริการ Steam กระบวนการติดตั้งบริการต้องใช้สิทธิ์ของผู้ดูแลระบบ”
ข้อผิดพลาดของบริการ Steam ทำให้ผู้ใช้ไม่สามารถเปิดแอปพลิเคชันได้ทั้งหมด ดังนั้นจึงใช้คุณสมบัติใดๆ ของมันได้ หากคุณเป็นหนึ่งในผู้ใช้ที่ได้รับผลกระทบในบทความนี้ เราจะพูดถึงสาเหตุที่เป็นไปได้และวิธีแก้ไขปัญหาข้อผิดพลาด
สารบัญ
- แก้ไขข้อผิดพลาดบริการ Steam เมื่อเปิดตัว Steam
- วิธีที่ 1: เรียกใช้สตรีมในฐานะผู้ดูแลระบบ
- วิธีที่ 2: ปิดไฟร์วอลล์ Windows Defender
- วิธีที่ 3: ตรวจสอบให้แน่ใจว่าบริการ Steam ได้รับอนุญาตให้เริ่มโดยอัตโนมัติ
- วิธีที่ 4: แก้ไข/ซ่อมแซมบริการ Steam โดยใช้ Command Prompt
แก้ไขข้อผิดพลาดบริการ Steam เมื่อเปิดตัว Steam
ข้อความแสดงข้อผิดพลาดทั้งสองขอความต้องการพื้นฐานเดียวกัน – สิทธิ์ของผู้ดูแลระบบ วิธีแก้ปัญหาเชิงตรรกะก็คือการเรียกใช้ Steam ในฐานะผู้ดูแลระบบ แม้ว่าการให้สิทธิ์ผู้ดูแลระบบเป็นที่ทราบกันดีว่าสามารถแก้ไขข้อผิดพลาดได้ แต่ผู้ใช้บางคนยังคงรายงานข้อผิดพลาดต่อไปแม้ว่าจะเรียกใช้แอปพลิเคชันในฐานะผู้ดูแลระบบแล้วก็ตาม
สำหรับผู้ใช้ที่เลือกเหล่านี้ แหล่งที่มาของข้อผิดพลาดอาจลึกกว่าเล็กน้อย บริการ Steam อาจอยู่เฉยๆ/ปิดใช้งาน และจำเป็นต้องเริ่มต้นใหม่หรือบริการเสียหายและจำเป็นต้องได้รับการซ่อมแซม บางครั้ง อาจเป็นเรื่องเล็กน้อยพอๆ กับการปิดใช้งานโปรแกรมป้องกันไวรัสหรือซอฟต์แวร์รักษาความปลอดภัยเริ่มต้นของ Windows Defender
วิธีที่ 1: เรียกใช้สตรีมในฐานะผู้ดูแลระบบ
ก่อนที่เราจะพูดถึงวิธีแก้ปัญหาที่ซับซ้อนกว่านี้ มาทำสิ่งที่ข้อความแสดงข้อผิดพลาดแนะนำให้เราทำก่อน นั่นคือ เรียกใช้ Steam ในฐานะผู้ดูแลระบบ การเรียกใช้แอปพลิเคชันในฐานะผู้ดูแลระบบนั้นค่อนข้างง่าย เพียงคลิกขวาที่ไอคอนแอปพลิเคชันแล้วเลือก เรียกใช้ในฐานะผู้ดูแลระบบ จากเมนูบริบทต่อไปนี้
อย่างไรก็ตาม แทนที่จะทำซ้ำขั้นตอนข้างต้นทุกครั้งที่คุณต้องการเปิด Steam คุณสามารถเปิดใช้งานคุณสมบัติที่ช่วยให้คุณเรียกใช้ในฐานะผู้ดูแลระบบได้ตลอดเวลา ทำตามขั้นตอนด้านล่างเพื่อทำสิ่งนี้:
1. เราเริ่มต้นด้วยการค้นหา ไฟล์แอปพลิเคชัน Steam (.exe) บนคอมพิวเตอร์ของเรา ตอนนี้ มีสองวิธีที่คุณสามารถทำได้เกี่ยวกับเรื่องนี้
NS. หากคุณมีไอคอนทางลัดสำหรับ Steam บนเดสก์ท็อปของคุณ เพียงแค่ คลิกขวา และเลือก เปิดตำแหน่งไฟล์ จากเมนูบริบทที่ตามมา

NS. หากคุณไม่มีไอคอนทางลัด ให้เปิด Windows File Explorer (ปุ่ม Windows + E) และค้นหาไฟล์แอปพลิเคชันด้วยตนเอง ตามค่าเริ่มต้น ไฟล์แอปพลิเคชันจะอยู่ที่ตำแหน่งต่อไปนี้: C:\Program Files (x86)\Steam
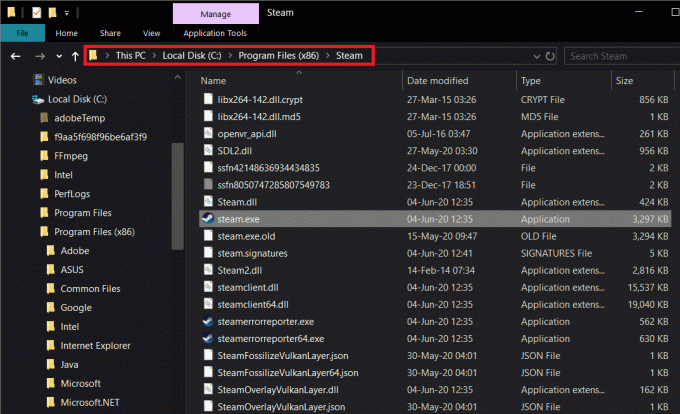
2. เมื่อคุณค้นหาไฟล์ Steam.exe แล้ว คลิกขวา และเลือก คุณสมบัติ. (หรือกด Alt + Enter เพื่อเข้าถึงคุณสมบัติโดยตรง)
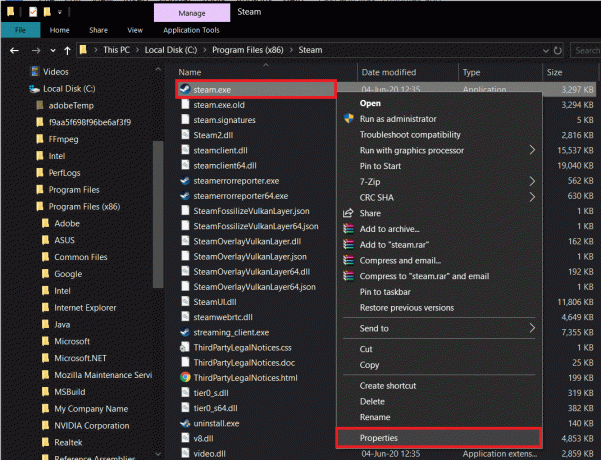
3. เปลี่ยนไปที่ ความเข้ากันได้ ของหน้าต่างคุณสมบัติ Steam ต่อไปนี้
4. ภายใต้ส่วนย่อยการตั้งค่า กาเครื่องหมาย/กาเครื่องหมายที่ช่องถัดจาก Run this program as an administrator

5. คลิกที่ นำมาใช้ เพื่อบันทึกการเปลี่ยนแปลงที่คุณทำแล้วคลิกที่ ตกลง ปุ่มเพื่อออก
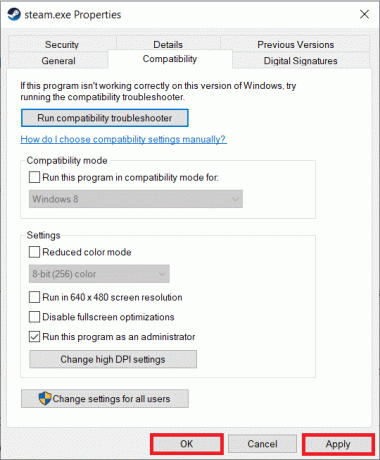
หากป๊อปอัปการควบคุมบัญชีผู้ใช้มาถึงโดยขอให้คุณอนุญาตสิทธิ์ผู้ดูแลระบบ Steam, คลิกที่ ใช่ เพื่อยืนยันการกระทำของคุณ
ตอนนี้, เปิด Steam อีกครั้ง และตรวจสอบว่าคุณยังคงได้รับข้อความแสดงข้อผิดพลาดหรือไม่
ยังอ่าน: เข้าถึงโฟลเดอร์สกรีนช็อต Steam อย่างรวดเร็วบน Windows 10
วิธีที่ 2: ปิดไฟร์วอลล์ Windows Defender
เหตุผลง่ายๆ ประการหนึ่งสำหรับข้อผิดพลาดของบริการ Steam อาจเป็นข้อจำกัดของไฟร์วอลล์ที่ Windows Defender หรือซอฟต์แวร์ป้องกันไวรัสของบริษัทอื่นที่คุณติดตั้งไว้ในคอมพิวเตอร์ของคุณ ปิดซอฟต์แวร์ป้องกันไวรัสของคุณชั่วคราว แล้วลองเปิด Steam
แอปพลิเคชันป้องกันไวรัสของ บริษัท อื่นสามารถปิดใช้งานได้โดยคลิกขวาที่ไอคอนในแถบงานและเลือก ปิดใช้งาน (หรือตัวเลือกอื่นที่คล้ายคลึงกัน). สำหรับ Windows Defender ให้ทำตามคำแนะนำด้านล่าง:
1. ในแถบค้นหาของ windows (ปุ่ม Windows + S) ให้พิมพ์ ไฟร์วอลล์ Windows Defender และคลิกที่ เปิด เมื่อผลการค้นหามาถึง

2. คลิกที่ เปิดหรือปิดไฟร์วอลล์ Windows Defender อยู่ที่ด้านซ้ายของหน้าต่างไฟร์วอลล์

3. ตอนนี้คลิกที่ ปิดไฟร์วอลล์ Windows Defender (ไม่แนะนำ) ภายใต้การตั้งค่าเครือข่ายส่วนตัวและการตั้งค่าเครือข่ายสาธารณะ

(หากมีข้อความป๊อปอัปเตือนคุณเกี่ยวกับ ไฟร์วอลล์ถูกปิดใช้งานปรากฏขึ้น, คลิกที่ตกลงหรือใช่ เพื่อยืนยัน.)
4. คลิกที่ ตกลง เพื่อบันทึกการเปลี่ยนแปลงและออก เปิด Steam เพื่อตรวจสอบว่าข้อผิดพลาดยังคงมีอยู่หรือไม่
วิธีที่ 3: ตรวจสอบให้แน่ใจว่าบริการ Steam ได้รับอนุญาตให้เริ่มโดยอัตโนมัติ
ฝ่ายบริการลูกค้าที่เชื่อมโยงกับ Steam จำเป็นต้องทำงานทุกครั้งที่คุณเปิดแอปพลิเคชัน ด้วยเหตุผลบางประการ หากการบริการลูกค้า Steam ไม่เริ่มทำงานโดยอัตโนมัติ อาจเกิดข้อผิดพลาดได้ จากนั้น คุณจะต้องกำหนดค่าบริการให้เริ่มทำงานโดยอัตโนมัติจากแอปพลิเคชัน Windows Services
1. เปิด Windows Services แอปพลิเคชันโดยใช้ขั้นตอนใดขั้นตอนหนึ่งด้านล่าง
NS. เปิดกล่องคำสั่ง Run โดยกด ปุ่ม Windows + R, พิมพ์ services.msc ในกล่องข้อความที่เปิดอยู่ และกด เข้าสู่.
NS. คลิกที่ปุ่มเริ่มต้นหรือแถบค้นหา (ปุ่ม Windows + S), พิมพ์ บริการและคลิกที่ เปิด เมื่อผลการค้นหากลับมา

2. ในหน้าต่างแอปพลิเคชัน Services ให้ค้นหา บริการลูกค้า Steam รายการและ คลิกขวา เกี่ยวกับมัน เลือก คุณสมบัติ จากเมนูบริบท คุณยังสามารถดับเบิลคลิกที่ Steam Client Service เพื่อเข้าถึงคุณสมบัติได้โดยตรง
(คลิกที่ ชื่อที่ด้านบนของหน้าต่าง เพื่อจัดเรียงบริการทั้งหมดตามตัวอักษรและทำให้การค้นหาบริการไคลเอนต์ Steam ง่ายขึ้น)

3. ภายใต้ แท็บทั่วไปของหน้าต่างคุณสมบัติ ตรวจสอบสถานะการบริการ. หากอ่านว่า เริ่มแล้ว ให้คลิกที่ หยุด ปุ่มด้านล่างเพื่อหยุดบริการไม่ให้ทำงาน อย่างไรก็ตาม หากสถานะบริการแสดงสถานะหยุดทำงาน ให้ย้ายไปยังขั้นตอนถัดไปโดยตรง
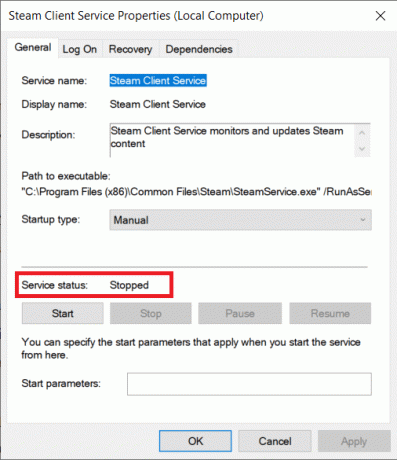
4. ขยายเมนูแบบเลื่อนลงถัดจาก ประเภทการเริ่มต้น ติดฉลากโดยคลิกที่มันและเลือก อัตโนมัติ จากรายการตัวเลือกที่มี

ถ้ามี ป๊อปอัปมาถึง ขอให้คุณยืนยันการกระทำของคุณง่ายๆ กด Yes (หรือตัวเลือกที่คล้ายกัน) เพื่อดำเนินการต่อ
5. ก่อนที่คุณจะปิดหน้าต่าง Properties ให้คลิกที่ เริ่ม ปุ่มเพื่อเริ่มบริการใหม่ รอให้สถานะบริการแสดง Started จากนั้นคลิกที่ นำมาใช้ ติดตามโดย ตกลง.
ยังอ่าน:12 วิธีในการแก้ไข Steam จะไม่เปิดปัญหา
ผู้ใช้บางรายรายงานว่าได้รับข้อความแสดงข้อผิดพลาดต่อไปนี้เมื่อ คลิกที่ปุ่มเริ่ม หลังจากเปลี่ยนประเภทการเริ่มต้นเป็นอัตโนมัติ:
“Windows ไม่สามารถเริ่ม Steam Client Service บนเครื่องคอมพิวเตอร์ได้ ข้อผิดพลาด 1079: บัญชีที่ระบุสำหรับบริการนี้แตกต่างจากบัญชีที่ระบุสำหรับบริการอื่นที่ทำงานในกระบวนการเดียวกัน”
หากคุณอยู่อีกด้านหนึ่งของข้อผิดพลาดข้างต้น ให้ทำตามขั้นตอนด้านล่างเพื่อแก้ไขปัญหา:
1. เปิดบริการอีกครั้ง (ตรวจสอบวิธีการด้านบนเกี่ยวกับวิธีการ) ค้นหา บริการเข้ารหัสลับ รายการบริการในพื้นที่ คลิกขวา และเลือก คุณสมบัติ.

2. เปลี่ยนไปที่ เข้าสู่ระบบ แท็บของหน้าต่างคุณสมบัติโดยคลิกที่เดียวกัน
3. คลิกที่ เรียกดู... ปุ่ม.

4. อย่างแม่นยำ พิมพ์ชื่อบัญชีของคุณในกล่องข้อความด้านล่าง 'ป้อนชื่อวัตถุเพื่อเลือก'.
เมื่อคุณพิมพ์ชื่อบัญชีของคุณแล้ว ให้คลิกที่ ตรวจสอบชื่อ ปุ่มทางด้านขวา

5. ระบบจะใช้เวลาสองสามวินาทีในการรับรู้/ยืนยันชื่อบัญชี เมื่อรู้จักแล้วให้คลิกที่ ตกลง ปุ่มเพื่อเสร็จสิ้น
หากคุณมีรหัสผ่านที่ตั้งไว้สำหรับบัญชี คอมพิวเตอร์จะแจ้งให้คุณป้อนรหัสผ่าน ทำเช่นเดียวกันและ บริการลูกค้า Steam ตอนนี้ควรเริ่มต้นโดยไม่สะดุด เปิด Steam และตรวจสอบว่าข้อผิดพลาดยังคงอยู่หรือไม่
วิธีที่ 4: แก้ไข/ซ่อมแซมบริการ Steam โดยใช้ Command Prompt
หากวิธีการข้างต้นไม่ได้ผล เป็นไปได้ว่าบริการ Steam เสีย/เสียหาย และจำเป็นต้องแก้ไข โชคดีที่การแก้ไขบริการกำหนดให้เราต้องเรียกใช้คำสั่งเดียวในพรอมต์คำสั่งที่ยกระดับซึ่งเปิดตัวในฐานะผู้ดูแลระบบ
1. ก่อนเริ่มต้นด้วยวิธีการจริง เราต้องหาที่อยู่การติดตั้งสำหรับบริการ Steam ก่อน เพียงคลิกขวาที่ไอคอนทางลัดแล้วเลือกเปิดตำแหน่งไฟล์ ที่อยู่เริ่มต้นคือ C:\Program Files (x86)\Steam\bin.

ดับเบิลคลิกที่แถบที่อยู่ File Explorer แล้วกด Ctrl + C เพื่อคัดลอกที่อยู่ไปยังคลิปบอร์ด
2. เราจะต้อง เปิดพรอมต์คำสั่งในฐานะผู้ดูแลระบบ เพื่อแก้ไขบริการอบไอน้ำ โดยใช้วิธีใดวิธีหนึ่งต่อไปนี้ตามความสะดวกและความสะดวกของคุณ
NS. คลิกขวาที่ปุ่มเริ่มต้นหรือกด ปุ่ม Windows + X เพื่อเข้าสู่เมนูผู้ใช้ระดับสูงและเลือก พรอมต์คำสั่ง (ผู้ดูแลระบบ).
(ผู้ใช้บางคนจะพบตัวเลือกเพื่อ เปิด Windows Powershell แทน Command Prompt ในเมนู power user ในกรณีนี้ ให้ทำตามวิธีอื่น)
NS. เปิดกล่องคำสั่งเรียกใช้ (ปุ่ม Windows + R), พิมพ์ cmd แล้วกด ctrl + shift + enter.
ค. คลิกที่แถบค้นหาของ Windows (ปุ่ม Windows + S), พิมพ์ พร้อมรับคำสั่งและเลือก เรียกใช้ในฐานะผู้ดูแลระบบ ตัวเลือกจากแผงด้านขวา

ไม่ว่าคุณจะเลือกเส้นทางใด a ป๊อปอัปการควบคุมบัญชีผู้ใช้ ขอการยืนยันจะปรากฏขึ้น คลิกที่ ใช่ เพื่อให้พรอมต์คำสั่งอนุญาตสิทธิ์ที่จำเป็น
3. เมื่อคุณเปิดใช้ Command Prompt ในฐานะผู้ดูแลระบบสำเร็จแล้ว ให้กด Ctrl + V เพื่อวางที่อยู่ที่เราคัดลอกไว้ในขั้นตอนแรก (หรือป้อนที่อยู่ด้วยตัวเองอย่างระมัดระวัง) ตามด้วย /repair แล้วกด เข้าสู่. บรรทัดคำสั่งควรมีลักษณะดังนี้:
“C:\Program Files (x86)\Steam\bin\SteamService.exe” /repair
ตอนนี้พรอมต์คำสั่งจะรันคำสั่งและเมื่อดำเนินการแล้วจะส่งคืนข้อความต่อไปนี้:
Steam Client Service “C:\Program Files (x86)\Steam” ซ่อมแซมเสร็จสิ้น
ที่แนะนำ:
- วิธีระบุพอร์ต USB ต่างๆ บนคอมพิวเตอร์ของคุณ
- วิธีเรียกใช้ Fallout 3 บน Windows 10
- 5 วิธีในการลบไฮเปอร์ลิงก์ออกจากเอกสาร Microsoft Word
ฉันหวังว่าหนึ่งในวิธีการข้างต้นจะสามารถ แก้ไขข้อผิดพลาดบริการ Steam เมื่อเปิด Steam แจ้งให้เราทราบว่าวิธีใดที่เหมาะกับคุณในความคิดเห็นด้านล่าง