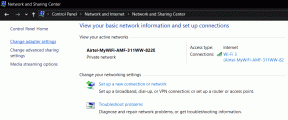วิธีสร้างเสียงปลุกของคุณเองบน iPhone ฟรี
เบ็ดเตล็ด / / April 22, 2023
แม้ว่า iPhone จะให้เสียงที่หลากหลายเพื่อใช้เป็นเสียงปลุก แต่บางครั้ง คอลเลกชั่นที่กำหนดก็ยังไม่เพียงพอ ถ้าคุณต้องการตั้งเสียงหรือเพลงเป็นเสียงปลุกบน iPhone ล่ะ โชคดีที่มันค่อนข้างง่ายที่จะสร้างเสียงปลุกของคุณเองบน iPhone ได้ฟรี

โพสต์นี้ไม่ต้องการให้คุณมีคอมพิวเตอร์หรือแอพ iTunes คุณสามารถสร้างเสียงปลุกแบบกำหนดเองบน iPhone ของคุณโดยไม่ต้องใช้ iTunes คุณต้องมีแอพ GarageBand ติดตั้งมาล่วงหน้าบน iPhone ทุกเครื่อง เมื่อใช้แอพ GarageBand คุณสามารถทำได้ สร้างเสียงเรียกเข้า หรือเสียงปลุกโดยใช้เสียงใดๆ
ทำตามขั้นตอนเหล่านี้เพื่อสร้างเสียงปลุกแบบกำหนดเองบน iPhone ของคุณ เราได้แบ่งขั้นตอนออกเป็นส่วนๆ เพื่อความเข้าใจที่ง่ายขึ้น
ขั้นตอนที่ 1. วิธีบันทึกเสียงหรือเพลงในแอพ Files
ในการสร้างเสียงปลุกแบบกำหนดเองบน iPhone คุณต้องบันทึกไฟล์เสียงในแอพ Files ก่อน โดยกดไฟล์เสียงค้างไว้แล้วเลือกแชร์ เลือกบันทึกเป็นไฟล์จากแผ่นแบ่งปัน
ตัวอย่างเช่น หากต้องการบันทึกการบันทึกเสียงจาก WhatsApp ในแอพ Files ให้เปิดแชทที่ต้องการ กดค้างที่การบันทึกเสียงแล้วเลือกส่งต่อจากเมนู จากนั้นแตะที่ไอคอนแบ่งปันที่มุมล่างขวาเพื่อเปิดแผ่นแบ่งปัน


เลือกบันทึกเป็นไฟล์ เลือกโฟลเดอร์ปลายทางเพื่อดาวน์โหลดการบันทึกเสียงที่คุณต้องการสร้างเสียงปลุกแบบกำหนดเอง

เคล็ดลับ: เรียนรู้วิธีการ ตั้งเสียง WhatsApp เป็นเสียงเรียกเข้าบน iPhone
ในการทำให้เสียงของคุณเป็นเสียงปลุก ให้เปิดแอพ Voice Memos แล้วบันทึกเสียงของคุณ จากนั้นกดบันทึกเพื่อเลือกและแตะที่ไอคอนสามจุด เลือก บันทึกเป็นไฟล์ และดาวน์โหลดการบันทึกในโฟลเดอร์ที่ต้องการ

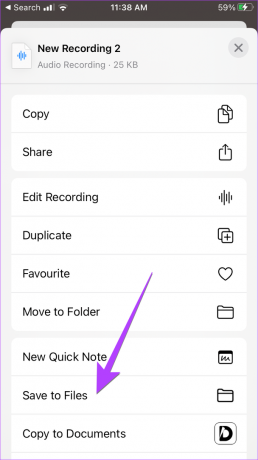
ในทำนองเดียวกัน คุณสามารถสร้างเสียงปลุกของคุณเองบน iPhone จาก Camera Roll หรือวิดีโอ TikTok ตรวจสอบวิธีการต่างๆ ดาวน์โหลดวิดีโอ TikTok บน iPhone เมื่อวิดีโออยู่ใน Camera Roll แล้ว คุณต้อง แยกเสียงออกจากวิดีโอ และบันทึกเสียงที่แยกออกมาในแอพ Files
เคล็ดลับ: รู้วิธีการ บันทึกรูปภาพหรือวิดีโอจากแอพ Files ไปยังแอพรูปภาพ
ขั้นตอนที่ 2. วิธีสร้างเสียงปลุกของคุณเองบน iPhone ฟรีด้วย GarageBand
ขั้นตอนที่ 1: ติดตั้งและเปิดแอพ GarageBand บน iPhone ของคุณ
ดาวน์โหลดแอพ GarageBand
ขั้นตอนที่ 2: แตะที่ไอคอน (+) ที่ด้านบน
บันทึก: หากคุณใช้แอพเป็นครั้งแรก ให้ข้ามไปที่ขั้นตอนที่ 3
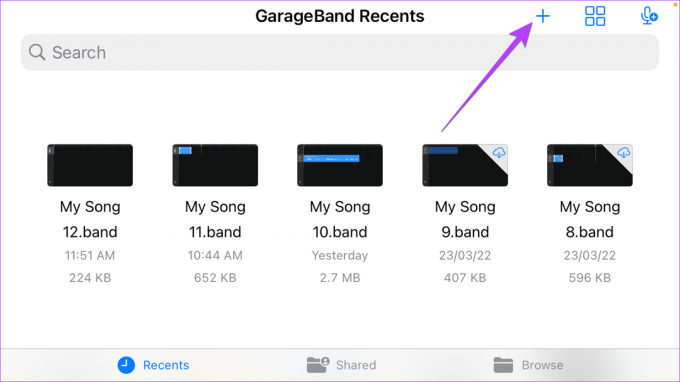
ขั้นตอนที่ 3: ปัดไปทางซ้ายแล้วแตะที่หน้าจอเครื่องบันทึกเสียง

ขั้นตอนที่ 4: แตะที่ไอคอนแถบสามแถบที่มุมซ้ายบนเพื่อไปที่หน้าจอการแก้ไขหลัก

ขั้นตอนที่ 5: ตอนนี้ นำเข้าไฟล์เสียงที่คุณต้องการสร้างเสียงปลุกแบบกำหนดเอง แตะที่ไอคอนวนรอบถัดจากไอคอนการตั้งค่า

ขั้นตอนที่ 6: แตะที่แท็บไฟล์ ตามด้วย 'เรียกดูรายการจากแอปไฟล์' ที่ด้านล่าง

ขั้นตอนที่ 7: คุณจะถูกนำไปที่โฟลเดอร์ล่าสุด หากคุณพบไฟล์เสียงที่คุณต้องการใช้ ให้แตะที่ไฟล์นั้นเพื่อนำเข้า มิฉะนั้น ให้แตะที่เรียกดู ค้นหาเสียงที่ต้องการ แล้วแตะที่เสียงนั้น

ขั้นตอนที่ 8: ตอนนี้ ให้ถือไฟล์แล้วลากขึ้นไปที่ด้านบนของหน้าจอ ปล่อยไฟล์ไว้ที่ส่วนเริ่มต้นของอินเทอร์เฟซการแก้ไข GarageBand

ขั้นตอนที่ 9: หากต้องการปรับความยาว ให้ลากแถบสีขาวที่ด้านใดด้านหนึ่งแล้วกดปุ่ม Play เพื่อดูตัวอย่าง

ขั้นตอนที่ 10: เมื่อคุณพอใจแล้ว ให้แตะที่ลูกศรชี้ลงแล้วเลือกเพลงของฉัน โทนเสียงที่สร้างขึ้นจะถูกบันทึกและคุณจะถูกนำไปที่โฟลเดอร์ GarageBand Recents
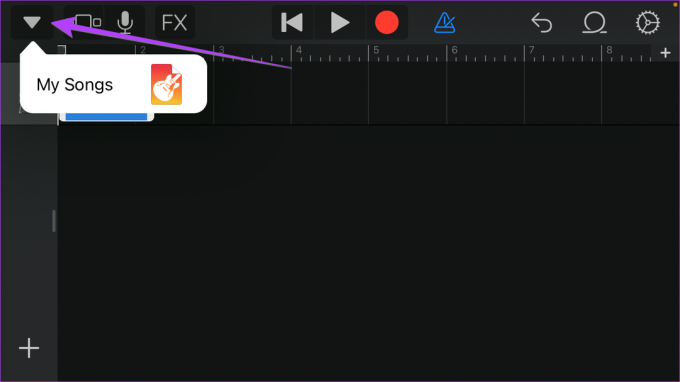
ขั้นตอนที่ 11: หากต้องการใช้ไฟล์เสียงเป็นเสียงปลุก ให้กดเพลงที่สร้างค้างไว้แล้วเลือกแชร์

ขั้นตอนที่ 12: เลือกรูปแบบเสียงเรียกเข้า

ขั้นตอนที่ 13: แตะที่ช่องชื่อเพื่อเปลี่ยนชื่อเสียงเรียกเข้า จากนั้นแตะที่ส่งออก

ขั้นตอนที่ 14: เมื่อส่งออกแล้ว ให้แตะที่ตกลงในกล่องโต้ตอบ

ขั้นตอนที่ 3 วิธีตั้งค่าเสียงปลุกแบบกำหนดเองบน iPhone
หลังจากที่คุณสร้างเสียงปลุกแบบกำหนดเองโดยใช้ GarageBand ตามที่แสดงในขั้นตอนข้างต้นแล้ว ก็ถึงเวลาตั้งเสียงปลุกที่สร้างขึ้นใหม่เป็นเสียงปลุกแบบกำหนดเองของคุณ ทำตามขั้นตอนด้านล่าง:
ขั้นตอนที่ 1: เปิดแอปนาฬิกาบน iPhone ของคุณ
ขั้นตอนที่ 2: ไปที่แท็บ Alarm แล้วแตะที่นาฬิกาปลุกที่คุณต้องการเปลี่ยนเสียง

ขั้นตอนที่ 3: แตะที่เสียง

ขั้นตอนที่ 4: เลื่อนขึ้นและคุณจะเห็นเสียงที่กำหนดเองในส่วนเสียงเรียกเข้า แตะที่เสียงที่คุณต้องการใช้เป็นเสียงปลุกที่กำหนดเอง แตะที่ย้อนกลับเพื่อไปยังหน้าจอก่อนหน้า

ขั้นตอนที่ 5: จากนั้นแตะที่ บันทึก เพื่อยืนยันการเปลี่ยนแปลง

เคล็ดลับ: ตรวจสอบวิธีอื่นในการ เปลี่ยนเสียงปลุกบน iPhone ของคุณ.
แก้ไขการเตือนบน iPhone
หวังว่าคุณจะสนุกกับการสร้างเสียงปลุกของคุณเองบน iPhone ในกรณีที่คุณประสบปัญหาเกี่ยวกับการเตือนภัย เรียนรู้วิธีการ แก้ไขการเตือนไม่ทำงาน. นอกจากนี้ยังรู้วิธีการ แก้ไขปัญหาเสียงปลุกของ iPhone ต่ำหรือดังเกินไป.
ปรับปรุงล่าสุดเมื่อวันที่ 27 ธันวาคม 2565
บทความข้างต้นอาจมีลิงค์พันธมิตรซึ่งช่วยสนับสนุน Guiding Tech อย่างไรก็ตาม ไม่มีผลกับความสมบูรณ์ของกองบรรณาธิการของเรา เนื้อหายังคงเป็นกลางและเป็นของแท้
เขียนโดย
เมห์วิช
Mehvish เป็นวิศวกรคอมพิวเตอร์ตามปริญญา ความรักที่มีต่อ Android และอุปกรณ์ต่างๆ ทำให้เธอพัฒนาแอป Android ตัวแรกสำหรับแคชเมียร์ เป็นที่รู้จักในนาม Dial Kashmir เธอได้รับรางวัล Nari Shakti อันทรงเกียรติจากประธานาธิบดีอินเดียด้วยรางวัลเดียวกัน เธอเขียนเกี่ยวกับเทคโนโลยีมาหลายปีแล้ว และประเภทที่เธอชอบ ได้แก่ คู่มือวิธีใช้ ผู้อธิบาย เคล็ดลับและลูกเล่นสำหรับ Android, iOS/iPadOS, Windows และเว็บแอป