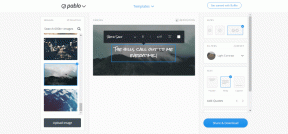12 วิธียอดนิยมในการแก้ไขเครื่องพิมพ์ HP ไม่ทำงานบน Windows 11
เบ็ดเตล็ด / / April 24, 2023
HP เป็นหนึ่งในผู้ผลิตเครื่องพิมพ์ยอดนิยมที่มีผลิตภัณฑ์หลากหลายสำหรับการใช้งานส่วนตัว ที่บ้าน และในสำนักงาน แม้ว่าเครื่องพิมพ์ HP จะทำงานได้อย่างสมบูรณ์แบบกับเดสก์ท็อปและอุปกรณ์พกพา แต่บางครั้งคุณอาจประสบปัญหาในการใช้งานบนพีซี Windows หากคุณเป็นหนึ่งในนั้น โปรดอ่านเพื่อเรียนรู้วิธีแก้ไขเครื่องพิมพ์ HP ที่ไม่ทำงานบน Windows 11

ไม่ว่าคุณจะใช้เครื่องพิมพ์ HP ด้วยสาย USB เครือข่าย Wi-Fiหรือแอพ HP Smart เราจะครอบคลุมปัจจัยทั้งหมดเพื่อแก้ไขปัญหาเครื่องพิมพ์ Windows 11 ขั้นแรก ตรวจสอบให้แน่ใจว่ามีหน้ากระดาษและหมึกเพียงพอในเครื่องพิมพ์ HP ของคุณ และใช้เทคนิคด้านล่าง
1. ตรวจสอบสาย USB
หากคุณใช้สาย USB เพื่อเชื่อมต่อเครื่องพิมพ์ของคุณกับพีซี Windows หรือแล็ปท็อป ให้ตรวจสอบสายอีกครั้ง หากมีการเชื่อมต่อหลวมหรือมีการตัดสายขนาดใหญ่ที่ด้านใดด้านหนึ่งของสายเคเบิล ให้ขอเปลี่ยนจากบริษัท เมื่อคุณเชื่อมต่อเครื่องพิมพ์ของคุณกับพีซีด้วยสายเคเบิลใหม่ ให้ลองพิมพ์หน้าทดสอบจากการตั้งค่า Windows (เพิ่มเติมในภายหลัง)
2. เชื่อมต่อเครื่องพิมพ์และพีซีเข้ากับเครือข่าย Wi-Fi เดียวกัน
หากคุณมีเครื่องพิมพ์ HP ที่มี Wi-Fi ในตัว ให้เชื่อมต่อเครื่องพิมพ์ของคุณกับเครือข่าย Wi-Fi เดียวกันกับพีซี เมื่อคุณตั้งค่าเครื่องพิมพ์เป็นครั้งแรก โปรดอ่าน
คู่มือเฉพาะของบริษัทเพื่อกู้คืนโหมดการตั้งค่า Wi-Fi บนเครื่องพิมพ์ HP ของคุณ3. ตั้งค่าแอพ HP Smart
HP ขอเสนอ 'แอพ HP Smart' บน Windows เพื่อตั้งค่าเครื่องพิมพ์ไร้สายของคุณ เป็นโซลูชันแบบครบวงจรของคุณในการเริ่มต้นการตั้งค่า พิมพ์ สแกน คัดลอก และแชร์ไฟล์โดยตรงจากคอมพิวเตอร์ของคุณโดยไม่ยุ่งยาก
ขั้นตอนที่ 1: ดาวน์โหลดแอพ HP Smart โดยใช้ขั้นตอนด้านล่าง
ติดตั้ง HP Smart บน Windows
ขั้นตอนที่ 2: เปิดแอพ HP Smart
ขั้นตอนที่ 3: วางเครื่องพิมพ์และพีซี Windows ของคุณไว้ใกล้กับเราเตอร์ หากพีซีของคุณใช้การเชื่อมต่ออีเทอร์เน็ต ให้ยกเลิกการเชื่อมต่อและใช้เครือข่าย Wi-Fi ในระหว่างการตั้งค่า
ขั้นตอนที่ 4: เปิดใช้งาน Bluetooth บนพีซีของคุณเพื่อให้แอปสามารถตรวจจับเครื่องพิมพ์ได้

ขั้นตอนที่ 5: เลือกเครื่องพิมพ์ HP ของคุณ สร้างบัญชี HP เพื่อใช้คุณสมบัติทั้งหมด และทำตามคำแนะนำบนหน้าจอเพื่อดำเนินการตั้งค่าให้เสร็จสิ้น

คุณสามารถลองพิมพ์หน้าใดก็ได้ด้วยเครื่องพิมพ์ HP ของคุณ
4. ตัดการเชื่อมต่อ VPN
เมื่อคุณตั้งค่าเครื่องพิมพ์ HP ของคุณเป็นครั้งแรกโดยใช้แอพ HP Smart บริษัทขอแนะนำให้ปิดการเชื่อมต่อ VPN เพื่อกระบวนการจับคู่ที่ปราศจากความผิดพลาด เปิดแอป VPN ที่คุณกำลังใช้และปิดชั่วคราว
5. เรียกใช้ตัวแก้ไขปัญหาเครื่องพิมพ์
Windows 11 มาพร้อมกับเครื่องมือแก้ไขปัญหาในตัวเพื่อแก้ไขปัญหาเครื่องพิมพ์ HP นี่คือวิธีที่คุณสามารถเข้าถึงและใช้งานได้
ขั้นตอนที่ 1: กดแป้นพิมพ์ลัด Windows + I เพื่อเปิดการตั้งค่า
ขั้นตอนที่ 2: เลือกแถบด้านข้างซ้ายของบลูทูธและอุปกรณ์ แล้วคลิกเครื่องพิมพ์และสแกนเนอร์จากบานหน้าต่างด้านขวา

ขั้นตอนที่ 3: เลือกเครื่องพิมพ์ HP ของคุณ

ขั้นตอนที่ 4: เรียกใช้ตัวแก้ไขปัญหาจากเมนูต่อไปนี้ ทำตามคำแนะนำบนหน้าจอเพื่อดำเนินการให้เสร็จสิ้น

คุณสามารถพิมพ์หน้าทดสอบได้จากเมนูเดียวกัน
6. วินิจฉัยและแก้ไขโดยใช้แอพ HP Smart
หากเคล็ดลับด้านบนไม่ได้ผล ให้ใช้ HP Smart App เพื่อวินิจฉัยและแก้ไขปัญหาเครื่องพิมพ์ HP นี่คือสิ่งที่คุณต้องทำ
ขั้นตอนที่ 1: ดาวน์โหลดและเปิดแอพ HP Smart บนพีซีของคุณ ตั้งค่าเครื่องพิมพ์ HP ของคุณ (ตรวจสอบขั้นตอนด้านบน)
ขั้นตอนที่ 2: เปิดเมนูแฮมเบอร์เกอร์ที่มุมซ้ายบน
ขั้นตอนที่ 3: เปิดเมนู Diagnose & Fix จากมุมล่างซ้าย

ขั้นตอนที่ 4: ตรวจสอบเครื่องพิมพ์ HP ของคุณและกดเริ่มเพื่อวินิจฉัย

7. เก็บเครื่องพิมพ์ HP เป็นค่าเริ่มต้น
หากเครื่องพิมพ์ HP ของคุณไม่ได้ตั้งค่าเป็นค่าเริ่มต้น คุณอาจพบปัญหาเช่น 'เครื่องพิมพ์ HP อยู่ในสถานะข้อผิดพลาด' คุณสามารถทำตามขั้นตอนด้านล่างเพื่อให้เครื่องพิมพ์ HP เป็นค่าเริ่มต้น
ขั้นตอนที่ 1: กดแป้นพิมพ์ลัด Windows + I เพื่อเปิดแอปการตั้งค่า เลือก Bluetooth & อุปกรณ์จากแถบด้านข้างซ้าย แล้วคลิก Printers & scanners จากบานหน้าต่างด้านขวา

ขั้นตอนที่ 2: เลือกเครื่องพิมพ์ HP ของคุณ

ขั้นตอนที่ 3: กดปุ่ม ตั้งเป็นค่าเริ่มต้น จากเมนูต่อไปนี้

8. ติดตั้งไดรเวอร์เครื่องพิมพ์
คุณต้องติดตั้งไดรเวอร์เครื่องพิมพ์ HP ที่เกี่ยวข้องเพื่อให้ใช้งานได้อย่างราบรื่น คุณสามารถเยี่ยมชมเว็บไซต์อย่างเป็นทางการของ HP และค้นหาชื่อผลิตภัณฑ์และหมายเลขรุ่นของคุณเพื่อรับไดรเวอร์ที่เกี่ยวข้องสำหรับคุณ
ดาวน์โหลดไดรเวอร์เครื่องพิมพ์ HP
9. ดาวน์โหลดการอัปเดตเพิ่มเติม
ผู้ใช้หลายคนบ่นว่าเครื่องพิมพ์ HP ไม่ทำงานบน Windows 11 หลังจากอัปเดตระบบ Microsoft แนะนำให้ดาวน์โหลดโปรแกรมปรับปรุงเพิ่มเติมเพื่อป้องกันสถานการณ์ดังกล่าว
ขั้นตอนที่ 1: กดแป้นพิมพ์ลัด Windows + I เพื่อเปิดแอปการตั้งค่า
ขั้นตอนที่ 2: เลือก Windows Update จากแถบด้านข้างซ้ายและคลิกตัวเลือกขั้นสูงจากบานหน้าต่างด้านขวา

ขั้นตอนที่ 3: คลิกการปรับปรุงเพิ่มเติม ดาวน์โหลดและติดตั้งการอัปเดตที่จำเป็นจากเมนูต่อไปนี้

อ้างถึงโพสต์เฉพาะของเราหากคุณเผชิญหน้า ปัญหาเกี่ยวกับการติดตั้งการอัปเดตเพิ่มเติม.
10. เริ่มบริการตัวจัดคิวเครื่องพิมพ์ใหม่
คุณสามารถ เริ่มบริการตัวจัดคิวเครื่องพิมพ์ใหม่ และเสี่ยงโชคกับเครื่องพิมพ์ HP อีกครั้ง
ขั้นตอนที่ 1: กดปุ่ม Windows จากเมนู Start พิมพ์ บริการและกด Enter
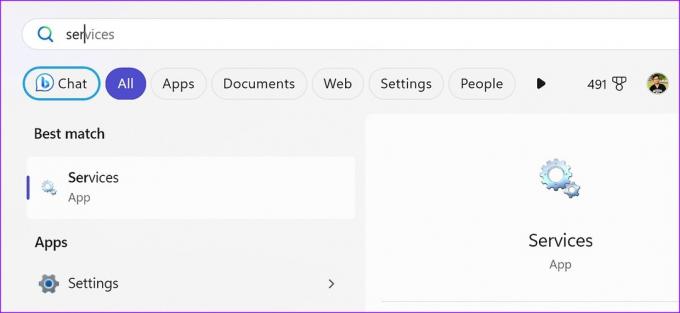
ขั้นตอนที่ 2: เลื่อนไปที่บริการตัวจัดคิวเครื่องพิมพ์ คลิกขวาที่มัน เลือก Restart แล้วพิมพ์เอกสารอีกครั้ง

11. ปิดใช้งานไฟร์วอลล์
การดำเนินการ Windows Firewall อาจรบกวนการทำงานของเครื่องพิมพ์ มาปิดการใช้งานกันเถอะ
ขั้นตอนที่ 1: คลิกปุ่ม Windows เพื่อเปิดเมนู Start พิมพ์ ไฟร์วอลล์แล้วกด Enter

ขั้นตอนที่ 2: เลือกเครือข่ายส่วนตัว

ขั้นตอนที่ 3: ปิดใช้งานการสลับข้างไฟร์วอลล์ Microsoft Defender

12. อัปเดต Windows 11
หากเคล็ดลับไม่ได้ผล ให้ลองติดตั้งการอัปเดตล่าสุดจากเมนู Windows Update กดแป้นพิมพ์ลัด Windows + I เพื่อเปิดแอปการตั้งค่า คลิกที่ Windows Update จากแถบด้านซ้ายและคลิกปุ่มตรวจหาการอัปเดต

จัดการเครื่องพิมพ์ HP บน Windows
เครื่องพิมพ์ HP ที่ไม่ทำงานบน Windows อาจทำน้ำหกใส่แผนการพิมพ์เอกสารทางการ โครงการ หรืองานที่ได้รับมอบหมาย คุณสามารถทำตามวิธีแก้ปัญหาด้านบนเพื่อให้เครื่องพิมพ์ HP ของคุณกลับมาทำงานได้อีกครั้ง เคล็ดลับใดที่เหมาะกับคุณ แบ่งปันสิ่งที่คุณค้นพบในความคิดเห็นด้านล่าง
ปรับปรุงล่าสุดเมื่อวันที่ 11 เมษายน 2566
บทความข้างต้นอาจมีลิงค์พันธมิตรซึ่งช่วยสนับสนุน Guiding Tech อย่างไรก็ตาม ไม่มีผลกับความสมบูรณ์ของกองบรรณาธิการของเรา เนื้อหายังคงเป็นกลางและเป็นของแท้
เขียนโดย
ปาร์ธ ชาห์
ก่อนหน้านี้ Parth เคยทำงานที่ EOTO.tech ซึ่งครอบคลุมข่าวเทคโนโลยี ปัจจุบันเขาทำงานอิสระที่ Guiding Tech โดยเขียนเกี่ยวกับการเปรียบเทียบแอป บทช่วยสอน คำแนะนำและคำแนะนำเกี่ยวกับซอฟต์แวร์ และการเจาะลึกในแพลตฟอร์ม iOS, Android, macOS และ Windows