วิธีตั้งค่า แก้ไข และลบ Alarm ใน Windows 11
เบ็ดเตล็ด / / April 25, 2023
คุณไม่จำเป็นต้องพึ่งพา Android หรือ iPhone เพื่อตั้งปลุกของคุณ. หากคุณใช้เวลาส่วนใหญ่ไปกับคอมพิวเตอร์ คุณอาจพบว่าสะดวกกว่าในการตั้งปลุกบนพีซีแทน ด้วยแอปนาฬิกาใน Windows 11 คุณสามารถตั้งปลุกสำหรับงานบ้านประจำวัน เหตุการณ์สำคัญ และกิจกรรมอื่นๆ ได้อย่างง่ายดาย

ไม่ว่าคุณจะต้องการตั้งค่าการเตือนแบบครั้งเดียวหรือแบบประจำ คำแนะนำนี้จะแนะนำคุณตลอดขั้นตอนในการตั้งค่า แก้ไข และลบการเตือนในคอมพิวเตอร์ Windows 11 ของคุณ
วิธีเพิ่มการเตือนในแอพ Windows Clock
แอปนาฬิกา (เดิมชื่อ Alarms & Clock) ใน Windows ช่วยให้การตั้งค่าการเตือนบนคอมพิวเตอร์ Windows 11 ของคุณเป็นเรื่องง่าย นี่คือขั้นตอนในการทำเช่นเดียวกัน
ขั้นตอนที่ 1: คลิกไอคอนค้นหาบนทาสก์บาร์ พิมพ์ นาฬิกาแล้วเลือกผลลัพธ์แรกที่ปรากฏขึ้น
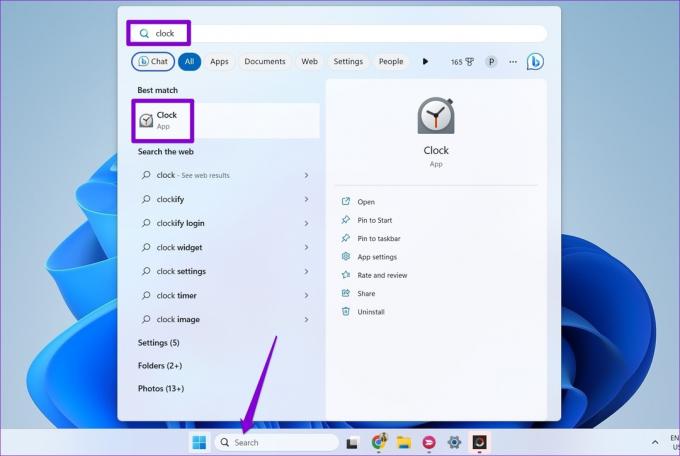
ขั้นตอนที่ 2: ในแอพนาฬิกา เลือกแท็บ Alarm จากแถบด้านข้างซ้าย

ขั้นตอนที่ 3: คลิกไอคอนเครื่องหมายบวกที่มุมล่างขวาเพื่อเพิ่มการเตือนใหม่
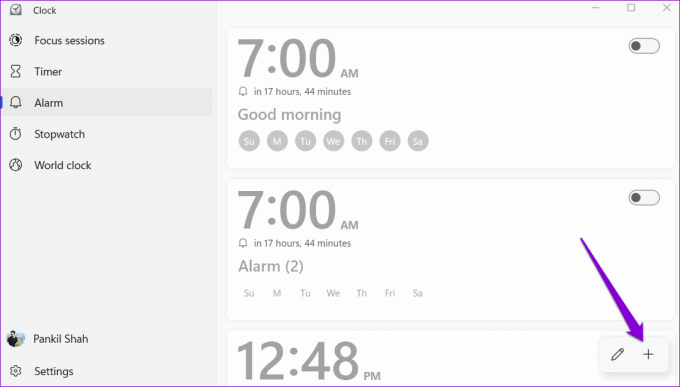
ขั้นตอนที่ 4: ตั้งเวลาปลุกและป้อนชื่อที่เหมาะสมในช่องข้อความ คุณสามารถใช้ช่องทำเครื่องหมายเพื่อปลุกซ้ำในวันที่กำหนดของสัปดาห์
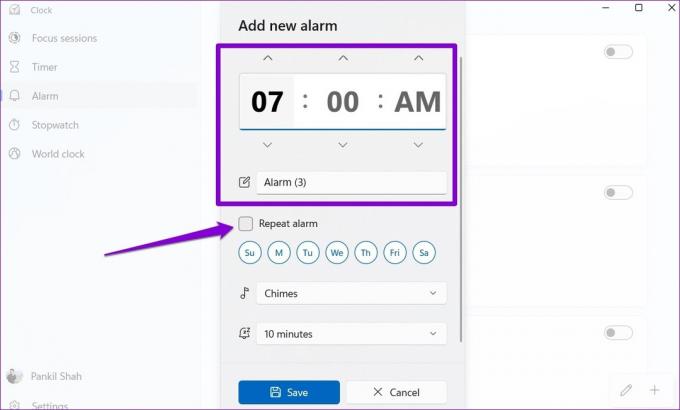
ขั้นตอนที่ 5: ใช้เมนูแบบเลื่อนลงถัดจากไอคอนเพลงเพื่อเลือกเสียงปลุกที่คุณต้องการ คุณสามารถใช้ปุ่มเล่นถัดจากเสียงปลุกเพื่อฟัง

ขั้นตอนที่ 6: สุดท้าย เลือกเวลาเลื่อนปลุกเริ่มต้นของคุณแล้วกดบันทึก

หลังจากทำตามขั้นตอนข้างต้นแล้ว การเตือนของคุณจะปรากฏในแอปนาฬิกา คุณสามารถทำซ้ำขั้นตอนข้างต้นเพื่อสร้างการเตือนเพิ่มเติม
วิธีแก้ไขการเตือนในแอพ Windows Clock
การปรับเปลี่ยนการเตือนของคุณในแอพ Windows Clock ทำได้ง่ายเช่นกัน ไม่ว่าคุณจะต้องปรับเวลา เสียง หรือความถี่ของการปลุกก็ตาม นี่คือวิธีที่คุณสามารถดำเนินการได้
ขั้นตอนที่ 1: กดปุ่ม Windows + แป้นพิมพ์ลัด S เพื่อเปิดเมนูค้นหา พิมพ์ นาฬิกา ในกล่องแล้วกด Enter

ขั้นตอนที่ 2: ในแท็บ Alarm ให้คลิกขวาที่นาฬิกาปลุกแล้วเลือก Edit
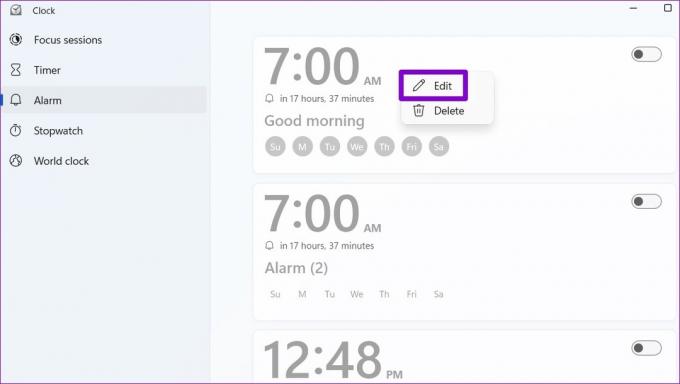
ขั้นตอนที่ 3: ทำการเปลี่ยนแปลงที่ต้องการในการปลุกและกดบันทึก
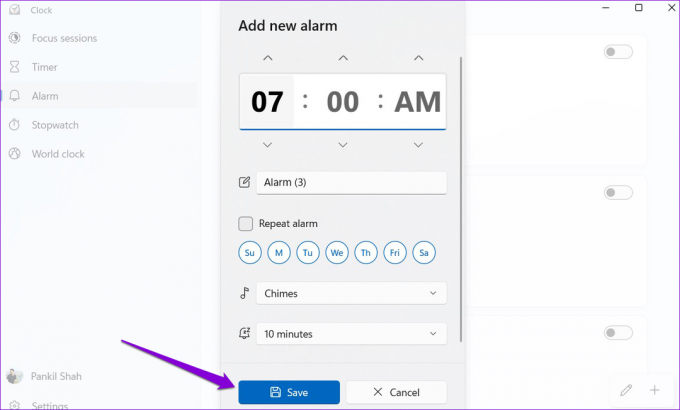
วิธียกเลิกหรือลบการเตือนในแอพ Windows Clock
หากคุณไม่ต้องการการเตือนที่คุณตั้งไว้ก่อนหน้านี้ในแอพนาฬิกาของ Windows อีกต่อไป คุณมีตัวเลือกในการยกเลิกหรือลบการปลุก นี่คือวิธีที่คุณสามารถดำเนินการได้
ขั้นตอนที่ 1: ในแอปนาฬิกา ให้สลับไปที่แท็บการเตือนและค้นหาการเตือนของคุณ

ขั้นตอนที่ 2: ปิดสวิตช์ข้างนาฬิกาปลุกเพื่อยกเลิก
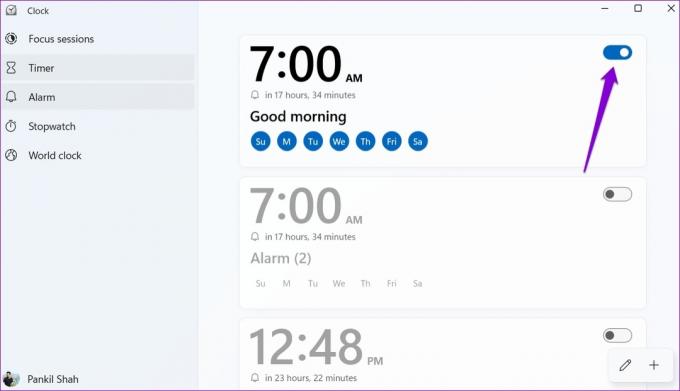
หากต้องการลบการเตือน ให้คลิกขวาที่การเตือนแล้วเลือกลบ
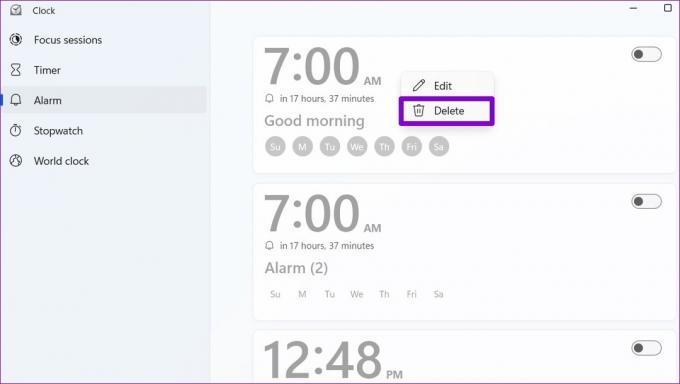
แอพนาฬิกายังให้คุณลบการเตือนหลายรายการพร้อมกัน โดยแตะไอคอนดินสอที่มุมขวาล่าง
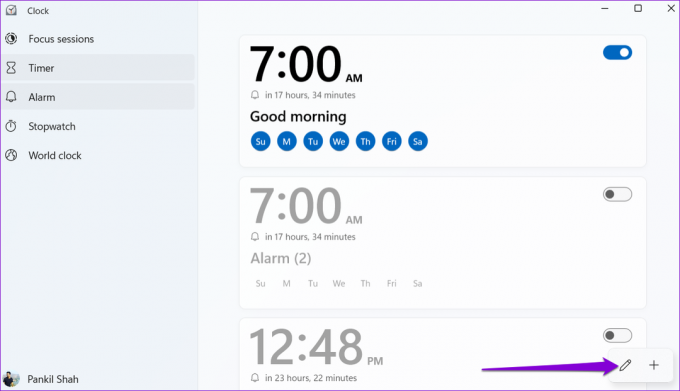
คลิกไอคอนถังขยะที่มุมบนขวาของการเตือนเพื่อลบออก จากนั้นแตะเครื่องหมายถูกที่มุมขวาล่างเพื่อบันทึกการเปลี่ยนแปลง
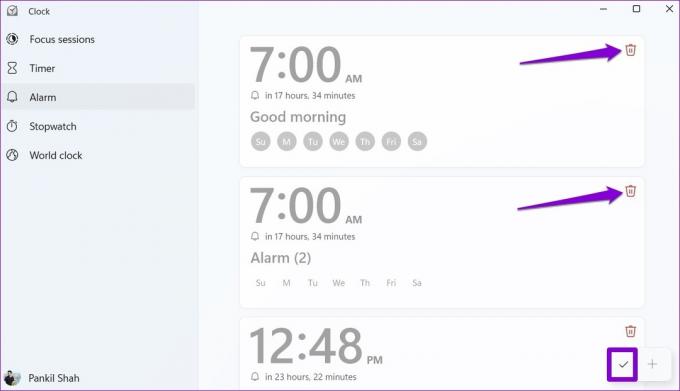
วิธีเลื่อนหรือปิดเสียงเตือนใน Windows 11
เมื่อเสียงเตือนดังขึ้นใน Windows คุณควรเห็นแบนเนอร์การแจ้งเตือนที่มุมขวาล่างของเดสก์ท็อป Windows พร้อมด้วยเสียงเตือนที่ตั้งไว้ จากตรงนั้น คุณสามารถเลือกเลื่อนการปลุกหรือปิดการปลุกได้ คุณสามารถใช้เมนูแบบเลื่อนลงเพื่อเปลี่ยนเวลาเลื่อน
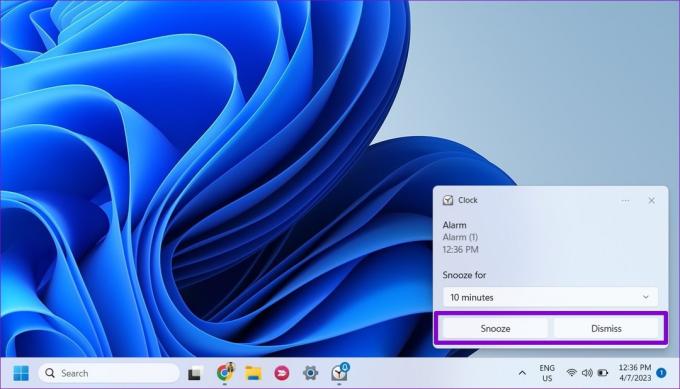
หากคุณไม่ได้รับการแจ้งเตือนหรือไม่ได้ยินเสียงปลุกของคุณ เป็นไปได้ว่าแอปนาฬิกาไม่มีสิทธิ์ที่จำเป็นในการแสดง การแจ้งเตือนใน Windows. หากต้องการเปิดใช้งาน ให้ใช้ขั้นตอนเหล่านี้:
ขั้นตอนที่ 1: คลิกไอคอนค้นหาบนทาสก์บาร์ พิมพ์ การแจ้งเตือนและการดำเนินการ ในกล่องข้อความแล้วกด Enter

ขั้นตอนที่ 2: เลื่อนลงไปที่ "การแจ้งเตือนจากแอปและผู้ส่งรายอื่น" คลิกแอปนาฬิกา
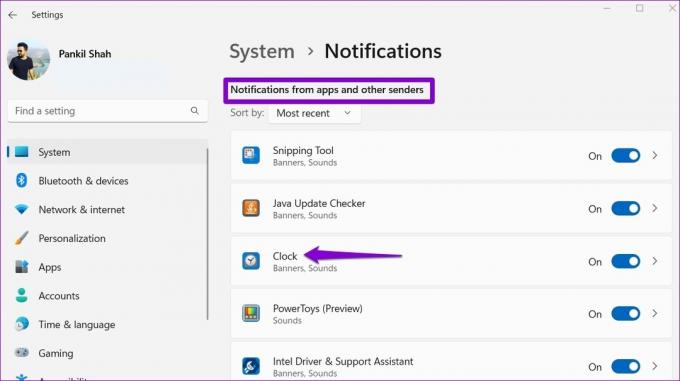
ขั้นตอนที่ 3: เปิดใช้งานการสลับภายใต้การแจ้งเตือน ตรวจสอบให้แน่ใจว่าการแจ้งเตือนของแอปนาฬิกาได้รับอนุญาตให้เล่นเสียงได้
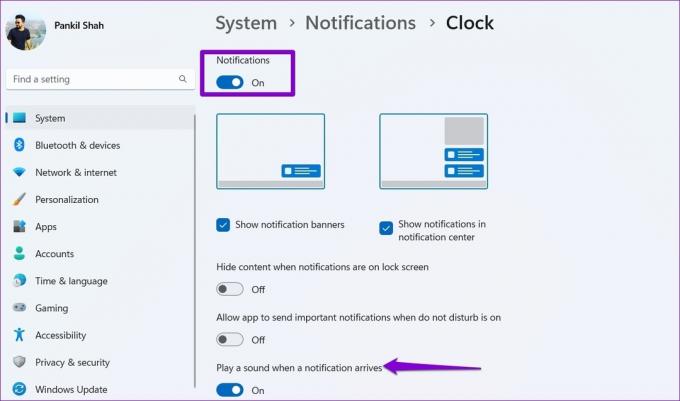
สิ่งสำคัญคือต้องทราบว่าการปลุกของคุณจะส่งเสียงเมื่อพีซีของคุณเปิดทำงานเท่านั้น ดังนั้นหากคุณ พีซีเข้าสู่โหมดสลีปคุณจะไม่ได้ยินเสียงใด ๆ เมื่อนาฬิกาปลุกดับลง
ตั้งและลืมมัน
แม้ว่าคอมพิวเตอร์ Windows 11 ของคุณอาจไม่ใช่ตัวเลือกที่ดีที่สุดสำหรับการตั้งปลุกตอนเช้า แต่ก็มีประโยชน์สำหรับการตั้งปลุกสำหรับช่วงพักกลางวันหรือการงีบหลับ นอกเหนือจากการเตือนแล้ว แอพ Clock ใน Windows 11 ยังมีคุณสมบัติที่มีประโยชน์อื่นๆ อีกมากมาย คุณสามารถใช้เป็นนาฬิกาจับเวลาได้ สร้างเซสชันโฟกัสและเพื่อวัตถุประสงค์อื่นๆ
ปรับปรุงล่าสุดเมื่อวันที่ 10 เมษายน 2566
บทความข้างต้นอาจมีลิงค์พันธมิตรซึ่งช่วยสนับสนุน Guiding Tech อย่างไรก็ตาม ไม่มีผลกับความสมบูรณ์ของกองบรรณาธิการของเรา เนื้อหายังคงเป็นกลางและเป็นของแท้
เขียนโดย
ปันกิล ชาห์
Pankil เป็นวิศวกรโยธาโดยอาชีพที่เริ่มต้นการเดินทางของเขาในฐานะนักเขียนที่ EOTO.tech เขาเพิ่งเข้าร่วม Guiding Tech ในฐานะนักเขียนอิสระเพื่อเขียนบทความเกี่ยวกับวิธีใช้ ผู้อธิบาย คู่มือการซื้อ เคล็ดลับและลูกเล่นสำหรับ Android, iOS, Windows และเว็บ



