10 วิธียอดนิยมในการแก้ไขเครื่องพิมพ์ไม่แสดงบน Mac
เบ็ดเตล็ด / / April 26, 2023
macOS รองรับเครื่องพิมพ์ส่วนใหญ่เพื่อให้มีฟังก์ชันการพิมพ์ที่ราบรื่น อย่างไรก็ตาม มีบางครั้งที่ Mac ของคุณตรวจไม่พบเครื่องพิมพ์ที่เชื่อมต่ออยู่ ไม่ว่าคุณจะใช้การเชื่อมต่อ USB หรือการเชื่อมต่อแบบไร้สาย อ่านพร้อมเพื่อเรียนรู้วิธีแก้ไขปัญหาในการแก้ไขเครื่องพิมพ์ไม่แสดงบน Mac ของคุณ
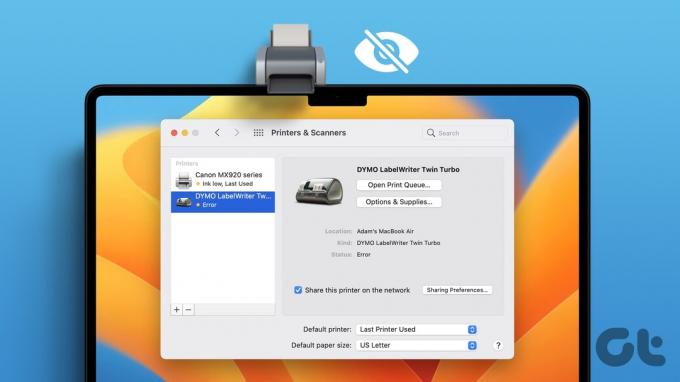
MacBook ตรวจไม่พบเครื่องพิมพ์อาจทำให้เวิร์กโฟลว์ของคุณหยุดชะงัก ขั้นแรก เราจะกล่าวถึงพื้นฐานบางอย่างและไปยังเทคนิคขั้นสูงเพื่อแก้ไขปัญหาเครื่องพิมพ์ไม่แสดงบน Mac ของคุณ
1. ตรวจสอบการเชื่อมต่อสายเคเบิล
ตรวจสอบสายเคเบิลหากคุณมีเครื่องพิมพ์รุ่นเก่าหรือต้องการการเชื่อมต่อแบบมีสาย หากมีการเชื่อมต่อหลวมหรือสายเคเบิลมีรอยขาดและเสียหายมาก ให้เปลี่ยนใหม่ เป็นการดีที่จะเลือกใช้สายเคเบิลอย่างเป็นทางการจากเว็บไซต์ผู้ผลิตเครื่องพิมพ์ของคุณเท่านั้น สายเคเบิลจากบริษัทอื่นอาจใช้งานกับเครื่องพิมพ์ของคุณได้ไม่ดีนัก
2. ตรวจสอบเครื่องพิมพ์ของคุณ
ก่อนที่คุณจะพิมพ์เอกสาร ตรวจสอบให้แน่ใจว่าเครื่องพิมพ์ของคุณตรงตามข้อกำหนดต่อไปนี้:
- เชื่อมต่อเครื่องพิมพ์ของคุณกับแหล่งจ่ายไฟและตรวจสอบให้แน่ใจว่าได้เปิดเครื่องแล้ว
- ตรวจสอบว่ามีกระดาษเพียงพอและตรวจสอบว่ากระดาษไม่ติดหรือไม่
- มีหมึกหรือผงหมึกเพียงพอ
หาก Mac ของคุณยังคงไม่พบเครื่องพิมพ์ ให้อ่านต่อเพื่อเรียนรู้เพิ่มเติม
3. ตรวจสอบการเชื่อมต่อเครือข่ายบน Mac และเครื่องพิมพ์
คุณต้องเชื่อมต่อ Mac และเครื่องพิมพ์ของคุณกับเครือข่าย Wi-Fi เดียวกันเพื่อพิมพ์เอกสารแบบไร้สายจาก MacBook ของคุณ ขั้นตอนในการเชื่อมต่อหรือเปลี่ยนเครือข่ายไร้สายจะแตกต่างกันไปตามผู้ผลิตเครื่องพิมพ์แต่ละราย ตรวจสอบเอกสารอย่างเป็นทางการที่จัดมาให้พร้อมกับเครื่องพิมพ์ของคุณ หรือรับคู่มือผู้ใช้จากเว็บไซต์ของผู้ผลิต
4. ตรวจสอบคิวการพิมพ์
หากเอกสารปัจจุบันของคุณที่จะพิมพ์ค้างอยู่ในคิวการพิมพ์ เครื่องพิมพ์จะไม่พิมพ์เอกสารเพิ่มเติม คุณสามารถรอให้กระบวนการปัจจุบันเสร็จสิ้นหรือยกเลิกคิวปัจจุบันแล้วลองอีกครั้ง นี่คือสิ่งที่คุณต้องทำ
โดยปกติแล้ว คุณจะต้องค้นหาตัวเลือกคิวการพิมพ์บนแท่นวาง Mac หากคุณไม่เห็นบน Dock ให้ใช้ขั้นตอนด้านล่าง
ขั้นตอนที่ 1: คลิกไอคอน Apple ที่มุมบนซ้ายบนแถบเมนู
ขั้นตอนที่ 2: เลือกการตั้งค่าระบบจากเมนูบริบท

ขั้นตอนที่ 3: คลิก Printers & Scanners จากแถบด้านข้างซ้าย
ขั้นตอนที่ 4: เลือกเครื่องพิมพ์ที่คุณต้องการจากบานหน้าต่างด้านขวา

ขั้นตอนที่ 5: คลิกปุ่มคิวเครื่องพิมพ์
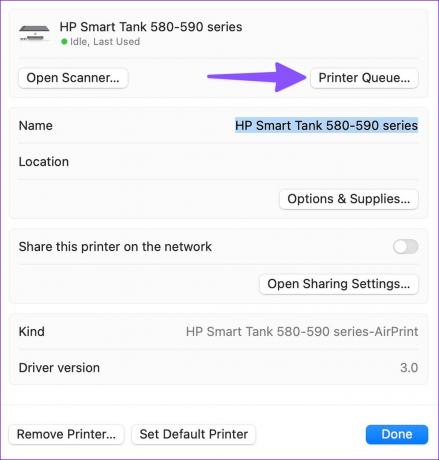
ขั้นตอนที่ 6: เลือกเครื่องหมาย 'x' ข้างคิวการพิมพ์เก่าเพื่อหยุดกระบวนการที่เร่งรีบและลองพิมพ์เอกสารอีกครั้ง

5. เพิ่มเครื่องพิมพ์ด้วยตนเองบน Mac
หากเครื่องพิมพ์ของคุณไม่แสดงบน Mac ให้ลองเพิ่มด้วยตนเอง ทำตามขั้นตอนด้านล่าง
ขั้นตอนที่ 1: คลิกไอคอน Apple ที่มุมบนซ้ายบนแถบเมนู
ขั้นตอนที่ 2: เลือกการตั้งค่าระบบจากเมนูบริบท

ขั้นตอนที่ 3: คลิก Printers & Scanners จากแถบด้านข้างซ้าย
ขั้นตอนที่ 4: คลิกปุ่ม 'เพิ่มเครื่องพิมพ์ สแกนเนอร์ หรือแฟกซ์' จากบานหน้าต่างด้านขวา

ขั้นตอนที่ 5: จะเปิดกล่องโต้ตอบเพิ่มเครื่องพิมพ์ คลิกที่ไอคอนเมนูโฮสต์ตรงกลางด้านบน
ขั้นตอนที่ 6: ป้อนชื่อโฮสต์หรือที่อยู่ IP ของเครื่องพิมพ์เพื่อให้ Mac ตรวจพบเครื่องพิมพ์ของคุณ จากนั้นคลิกปุ่มเพิ่มที่มุมล่างขวา

คุณสามารถเปิดเอกสารหรือแผ่นงาน Excel เพื่อลองพิมพ์อีกครั้ง
6. ตั้งเครื่องพิมพ์เป็นค่าเริ่มต้น
หลังจากที่เครื่องพิมพ์ของคุณเปิดใช้งานและพร้อมใช้งานแล้ว ให้ตั้งค่าเป็นค่าเริ่มต้นบน Mac ของคุณเพื่อให้กระบวนการพิมพ์ปราศจากข้อผิดพลาด
ขั้นตอนที่ 1: คลิกไอคอน Apple ที่มุมบนซ้ายบนแถบเมนู
ขั้นตอนที่ 2: เลือกการตั้งค่าระบบจากเมนูบริบท

ขั้นตอนที่ 3: คลิก Printers & Scanners จากแถบด้านข้างซ้าย
ขั้นตอนที่ 4: เลือกเครื่องพิมพ์ที่คุณต้องการจากบานหน้าต่างด้านขวา

ขั้นตอนที่ 5: เปิดเครื่องพิมพ์จากบานหน้าต่างด้านขวา ตรวจสอบให้แน่ใจว่าเครื่องพิมพ์ของคุณแสดงไฟแสดงสถานะสีเขียว เป็นการยืนยันสถานะการใช้งาน

ขั้นตอนที่ 6: คลิกตั้งค่าเครื่องพิมพ์เริ่มต้น

7. รีเซ็ตระบบการพิมพ์
เครื่องพิมพ์ของคุณแสดงบน Mac แต่ไม่สามารถพิมพ์เอกสารได้หรือไม่ ได้เวลารีเซ็ตระบบเครื่องพิมพ์สำหรับเครื่องพิมพ์ที่คุณต้องการ
ขั้นตอนที่ 1: คลิกไอคอน Apple ที่มุมบนซ้ายบนแถบเมนู
ขั้นตอนที่ 2: เลือกการตั้งค่าระบบจากเมนูบริบท

ขั้นตอนที่ 3: คลิก Printers & Scanners จากแถบด้านข้างซ้าย
ขั้นตอนที่ 4: เลือกเครื่องพิมพ์จากบานหน้าต่างด้านขวา

ขั้นตอนที่ 5: กดปุ่ม Control และเลือกเครื่องพิมพ์เริ่มต้น
ขั้นตอนที่ 6: เลือก 'รีเซ็ตระบบการพิมพ์' แล้วลองอีกครั้ง

8. ลบและเพิ่มเครื่องพิมพ์
หาก MacBook ของคุณตรวจไม่พบเครื่องพิมพ์ในระหว่างกระบวนการพิมพ์ คุณสามารถลบเครื่องพิมพ์ปัจจุบันและเพิ่มอีกครั้ง
ขั้นตอนที่ 1: คลิกไอคอน Apple ที่มุมบนซ้ายบนแถบเมนู
ขั้นตอนที่ 2: เลือกการตั้งค่าระบบจากเมนูบริบท

ขั้นตอนที่ 3: คลิก Printers & Scanners จากแถบด้านข้างซ้าย
ขั้นตอนที่ 4: เลือกเครื่องพิมพ์จากบานหน้าต่างด้านขวา

ขั้นตอนที่ 5: คลิก ลบเครื่องพิมพ์

ขั้นตอนที่ 6: คุณสามารถเพิ่มเครื่องพิมพ์เดิมอีกครั้งด้วยตนเอง (ตรวจสอบขั้นตอนที่ห้าด้านบน)
9. เปิดใช้งานการแบ่งปันการพิมพ์บนเครือข่ายท้องถิ่น
หากเครื่องพิมพ์ของคุณไม่แสดงบน Mac เครื่องอื่นในเครือข่ายเดียวกัน ให้แชร์เครื่องพิมพ์ปัจจุบันของคุณบนเครือข่าย การแชร์การพิมพ์มีประโยชน์สำหรับเครื่องพิมพ์ไร้สายที่เชื่อมต่อกับ Mac ของคุณด้วยสายเคเบิล สำหรับเครื่องพิมพ์แบบไร้สายหรือที่รองรับ AirPrint คุณไม่จำเป็นต้องแชร์บนเครือข่ายท้องถิ่น
ขั้นตอนที่ 1: คลิกไอคอน Apple ที่มุมบนซ้ายบนแถบเมนู
ขั้นตอนที่ 2: เลือกการตั้งค่าระบบจากเมนูบริบท

ขั้นตอนที่ 3: คลิก Printers & Scanners จากแถบด้านข้างซ้าย
ขั้นตอนที่ 4: เลือกเครื่องพิมพ์จากบานหน้าต่างด้านขวา

ขั้นตอนที่ 5: เปิดใช้งานการสลับ 'แบ่งปันเครื่องพิมพ์นี้บนเครือข่าย'

เครื่องพิมพ์ของคุณควรแสดงบน Mac เครื่องอื่นๆ โดยใช้เครือข่ายท้องถิ่นเดียวกัน
10. อัปเดต macOS
รุ่น macOS ที่ล้าสมัยอาจทำให้เกิดปัญหาเช่น 'เครื่องพิมพ์ไม่แสดงบน Mac' คุณควรอัปเดต macOS เป็นเวอร์ชันล่าสุด
ขั้นตอนที่ 1: คลิกไอคอน Apple ที่มุมบนซ้ายบนแถบเมนู
ขั้นตอนที่ 2: เลือกการตั้งค่าระบบจากเมนูบริบท

ขั้นตอนที่ 3: เลือก General จากแถบด้านข้างแล้วคลิก Software Update

ขั้นตอนที่ 4: ดาวน์โหลดและติดตั้งอัปเดตระบบปฏิบัติการล่าสุด และตรวจหาเครื่องพิมพ์ของคุณอีกครั้ง
พิมพ์เอกสารได้ทุกที่
เครื่องพิมพ์ไร้สายมอบความสะดวกสบายที่จำเป็นอย่างยิ่งในการพิมพ์เอกสารโดยไม่ต้องต่อสายใดๆ คุณสามารถอ่านคำแนะนำเฉพาะของเราเพื่อค้นหา เครื่องพิมพ์ไร้สายที่ดีที่สุดสำหรับ Mac.
ปรับปรุงล่าสุดเมื่อวันที่ 11 เมษายน 2566
บทความข้างต้นอาจมีลิงค์พันธมิตรซึ่งช่วยสนับสนุน Guiding Tech อย่างไรก็ตาม ไม่มีผลกับความสมบูรณ์ของกองบรรณาธิการของเรา เนื้อหายังคงเป็นกลางและเป็นของแท้
เขียนโดย
ปาร์ธ ชาห์
ก่อนหน้านี้ Parth เคยทำงานที่ EOTO.tech ซึ่งครอบคลุมข่าวเทคโนโลยี ปัจจุบันเขาทำงานอิสระที่ Guiding Tech โดยเขียนเกี่ยวกับการเปรียบเทียบแอป บทช่วยสอน คำแนะนำและคำแนะนำเกี่ยวกับซอฟต์แวร์ และการเจาะลึกในแพลตฟอร์ม iOS, Android, macOS และ Windows



