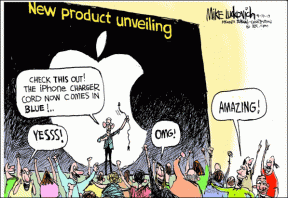พีซีของคุณไม่ได้เชื่อมต่อกับข้อผิดพลาดทางอินเทอร์เน็ต [แก้ไขแล้ว]
เบ็ดเตล็ด / / November 28, 2021
หากคุณไปที่การตั้งค่า Windows 10 ให้ไปที่การอัปเดตและความปลอดภัย แต่จู่ๆ ก็มีข้อความแสดงข้อผิดพลาดปรากฏขึ้นว่า “พีซีของคุณไม่ได้เชื่อมต่อกับอินเทอร์เน็ต ในการเริ่มต้น ให้เชื่อมต่ออินเทอร์เน็ตแล้วลองอีกครั้ง” ตอนนี้คุณต้องเชื่อมต่อกับอินเทอร์เน็ตอยู่แล้วทำไม Windows ไม่รู้จักสิ่งนี้และที่สำคัญกว่านั้นวิธีการแก้ไขปัญหาที่น่ารำคาญนี้ เราจะพูดถึงสิ่งนี้ทั้งหมดอย่างชัดเจน ไม่นาน ข้อผิดพลาดไม่ได้จำกัดเฉพาะแอปการตั้งค่า Windows 10 เนื่องจากคุณอาจพบข้อผิดพลาดที่คล้ายกันขณะพยายามเข้าถึง Windows App Store

ตอนนี้เพื่อตรวจสอบว่าคุณสามารถเข้าถึงอินเทอร์เน็ตได้หรือไม่ คุณสามารถเปิดเบราว์เซอร์ใดก็ได้และไปที่หน้าเว็บใดก็ได้เพื่อดูว่าคุณเชื่อมต่อกับอินเทอร์เน็ตหรือไม่ แน่นอน คุณจะสามารถเรียกดูหน้าเว็บได้ตามปกติ และแอปพลิเคชันหรือโปรแกรมอื่นๆ ทั้งหมดจะสามารถเข้าถึงอินเทอร์เน็ตได้ ทำไม Windows ไม่รู้จักสิ่งนี้ และทำไมข้อความแสดงข้อผิดพลาดจึงปรากฏขึ้นเรื่อย ๆ ขณะนี้ยังไม่มีคำตอบที่ชัดเจนว่าทำไม แต่มีการแก้ไขต่างๆ ที่คุณสามารถลองแก้ไขข้อความแสดงข้อผิดพลาดและเข้าถึงระบบของคุณอีกครั้งได้ตามปกติ เพื่อไม่ให้เสียเวลาเรามาดูวิธีการแก้ไขพีซีของคุณไม่ได้เชื่อมต่อกับข้อผิดพลาดทางอินเทอร์เน็ตจริง ๆ ขณะพยายามเข้าถึง Windows App Store หรือ Windows Update ด้วยความช่วยเหลือของการแก้ไขปัญหาที่แสดงด้านล่าง แนะนำ.
สารบัญ
- พีซีของคุณไม่ได้เชื่อมต่อกับข้อผิดพลาดทางอินเทอร์เน็ต [แก้ไขแล้ว]
- วิธีที่ 1: รีสตาร์ทพีซีของคุณ
- วิธีที่ 2: ปิดใช้งานโปรแกรมป้องกันไวรัสและไฟร์วอลล์ชั่วคราว
- วิธีที่ 3: ล้าง DNS และรีเซ็ต TCP/IP
- วิธีที่ 4: ยกเลิกการเลือก Proxy
- วิธีที่ 5: รีสตาร์ทเราเตอร์ของคุณ
- วิธีที่ 6: รีเซ็ต Windows Store Cache
- วิธีที่ 7: ปรับวันที่/เวลา
- วิธีที่ 8: เรียกใช้ Network Troubleshooter
- วิธีที่ 9: วินิจฉัยเครือข่ายด้วยตนเอง
- วิธีที่ 10: ปิดใช้งานแล้วเปิดใช้งาน Network Adapter อีกครั้ง
- วิธีที่ 11: รีเซ็ต Internet Explorer
- วิธีที่ 12: ดำเนินการคลีนบูต
- วิธีที่ 13: สร้างบัญชีผู้ใช้ใหม่
- วิธีที่ 14: ซ่อมแซมติดตั้ง Windows 10
พีซีของคุณไม่ได้เชื่อมต่อกับข้อผิดพลาดทางอินเทอร์เน็ต [แก้ไขแล้ว]
ให้แน่ใจว่าได้ สร้างจุดคืนค่า ในกรณีที่มีบางอย่างผิดพลาด
หากคุณประสบปัญหากับแอพ Windows Store ให้ลองใช้วิธีที่ 6 โดยตรง (รีเซ็ตแคช Windows Store) หากไม่สามารถแก้ไขปัญหาได้ ให้เริ่มด้วยวิธีด้านล่างอีกครั้ง
วิธีที่ 1: รีสตาร์ทพีซีของคุณ
บางครั้งการรีสตาร์ทตามปกติสามารถแก้ไขปัญหาการเชื่อมต่ออินเทอร์เน็ตได้ ดังนั้นให้เปิด เมนูเริ่ม จากนั้นคลิกที่ ไอคอนพลังงาน และเลือก รีสตาร์ท รอให้ระบบรีบูตแล้วลองเข้าถึง Windows Update อีกครั้งหรือเปิด Windows 10 Store App และดูว่าคุณสามารถ แก้ไขพีซีของคุณไม่ได้เชื่อมต่อกับข้อผิดพลาดทางอินเทอร์เน็ต

วิธีที่ 2: ปิดใช้งานโปรแกรมป้องกันไวรัสและไฟร์วอลล์ชั่วคราว
บางครั้งโปรแกรมป้องกันไวรัสอาจทำให้ ข้อผิดพลาด, และในการตรวจสอบว่านี่ไม่ใช่กรณีนี้ คุณต้องปิดใช้งานโปรแกรมป้องกันไวรัสของคุณเป็นเวลาจำกัด เพื่อให้คุณสามารถตรวจสอบว่าข้อผิดพลาดยังคงปรากฏขึ้นเมื่อโปรแกรมป้องกันไวรัสปิดอยู่หรือไม่
1. คลิกขวาที่ ไอคอนโปรแกรมป้องกันไวรัส จากซิสเต็มเทรย์แล้วเลือก ปิดการใช้งาน

2. จากนั้นเลือกกรอบเวลาที่ โปรแกรมป้องกันไวรัสจะยังคงปิดใช้งานอยู่

บันทึก: เลือกเวลาที่น้อยที่สุดที่เป็นไปได้ เช่น 15 นาทีหรือ 30 นาที
3. เมื่อเสร็จแล้วให้ลองเชื่อมต่ออีกครั้งเพื่อเปิด Google Chrome และตรวจสอบว่าข้อผิดพลาดแก้ไขได้หรือไม่
4. ค้นหาแผงควบคุมจากแถบค้นหา Start Menu และคลิกเพื่อเปิด แผงควบคุม.

5. ต่อไปให้คลิกที่ ระบบและความปลอดภัย จากนั้นคลิกที่ ไฟร์วอลล์หน้าต่าง.

6. ตอนนี้จากบานหน้าต่างด้านซ้ายให้คลิกที่ เปิดหรือปิดไฟร์วอลล์ Windows

7. เลือก ปิดไฟร์วอลล์ Windows และรีสตาร์ทพีซีของคุณ

ลองเปิด Google Chrome อีกครั้งและไปที่หน้าเว็บซึ่งก่อนหน้านี้แสดง ข้อผิดพลาด. หากวิธีการข้างต้นไม่ได้ผล โปรดทำตามขั้นตอนเดียวกันเพื่อ เปิดไฟร์วอลล์ของคุณอีกครั้ง
วิธีที่ 3: ล้าง DNS และรีเซ็ต TCP/IP
1. เปิด พร้อมรับคำสั่ง. ผู้ใช้สามารถทำตามขั้นตอนนี้ได้โดยค้นหา 'cmd' แล้วกด Enter

2. ตอนนี้พิมพ์คำสั่งต่อไปนี้แล้วกด Enter หลังจากแต่ละรายการ:
ipconfig /release
ipconfig /flushdns
ipconfig / ต่ออายุ

3. อีกครั้งให้เปิด Admin Command Prompt แล้วพิมพ์ข้อความต่อไปนี้แล้วกด Enter หลังจากแต่ละรายการ:
ipconfig /flushdns.dll nbtstat –r netsh int ip รีเซ็ต netsh winsock รีเซ็ต

4. รีบูตเพื่อใช้การเปลี่ยนแปลง การล้าง DNS ดูเหมือนจะ แก้ไขพีซีของคุณไม่ได้เชื่อมต่อกับข้อผิดพลาดทางอินเทอร์เน็ต
วิธีที่ 4: ยกเลิกการเลือก Proxy
1. กด Windows Key + R แล้วพิมพ์ msconfig และคลิกตกลง

2. เลือก แท็บบูต และตรวจสอบ บูตปลอดภัย. จากนั้นคลิกนำไปใช้และตกลง

3. รีสตาร์ทพีซีของคุณและรีสตาร์ทอีกครั้ง กด Windows Key + R จากนั้นพิมพ์ inetcpl.cpl.

4. กดตกลงเพื่อเปิดคุณสมบัติอินเทอร์เน็ตจากนั้นเลือก การเชื่อมต่อ

5. ยกเลิกการเลือก “ใช้พร็อกซีเซิร์ฟเวอร์สำหรับ LAN. ของคุณ“. จากนั้นคลิกตกลง

6. เปิดอีกครั้ง msconfig และ ยกเลิกการเลือกตัวเลือก Safe boot จากนั้นคลิกนำไปใช้และตกลง
7. รีสตาร์ทพีซีของคุณและคุณอาจจะสามารถ แก้ไขพีซีของคุณไม่ได้เชื่อมต่อกับข้อผิดพลาดทางอินเทอร์เน็ต
วิธีที่ 5: รีสตาร์ทเราเตอร์ของคุณ
การรีเซ็ตโมเด็มและเราเตอร์ของคุณสามารถช่วยแก้ไขการเชื่อมต่อเครือข่ายได้ในบางกรณี ซึ่งช่วยสร้างการเชื่อมต่อใหม่กับผู้ให้บริการอินเทอร์เน็ต (ISP) ของคุณ เมื่อคุณทำเช่นนี้ ทุกคนที่เชื่อมต่อกับเครือข่าย Wi-Fi ของคุณจะถูกตัดการเชื่อมต่อชั่วคราว

วิธีที่ 6: รีเซ็ต Windows Store Cache
1. กด Windows Key + R แล้วพิมพ์ “wsreset.exe” และกด Enter

2. ปล่อยให้คำสั่งดังกล่าวทำงานซึ่งจะรีเซ็ตแคช Windows Store ของคุณ
3. เมื่อเสร็จแล้วให้รีสตาร์ทพีซีของคุณเพื่อบันทึกการเปลี่ยนแปลง
วิธีที่ 7: ปรับวันที่/เวลา
1. กด Windows Key + I เพื่อเปิดการตั้งค่า จากนั้นเลือก เวลาและภาษา.

2. แล้วหา การตั้งค่าวันที่ เวลา และภูมิภาคเพิ่มเติม

3. ตอนนี้คลิกที่ วันและเวลา จากนั้นเลือก แท็บเวลาอินเทอร์เน็ต

4. ถัดไป คลิกที่ เปลี่ยนการตั้งค่า และตรวจสอบให้แน่ใจว่า “ซิงโครไนซ์กับเซิร์ฟเวอร์เวลาอินเทอร์เน็ต” ถูกตรวจสอบแล้วคลิกที่ Update Now

5. คลิก ตกลง จากนั้นคลิก Apply ตามด้วย OK ปิดแผงควบคุม
6. ในหน้าต่างการตั้งค่าภายใต้ วันที่ & เวลา ตรวจสอบให้แน่ใจว่า “ตั้งเวลาอัตโนมัติ" เปิดใช้งาน.

7. ปิดการใช้งาน “ตั้งเขตเวลาโดยอัตโนมัติ“ จากนั้นเลือกเขตเวลาที่คุณต้องการ
8. ปิดทุกอย่างแล้วรีสตาร์ทพีซีของคุณ
วิธีที่ 8: เรียกใช้ Network Troubleshooter
1. คลิกขวาที่ ไอคอนเครือข่าย และเลือก แก้ไขปัญหา.

2. ทำตามคำแนะนำบนหน้าจอ
3. เปิดแผงควบคุมและค้นหา การแก้ไขปัญหา ในแถบค้นหาที่ด้านขวาบนและคลิกที่ การแก้ไขปัญหา.

4. จากนั้นเลือก “เครือข่ายและอินเทอร์เน็ต”

5. ในหน้าจอถัดไป ให้คลิกที่ อะแดปเตอร์เครือข่าย

6. ทำตามคำแนะนำบนหน้าจอเพื่อ แก้ไขพีซีของคุณไม่ได้เชื่อมต่อกับข้อผิดพลาดทางอินเทอร์เน็ต
วิธีที่ 9: วินิจฉัยเครือข่ายด้วยตนเอง
1. เปิด พร้อมรับคำสั่ง. ผู้ใช้สามารถทำตามขั้นตอนนี้ได้โดยค้นหา 'cmd' แล้วกด Enter

2. พิมพ์คำสั่งต่อไปนี้ใน cmd แล้วกด Enter หลังจากแต่ละรายการ:
reg ลบ “HKCU\Software\Microsoft\WindowsSelfHost” /f
reg ลบ “HKLM\Software\Microsoft\WindowsSelfHost” /f

3. รีบูทพีซีของคุณและดูว่าคุณสามารถแก้ไขข้อความแสดงข้อผิดพลาดได้หรือไม่ ถ้าไม่ ให้ดำเนินการต่อ
4. เปิด Command Prompt อีกครั้งด้วยสิทธิ์ของผู้ดูแลระบบ แล้วคัดลอกคำสั่งด้านล่างทั้งหมด จากนั้นวางลงใน cmd แล้วกด Enter:
sc config BFE start= อัตโนมัติ sc config Dhcp start= อัตโนมัติ sc config DiagTrack start= อัตโนมัติ sc config เริ่ม DPS = อัตโนมัติ sc config lmhosts start= อัตโนมัติ sc config MpsSvc start= อัตโนมัติ sc config netprofm start= อัตโนมัติ sc config NlaSvc start= อัตโนมัติ sc config nsi start= อัตโนมัติ sc config Wcmsvc start = อัตโนมัติ sc config WinHttpAutoProxySvc start = อัตโนมัติ sc config Winmgmt start= อัตโนมัติ sc config NcbService start= ความต้องการ sc config Netman start= ความต้องการ sc config netprofm start= ความต้องการ sc config WinHttpAutoProxySvc start = ความต้องการ sc config WlanSvc start= ความต้องการ sc config WwanSvc start= ความต้องการ DPS เริ่มต้นสุทธิ เริ่มต้นสุทธิ DiagTrack เริ่มต้นสุทธิ BFE เริ่มสุทธิ MpsSvc.dll เน็ตสตาร์ท nsi การเริ่มต้นสุทธิ NlaSvc เริ่มต้นสุทธิ Dhcp. BITS เริ่มต้นสุทธิ เริ่มต้นสุทธิ wuauserv เริ่มสุทธิ WinHttpAutoProxySvc เริ่มสุทธิ Wcmsvc
5. รอให้คำสั่งด้านบนเสร็จสิ้น จากนั้นรีบูตพีซีของคุณเพื่อบันทึกการเปลี่ยนแปลง
วิธีที่ 10: ปิดใช้งานแล้วเปิดใช้งาน Network Adapter อีกครั้ง
1. กด Windows Key + R แล้วพิมพ์ ncpa.cpl และกด Enter

2. คลิกขวาที่ .ของคุณ อแดปเตอร์ไร้สาย และเลือก ปิดการใช้งาน

3. คลิกขวาที่อแด็ปเตอร์เดียวกันอีกครั้งและคราวนี้ เลือกเปิดใช้งาน

4. รีสตาร์ทแล้วลองเชื่อมต่อกับเครือข่ายไร้สายของคุณและดูว่าปัญหาได้รับการแก้ไขหรือไม่
วิธีที่ 11: รีเซ็ต Internet Explorer
1. กด Windows Key + R แล้วพิมพ์ inetcpl.cpl และกด Enter เพื่อเปิด คุณสมบัติอินเทอร์เน็ต.
2. นำทางไปยัง ขั้นสูง จากนั้นคลิกที่ ปุ่มรีเซ็ต ด้านล่างด้านล่าง รีเซ็ตการตั้งค่า Internet Explorer.

3. ในหน้าต่างถัดไปที่ปรากฏขึ้น ตรวจสอบให้แน่ใจว่าได้เลือกตัวเลือก “ลบตัวเลือกการตั้งค่าส่วนบุคคล”

4. จากนั้นคลิก รีเซ็ต และรอให้กระบวนการเสร็จสิ้น
5. รีบูทพีซีของคุณเพื่อบันทึกการเปลี่ยนแปลงแล้วลองอีกครั้ง เข้าสู่หน้าเว็บ
วิธีที่ 12: ดำเนินการคลีนบูต
บางครั้งซอฟต์แวร์ของบริษัทอื่นอาจขัดแย้งกับ Windows Network Connection ดังนั้น คุณจึงไม่ควรใช้อินเทอร์เน็ต เพื่อแก้ไข .ของคุณ พีซีไม่ได้เชื่อมต่อกับข้อผิดพลาดทางอินเทอร์เน็ตคุณต้อง ทำการคลีนบูต บนพีซีของคุณและวินิจฉัยปัญหาทีละขั้นตอน

วิธีที่ 13: สร้างบัญชีผู้ใช้ใหม่
1. กด Windows Key + I เพื่อเปิด การตั้งค่า แล้วคลิก บัญชี

2. คลิกที่ แท็บครอบครัวและคนอื่น ๆ ในเมนูด้านซ้ายมือแล้วคลิก เพิ่มบุคคลอื่นในพีซีเครื่องนี้ ภายใต้คนอื่นๆ.

3. คลิก, ผม ไม่มีข้อมูลการลงชื่อเข้าใช้ของบุคคลนี้ ที่ด้านล่าง

4. เลือก เพิ่มผู้ใช้ที่ไม่มีบัญชี Microsoft ที่ด้านล่าง

5. ตอนนี้พิมพ์ ชื่อผู้ใช้และรหัสผ่าน สำหรับบัญชีใหม่และคลิก ต่อไป.

วิธีที่ 14: ซ่อมแซมติดตั้ง Windows 10
วิธีนี้เป็นวิธีสุดท้ายเพราะถ้าไม่มีอะไรเกิดขึ้น วิธีนี้จะช่วยแก้ไขปัญหาทั้งหมดกับพีซีของคุณได้อย่างแน่นอน การซ่อมแซม ติดตั้งโดยใช้การอัปเกรดแบบแทนที่เพื่อแก้ไขปัญหาเกี่ยวกับระบบโดยไม่ต้องลบข้อมูลผู้ใช้ที่มีอยู่ในระบบ ดังนั้นติดตามบทความนี้เพื่อดู วิธีการซ่อมแซมติดตั้ง Windows 10 อย่างง่ายดาย
ที่แนะนำ:
- แก้ไขไม่มีเสียงจากลำโพงแล็ปท็อป
- แก้ไข MSCONFIG จะไม่บันทึกการเปลี่ยนแปลงใน Windows 10
- วิธีแก้ไขข้อผิดพลาด Windows Update 0x80248007
- แก้ไขไม่สามารถเปลี่ยนลำดับความสำคัญของกระบวนการใน Task Manager
นั่นคือคุณประสบความสำเร็จ แก้ไขพีซีของคุณไม่ได้เชื่อมต่อกับข้อผิดพลาดทางอินเทอร์เน็ต [แก้ไขแล้ว] แต่ถ้าคุณยังมีคำถามใดๆ เกี่ยวกับโพสต์นี้ อย่าลังเลที่จะถามพวกเขาในส่วนความคิดเห็น
![พีซีของคุณไม่ได้เชื่อมต่อกับข้อผิดพลาดทางอินเทอร์เน็ต [แก้ไขแล้ว]](/uploads/acceptor/source/69/a2e9bb1969514e868d156e4f6e558a8d__1_.png)