วิธีเปลี่ยนตำแหน่งภาพหน้าจอใน Windows 11
เบ็ดเตล็ด / / April 27, 2023
Microsoft Windows มีปุ่มภาพหน้าจอที่ใช้งานสะดวกบนแป้นพิมพ์ เพียงกดปุ่ม Prt Sc และจับภาพหน้าจอ ตำแหน่งเริ่มต้นถูกตั้งค่าในโฟลเดอร์ภาพหน้าจอใน OneDrive บน Windows ซึ่งใช้ได้กับผู้ที่ซิงค์ทุกภาพหน้าจอไปยังที่เก็บข้อมูล OneDrive โชคดีที่คุณสามารถเปลี่ยนตำแหน่งภาพหน้าจอไปยังโฟลเดอร์อื่นใน Windows 11 ได้

Windows ยังบันทึกภาพหน้าจอในโฟลเดอร์ Pictures ซึ่งจะซิงค์กับบัญชี OneDrive โดยอัตโนมัติ ต่อไปนี้คือวิธีที่คุณสามารถเปลี่ยนตำแหน่งภาพหน้าจอและจัดเก็บไว้ในคอมพิวเตอร์ของคุณเท่านั้น
เปลี่ยนตำแหน่งภาพหน้าจอใน Windows 11
คุณอาจต้องการเปลี่ยนตำแหน่งที่เก็บภาพหน้าจอเป็นเอกสารหรือโฟลเดอร์อื่น ๆ เพียงเพื่อให้มีสต็อกอยู่ในมือ ทำตามขั้นตอนด้านล่างเพื่อทำการเปลี่ยนแปลง
ขั้นตอนที่ 1: กดปุ่ม Windows + E เพื่อเปิด File Explorer
ขั้นตอนที่ 2: เลือก 'พีซีเครื่องนี้' จากแถบด้านข้างด้านซ้าย
ขั้นตอนที่ 3: คลิกสองครั้งที่โฟลเดอร์รูปภาพในบานหน้าต่างด้านขวา หากคุณเห็นไอคอนรูปเมฆถัดจากโฟลเดอร์รูปภาพ หมายความว่าไอคอนจะซิงค์ภาพหน้าจอของคุณกับบัญชี OneDrive ของคุณโดยอัตโนมัติ
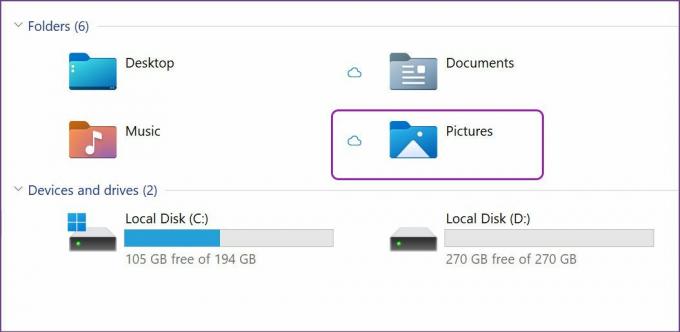
ขั้นตอนที่ 4: ค้นหาโฟลเดอร์ภาพหน้าจอจากรายการและคลิกขวา

ขั้นตอนที่ 5: เลือก Properties จากเมนูบริบทหรือใช้ปุ่ม Alt +Enter

ขั้นตอนที่ 6: เลือกแท็บตำแหน่งที่ด้านบน

ขั้นตอนที่ 7: เลือกย้ายและจะเปิดตำแหน่งภาพหน้าจอเริ่มต้นใน Windows 11

ขั้นตอนที่ 8: เลือกโฟลเดอร์หรือไดรฟ์ใหม่เป็นตำแหน่งใหม่เพื่อบันทึกภาพหน้าจอ
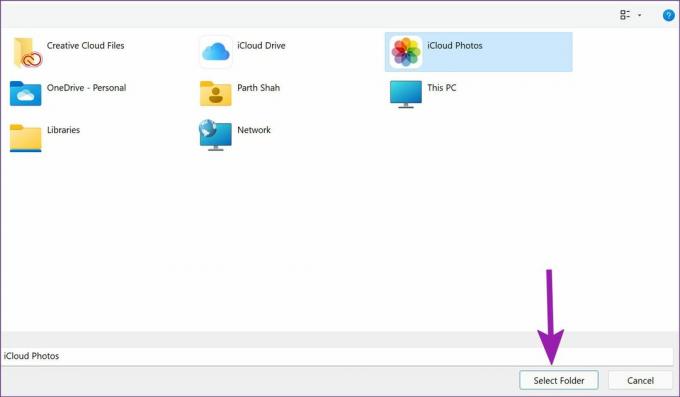
Windows 11 จะถามว่าคุณต้องการย้ายไฟล์ทั้งหมดจากตำแหน่งเดิมไปยังตำแหน่งใหม่หรือไม่ คุณสามารถข้ามหรือคลิก ใช่ เพื่อย้ายภาพหน้าจอก่อนหน้าทั้งหมดไปยังโฟลเดอร์ใหม่

ถ้าคุณมี ตั้งค่า Google ไดรฟ์ หรือ iCloud บนพีซี Windows 11คุณสามารถเลือกโฟลเดอร์ใดโฟลเดอร์หนึ่งและซิงค์ภาพหน้าจอโดยตรงกับบริการพื้นที่เก็บข้อมูลบนคลาวด์ที่คุณต้องการ
เปลี่ยนตำแหน่งภาพหน้าจอโดยใช้เครื่องมือสนิป
Snipping Tool เป็นอีกวิธีที่สะดวกในการจับภาพหน้าจอบน Windows 11 ด้วยปุ่ม Prt Sc คุณจะจับภาพหน้าจอทั้งหมด รวมถึงแถบงาน นาฬิกา และแม้แต่แถบเมนูของแอป ผู้ใช้ส่วนใหญ่จะเลือกใช้เครื่องมือสนิปเพื่อจับภาพบางส่วนของหน้าจอ
อย่างไรก็ตามคุณ เครื่องมือสนิป จะไม่บันทึกภาพหน้าจอไปยังโฟลเดอร์ทันที มันจะคัดลอกภาพหน้าจอและเสนอป๊อปอัปเพื่อเพิ่มคำอธิบายประกอบ
ขั้นตอนที่ 1: เมื่อใดก็ตามที่คุณต้องการจับภาพหน้าจอ ให้ใช้ปุ่ม Windows + Shift + S และตรวจสอบการทำงานของ Snipping Tool
ขั้นตอนที่ 2: จับภาพหน้าจอและจะแสดงป๊อปอัปในศูนย์การแจ้งเตือน และเมื่อคุณคลิกที่เครื่องมือ Snipping Tool จะเปิดขึ้นในหน้าจอขนาดใหญ่
ขั้นตอนที่ 3: ใช้ปากกาเน้นข้อความ เครื่องมือครอบตัด และไม้บรรทัดเพื่อทำการเปลี่ยนแปลง กดไอคอนบันทึกที่มุมขวาบนหรือใช้ปุ่ม Windows + S เพื่อบันทึกภาพหน้าจอ

ขั้นตอนที่ 4: Snipping Tool จะขอให้คุณเลือกโฟลเดอร์เพื่อบันทึกภาพหน้าจอ หลังจากที่คุณเลือกโฟลเดอร์ที่เกี่ยวข้องแล้ว แอพ Snipping Tool จะจดจำตำแหน่งและใช้เพื่อบันทึกภาพหน้าจอทั้งหมดในอนาคต
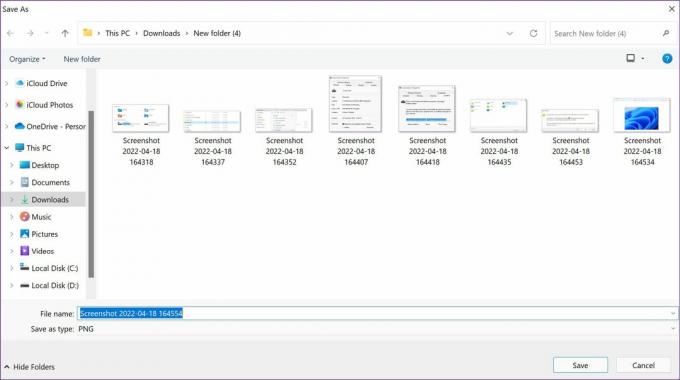
ดังนั้น ครั้งต่อไปที่คุณกดปุ่ม Windows + S จากเมนูแก้ไข Snipping Tool จะขอตำแหน่งเพื่อบันทึกและจดจำโฟลเดอร์
เปลี่ยนตำแหน่งภาพหน้าจอกลับเป็นค่าเริ่มต้น
หากคุณเปลี่ยนใจและต้องการย้อนกลับการเปลี่ยนแปลงเพื่อบันทึกภาพหน้าจอในโฟลเดอร์รูปภาพดั้งเดิม คุณสามารถทำได้ง่ายๆ จากตัวจัดการไฟล์
ขั้นตอนที่ 1: กดปุ่ม Windows + E เพื่อเปิด File Explorer บน Windows 11
ขั้นตอนที่ 2: เลือกโฟลเดอร์ปัจจุบันที่คุณใช้เพื่อบันทึกภาพหน้าจอ
ขั้นตอนที่ 3: คลิกขวาที่โฟลเดอร์ภาพหน้าจอและเลือกคุณสมบัติ

ขั้นตอนที่ 4: ไปที่แท็บตำแหน่ง

ขั้นตอนที่ 5: เลือกปุ่มคืนค่าเริ่มต้น อย่างไรก็ตาม หากคุณลบโฟลเดอร์ Pictures > Screenshots ก่อนหน้านี้ ระบบจะขอสร้างใหม่

ขั้นตอนที่ 6: กด ใช่ และคุณมีตัวเลือกในการย้ายภาพหน้าจอทั้งหมดจากโฟลเดอร์ที่มีอยู่ไปยังค่าเริ่มต้น
ขั้นตอนที่ 7: ยืนยันการตัดสินใจของคุณและย้ายกลับไปที่โฟลเดอร์เดิมเพื่อบันทึกภาพหน้าจอใน Windows 11
เคล็ดลับโบนัส: เพิ่มพื้นที่ว่างในโฟลเดอร์ภาพหน้าจอ
หากคุณใช้ OneDrive เพื่อบันทึกภาพหน้าจอ นั่นจะทำให้พื้นที่บนคอมพิวเตอร์และ OneDrive ของคุณเต็มอย่างรวดเร็ว คุณมีตัวเลือกในการเพิ่มพื้นที่ว่างในคอมพิวเตอร์ของคุณ หากคุณต้องการบันทึกสำเนาออนไลน์
ขั้นตอนที่ 1: เปิด File Manager โดยกด Windows Key + E แล้วไปที่ OneDrive เพื่อเปิดโฟลเดอร์ Pictures ในไดรฟ์หลักตามที่แสดงด้านบน
ขั้นตอนที่ 2: ค้นหาโฟลเดอร์ภาพหน้าจอและคลิกขวา

ขั้นตอนที่ 3: เลือกตัวเลือก 'เพิ่มพื้นที่ว่าง' และระบบจะลบภาพหน้าจอที่บันทึกไว้ทั้งหมดออกจากที่จัดเก็บในตัวเครื่อง

คุณควรปฏิบัติตามนี้เฉพาะในกรณีที่พื้นที่เก็บข้อมูลบนพีซี Windows 11 ของคุณหมด
จัดการภาพหน้าจออย่างมีสไตล์บน Windows 11
ตำแหน่งภาพหน้าจอเริ่มต้นในโฟลเดอร์รูปภาพของ OneDrive อาจไม่ใช่ถ้วยชาของทุกคน โดยเฉพาะอย่างยิ่งสำหรับผู้ที่ไม่ได้ใช้โซลูชันที่เก็บข้อมูลบนคลาวด์ของ Microsoft ใช้ขั้นตอนด้านบนและเปลี่ยนตำแหน่งภาพหน้าจอใน Windows 11 โดยไม่มีปัญหาใดๆ
ปรับปรุงล่าสุดเมื่อวันที่ 18 เมษายน 2565
บทความข้างต้นอาจมีลิงค์พันธมิตรซึ่งช่วยสนับสนุน Guiding Tech อย่างไรก็ตาม ไม่มีผลกับความสมบูรณ์ของกองบรรณาธิการของเรา เนื้อหายังคงเป็นกลางและเป็นของแท้
เขียนโดย
ปาร์ธ ชาห์
ก่อนหน้านี้ Parth เคยทำงานที่ EOTO.tech ซึ่งครอบคลุมข่าวเทคโนโลยี ปัจจุบันเขาทำงานอิสระที่ Guiding Tech โดยเขียนเกี่ยวกับการเปรียบเทียบแอป บทช่วยสอน คำแนะนำและคำแนะนำเกี่ยวกับซอฟต์แวร์ และการเจาะลึกในแพลตฟอร์ม iOS, Android, macOS และ Windows



