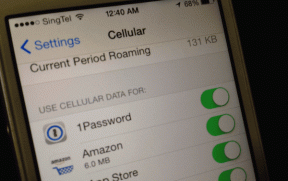แก้ไขข้อผิดพลาด Dropbox 500 – TechCult
เบ็ดเตล็ด / / April 27, 2023
มีปัญหาในการเข้าถึงไฟล์ของคุณเนื่องจาก Dropbox error 500? ไม่ต้องกังวลเนื่องจากนี่เป็นปัญหาทั่วไปที่เกิดขึ้นเมื่อเซิร์ฟเวอร์โอเวอร์โหลด ในบทความนี้ เราได้อธิบายเกี่ยวกับความหมายของ Dropbox error 500 และมอบแนวทางแก้ไขที่เชื่อถือได้เพื่อแก้ไขปัญหา.

สารบัญ
วิธีแก้ไข Dropbox Error 500
Dropbox เป็นแพลตฟอร์มการโฮสต์ไฟล์และการทำงานร่วมกันบนคลาวด์ที่ช่วยให้ผู้ใช้สามารถจัดเก็บ แบ่งปัน และเข้าถึงไฟล์ได้จากทุกที่ นำเสนอคุณสมบัติที่หลากหลาย รวมถึงการซิงโครไนซ์ไฟล์ การแชร์ไฟล์ การจัดเก็บไฟล์ และการรักษาความปลอดภัย ด้วยการซิงโครไนซ์ไฟล์ ผู้ใช้สามารถซิงค์ไฟล์และโฟลเดอร์ในอุปกรณ์ต่างๆ แม้ว่า Dropbox จะค่อนข้างเสถียร แต่ผู้ใช้บางคนรายงานว่าพบรหัสข้อผิดพลาด รหัสข้อผิดพลาดทั่วไปหนึ่งรหัสคือรหัสข้อผิดพลาด 500 หากคุณกำลังมองหาการแก้ไขข้อผิดพลาดนี้ คุณมาถูกที่แล้ว บทความนี้จึงเกี่ยวกับวิธีแก้ไขข้อผิดพลาด Dropbox 500
คำตอบที่รวดเร็ว
ลองตรวจสอบว่าเซิร์ฟเวอร์ Dropbox ออนไลน์อยู่หรือไม่ นอกจากนี้ คุณสามารถแก้ไขปัญหาการเชื่อมต่อเครือข่ายของคุณโดยทำตามขั้นตอนด้านล่าง:
1. เรียกใช้ตัวแก้ไขปัญหาอะแดปเตอร์เครือข่ายบน Windows
2. รีสตาร์ทเราเตอร์อินเทอร์เน็ตหรือโมเด็มของคุณ
3. ตรวจสอบให้แน่ใจว่าคุณมีการเชื่อมต่อเครือข่ายที่เสถียร
Dropbox Error 500 หมายถึงอะไร
ข้อผิดพลาดเฉพาะของ Dropbox นี้เป็นข้อผิดพลาดที่เกิดขึ้นเมื่อเซิร์ฟเวอร์ Dropbox พบสภาวะที่ไม่คาดคิดหรือข้อผิดพลาดภายในที่ทำให้ไม่สามารถดำเนินการตามคำขอของลูกค้าได้ ในทำนองเดียวกัน อาจเป็นผลมาจากการเชื่อมต่อเครือข่ายของผู้ใช้ เมื่อคุณพบข้อผิดพลาดนี้ คุณอาจเห็นข้อความแจ้งว่า HTTP error 500 หรือ 500 Internal Server Error หลังจากค้นหาว่า Dropbox error 500 หมายความว่าอย่างไร คุณจะทราบได้ว่าสาเหตุมาจากอะไร ข้อผิดพลาดอาจเกิดจากปัญหาต่างๆ รวมถึงการหยุดทำงานของเซิร์ฟเวอร์ชั่วคราว การบำรุงรักษาหรือการอัปเกรดที่ดำเนินการบนเซิร์ฟเวอร์ ความขัดแย้งกับแอพหรือปลั๊กอินของบุคคลที่สาม เป็นต้น คุณสามารถอ่านสาเหตุเพิ่มเติมด้านล่าง
Dropbox Error 500 เกิดจากอะไร
เนื่องจากข้อผิดพลาด 500 เป็นข้อผิดพลาดทั่วไป จึงอาจมีสาเหตุหลายประการ ข้อผิดพลาดนี้อาจเกิดจากปัญหาต่างๆ จากฝั่งเซิร์ฟเวอร์หรือฝั่งผู้ใช้ ในทำนองเดียวกัน คุณสามารถค้นหาสาเหตุของข้อผิดพลาดนี้ 500 ใน Dropbox โดยอ่านด้านล่าง
- เซิร์ฟเวอร์ขัดข้องชั่วคราว: เซิร์ฟเวอร์ Dropbox อาจประสบปัญหาการหยุดทำงานชั่วคราวเนื่องจากการบำรุงรักษาหรือปัญหาทางเทคนิคอื่นๆ ซึ่งนำไปสู่ข้อผิดพลาดนี้
- ขัดแย้งกับแอพหรือปลั๊กอินของบุคคลที่สาม: แอพหรือปลั๊กอินของบุคคลที่สามบางตัวอาจทำให้เกิดความขัดแย้งกับ Dropbox ซึ่งนำไปสู่ข้อผิดพลาดของเซิร์ฟเวอร์ภายในและข้อผิดพลาดนี้
- ปัญหาการเชื่อมต่อเครือข่าย: การเชื่อมต่ออินเทอร์เน็ตที่ไม่ดีหรือไม่เสถียรในฝั่งไคลเอ็นต์อาจทำให้เกิดปัญหาเมื่อพยายามสื่อสารกับเซิร์ฟเวอร์ Dropbox
- ปัญหาฝั่งเซิร์ฟเวอร์: ปัญหาเกี่ยวกับเซิร์ฟเวอร์หรือฐานข้อมูลของ Dropbox เช่น ความล้มเหลวของฮาร์ดแวร์หรือข้อบกพร่องของซอฟต์แวร์ อาจนำไปสู่ข้อผิดพลาดภายในเซิร์ฟเวอร์และข้อความแสดงข้อผิดพลาด 500
- ขาดการสนับสนุน JavaScript ในเบราว์เซอร์: การสนับสนุน JavaScript มักใช้ในเว็บเบราว์เซอร์เพื่อเพิ่มการทำงานแบบไดนามิกให้กับหน้าเว็บ เว็บเบราว์เซอร์สมัยใหม่ส่วนใหญ่รองรับ JavaScript อย่างไรก็ตาม การไม่รองรับ JavaScript ในเบราว์เซอร์หรือการปิดใช้งานอาจส่งผลให้เกิดข้อผิดพลาดได้
- ไฟล์ระบบ Windows เสียหาย: ไฟล์ระบบ Windows ที่เสียหาย หมายถึงไฟล์ในระบบปฏิบัติการ Windows ที่เสียหายหรือถูกเปลี่ยนแปลงในทางใดทางหนึ่ง ซึ่งมักส่งผลให้เกิดข้อผิดพลาดหรือทำงานผิดปกติ สิ่งนี้สามารถเกิดขึ้นได้จากหลายสาเหตุ เช่น การติดมัลแวร์ ปัญหาเกี่ยวกับฮาร์ดแวร์ หรือความขัดแย้งของซอฟต์แวร์ ดังนั้นสิ่งนี้อาจทำให้เกิดข้อผิดพลาดได้เช่นกัน
- การป้องกันการติดตามในเบราว์เซอร์: การติดตามความเป็นส่วนตัวในเบราว์เซอร์หมายถึงกระบวนการรวบรวมและแบ่งปันข้อมูลเกี่ยวกับกิจกรรมออนไลน์ของผู้ใช้ในเว็บไซต์ต่างๆ ข้อมูลนี้อาจรวมถึงประวัติการเรียกดู คำค้นหา ข้อมูลตำแหน่ง และรายละเอียดส่วนบุคคลอื่นๆ การป้องกันการติดตามในเบราว์เซอร์อาจทำให้เกิดข้อผิดพลาดใน Dropbox
มีหลายวิธีที่คุณสามารถทำตามเพื่อแก้ไขข้อผิดพลาด 500 วิธีการส่วนใหญ่ในการแก้ไขข้อผิดพลาดนี้ค่อนข้างตรงไปตรงมา ดังนั้นคุณสามารถปฏิบัติตามวิธีการต่างๆ ด้านล่างนี้
วิธีที่ 1: รีเฟรชหน้าเว็บ
ข้อผิดพลาดอาจเป็นปัญหาชั่วคราว ในกรณีนี้ วิธีแก้ไขที่คุณสามารถทำตามได้คือการรีเฟรชหน้าเว็บ มีหลายวิธีในการรีเฟรชหน้าเว็บ ขึ้นอยู่กับเว็บเบราว์เซอร์และระบบปฏิบัติการที่ใช้ นี่คือขั้นตอนสำหรับ Google Chrome ด้านล่าง
1. ไปที่ หน้าเว็บดรอปบ็อกซ์.
2. คลิกที่ ไอคอนรีเฟรช ที่มุมบนซ้ายของหน้า

3. หรือคลิกขวาที่หน้าเว็บแล้วคลิกที่ โหลดใหม่ ตัวเลือก.
บันทึก: คุณยังสามารถกดปุ่ม Ctrl + Rกุญแจ พร้อมกัน

วิธีที่ 2: แก้ไขปัญหาการเชื่อมต่อเครือข่าย
การแก้ไขที่คุณสามารถปฏิบัติตามเพื่อแก้ไขข้อผิดพลาดนี้คือการแก้ไขปัญหาเครือข่ายของคุณ ในทำนองเดียวกัน ข้อผิดพลาด Dropbox นี้อาจเป็นผลมาจากปัญหาเครือข่ายของคุณ มีหลายขั้นตอนที่คุณสามารถทำได้เพื่อแก้ไขปัญหาเครือข่าย คุณสามารถหาข้อมูลเพิ่มเติมได้โดยการอ่าน วิธีแก้ปัญหาการเชื่อมต่อเครือข่ายบน Windows 10 ที่จะทำเช่นเดียวกัน

อ่านเพิ่มเติม:วิธีลบแคชของ Dropbox
วิธีที่ 3: รอเวลาทำงานของเซิร์ฟเวอร์
การแก้ไขอีกอย่างที่คุณสามารถทำตามได้คือ ตรวจสอบให้แน่ใจว่าเซิร์ฟเวอร์ Dropbox เปิดใช้งานอยู่ ในทำนองเดียวกัน คุณสามารถทำได้โดยทำเครื่องหมายที่ หน้าสถานะเซิร์ฟเวอร์ Dropbox. หน้าสถานะ Dropbox ให้ข้อมูลตามเวลาจริงเกี่ยวกับสถานะของบริการ Dropbox รวมถึงปัญหาหรือการหยุดทำงานที่อาจส่งผลต่อแพลตฟอร์ม

วิธีที่ 4: ใช้เบราว์เซอร์อื่น
ในกรณีส่วนใหญ่ รหัสข้อผิดพลาดที่เกี่ยวข้องกับ Dropbox มักปรากฏบนเว็บแอป หากคุณประสบปัญหานี้ คุณสามารถลองแก้ไขปัญหาได้โดยเปลี่ยนเบราว์เซอร์ของคุณ เป็นไปได้ว่าปัญหาไม่ได้อยู่ที่ Dropbox แต่เกิดจากเบราว์เซอร์ของคุณ ดังนั้นจึงมีเหตุผลที่จะพิจารณาความเป็นไปได้ของปัญหาเบราว์เซอร์ที่ทำให้เกิดข้อผิดพลาด หากคุณไม่แน่ใจ คุณสามารถลองเข้าถึง Dropbox บนเบราว์เซอร์อื่นเพื่อดูว่ายังมีปัญหาอยู่หรือไม่
วิธีที่ 5: ดาวน์โหลดไฟล์ขนาดเล็กลง
คุณอาจพบข้อผิดพลาดหากไฟล์ที่คุณพยายามดาวน์โหลดมีขนาดเกิน 20 GB หรือมีไฟล์มากกว่า 10,000 ไฟล์ ในกรณีดังกล่าว การซิงค์โฟลเดอร์กับดิสก์ในเครื่องของคุณผ่านแอปเดสก์ท็อปอาจเป็นวิธีแก้ปัญหาที่เป็นไปได้ หรือคุณสามารถลองดาวน์โหลดไฟล์กลุ่มเล็ก ๆ เพื่อหลีกเลี่ยงข้อผิดพลาด
วิธีที่ 6: ล้างแคชและคุกกี้ของเบราว์เซอร์
การล้างแคชและคุกกี้ของเบราว์เซอร์สามารถช่วยแก้ไขปัญหาต่างๆ ได้ เช่น ความเร็วในการเรียกดูช้า ปัญหาการโหลดเว็บไซต์นอกเหนือจากข้อผิดพลาด 500 ดังนั้นจึงควรปฏิบัติตามวิธีนี้เป็นครั้งคราว คุณสามารถหาข้อมูลเพิ่มเติมได้จากการอ่าน วิธีล้างแคชและคุกกี้ใน Google Chrome ที่จะทำเช่นเดียวกัน
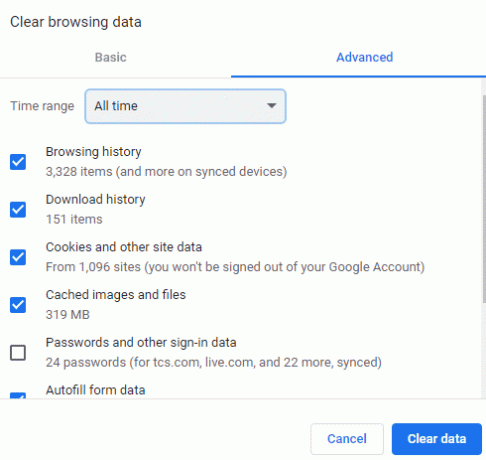
อ่านเพิ่มเติม:10 วิธีในการแก้ไขข้อผิดพลาด Dropbox 404
วิธีที่ 7: เปิดใช้งาน JavaScript
การแก้ไขที่คุณสามารถปฏิบัติตามได้คือการเปิดใช้งาน JavaScript ในเบราว์เซอร์ของคุณ Dropbox อาจประสบปัญหาเนื่องจาก JavaScript ถูกปิดใช้งานหรือเบราว์เซอร์ไม่รองรับ เป็นความคิดที่ดีที่จะใช้เบราว์เซอร์ที่รองรับ JavaScript ในการเปิดใช้งาน JavaScript ใน Microsoft Edge คุณสามารถทำตามขั้นตอนด้านล่าง
1. เปิด ไมโครซอฟท์ เอดจ์.
2. คลิกที่ ไอคอนสามจุด ที่มุมขวาบนของหน้าต่างเบราว์เซอร์

3. เลือก การตั้งค่า จากเมนูแบบเลื่อนลง
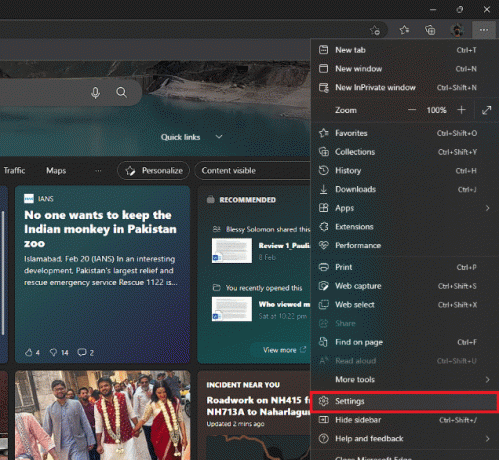
4. คลิกที่ คุกกี้และการอนุญาตไซต์ ตัวเลือก.

5. คลิกที่ จาวาสคริปต์.
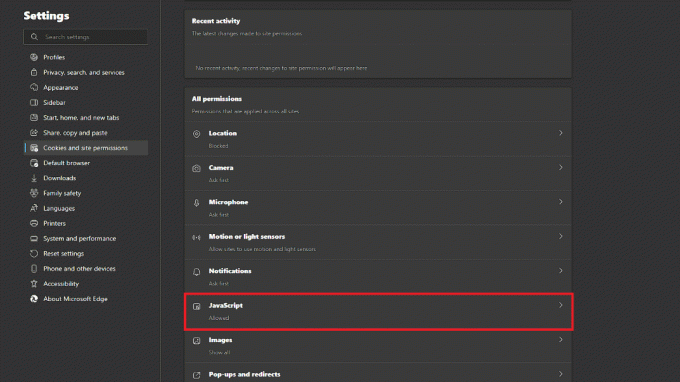
6. สลับสวิตช์ไปทางขวาของ อนุญาต (แนะนำ).
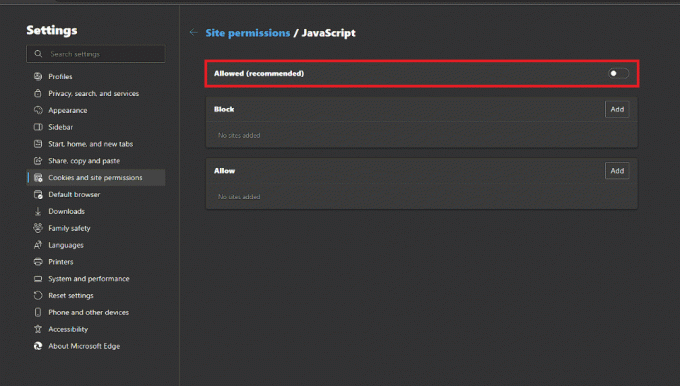
อ่านเพิ่มเติม:แก้ไข Dropbox Error 400 Message ใน Windows 10
วิธีที่ 8: เปลี่ยนการตั้งค่าการป้องกันการติดตามเบราว์เซอร์
เนื่องด้วยมาตรการความเป็นส่วนตัวที่เข้มงวด เบราว์เซอร์ของคุณอาจทำให้บางเว็บไซต์หยุดชะงักและส่งผลต่อความสามารถของคุณในการเข้าถึง Dropbox เพื่อแก้ไขปัญหานี้ คุณสามารถปรับการตั้งค่าการติดตามของเบราว์เซอร์เพื่อปรับปรุงการทำงาน คุณสามารถทำตามขั้นตอนด้านล่างสำหรับ Microsoft Edge
1. เปิด ไมโครซอฟท์ เอดจ์.
2. คลิกที่ ไอคอนสามจุด ที่มุมขวาบน

3. คลิกที่ การตั้งค่า จากเมนูแบบเลื่อนลง
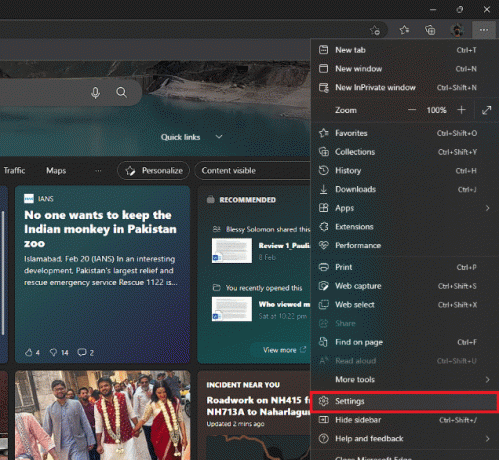
4. คลิกที่ ความเป็นส่วนตัว การค้นหา และบริการ.

5. สลับสวิตช์สำหรับ การป้องกันการติดตาม.
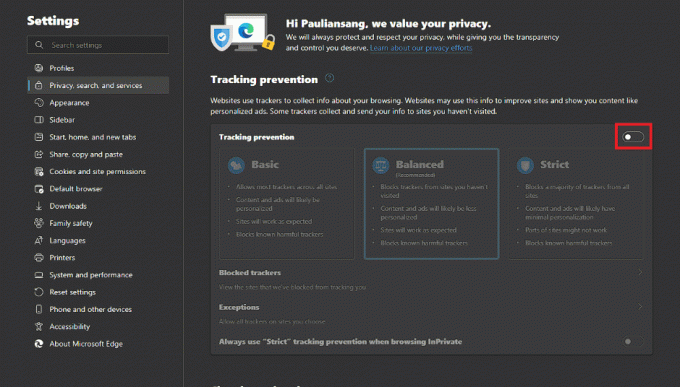
6. เลือก สมดุล.

อ่านเพิ่มเติม:แก้ไข Dropbox มีพื้นที่ไม่เพียงพอในการเข้าถึงโฟลเดอร์
วิธีที่ 9: ทำการล้างข้อมูลบนดิสก์
การมีไฟล์ขยะหรือไฟล์ชั่วคราวในคอมพิวเตอร์ของคุณอาจส่งผลเสียต่อประสิทธิภาพของ Dropbox ซึ่งอาจทำให้เกิดข้อผิดพลาด 500 ใน Dropbox เพื่อแก้ไขปัญหานี้ คุณสามารถใช้การล้างข้อมูลบนดิสก์เพื่อลบไฟล์ขยะ รวมถึง Windows ชั่วคราว ไฟล์การติดตั้ง ไฟล์อินเทอร์เน็ตชั่วคราว ไฟล์เพิ่มประสิทธิภาพการจัดส่ง และการดาวน์โหลดอื่นๆ ที่ไม่จำเป็น ในทำนองเดียวกัน คุณยังสามารถเพิ่มพื้นที่ว่างในไดรฟ์ของคุณด้วยการทำเช่นนี้ คุณสามารถอ่านเพิ่มเติมเกี่ยวกับวิธีการ เพิ่มพื้นที่ว่างในฮาร์ดดิสก์บน Windows 10 ที่จะทำเช่นเดียวกัน
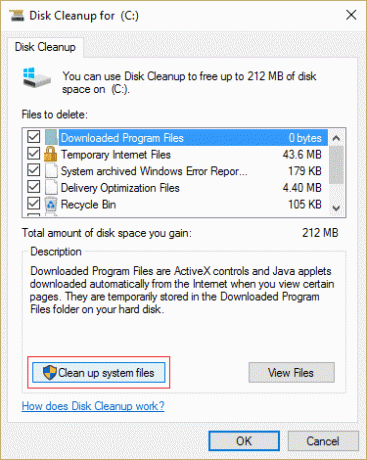
วิธีที่ 10: ซ่อมแซมไฟล์ระบบ
ในบางกรณี ไฟล์ระบบ Windows ที่เสียหายอาจเป็นสาเหตุของข้อผิดพลาด 500 ใน Dropbox เพื่อแก้ไขปัญหานี้ คุณสามารถใช้เครื่องมือ System File Checker เพื่อแก้ไขปัญหาได้ คุณสามารถอ่านคำแนะนำของเรา วิธีซ่อมแซมไฟล์ระบบ.

อ่านเพิ่มเติม:แก้ไขข้อผิดพลาด Dropbox ในการดาวน์โหลดไฟล์ของคุณใน Windows 10
วิธีที่ 11: ติดตั้งแอปพลิเคชัน Dropbox ใหม่
หากคุณใช้แอปพลิเคชัน Dropbox บนคอมพิวเตอร์ วิธีแก้ไขที่คุณสามารถทำตามได้คือติดตั้งแอปอีกครั้ง ในทำนองเดียวกัน คุณอาจสามารถแก้ไขปัญหาต่างๆ ที่อาจก่อให้เกิดข้อผิดพลาดได้ด้วยการทำเช่นนี้ คุณสามารถทำตามขั้นตอนด้านล่างเพื่อทำสิ่งนี้
1. ตี ปุ่ม Windows, พิมพ์ แผงควบคุม และคลิกที่ เปิด.

2. ชุด ดูตาม > หมวดหมู่จากนั้นคลิกที่ ถอนการติดตั้งโปรแกรม ตัวเลือกภายใต้ โปรแกรม.
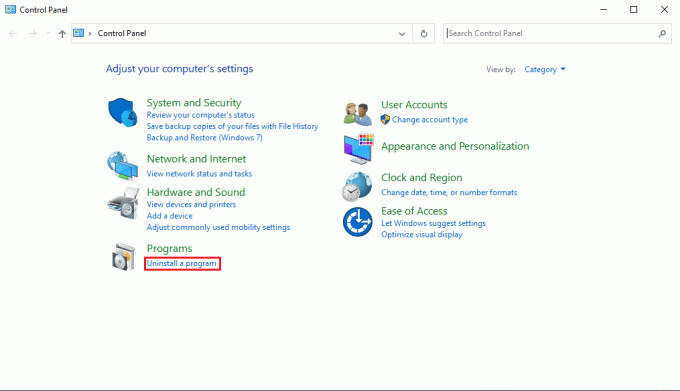
3. ตอนนี้ค้นหา ดรอปบ็อกซ์ และคลิกขวาที่มันแล้วเลือก ถอนการติดตั้ง.
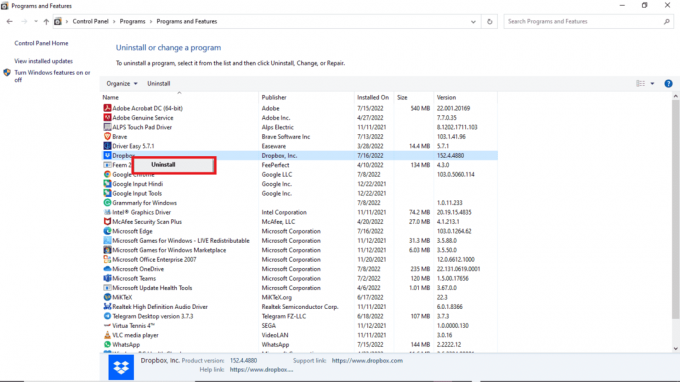
4. คลิกที่ ใช่ ใน การควบคุมบัญชีผู้ใช้ พร้อมท์
5. ที่นี่ คลิกที่ ถอนการติดตั้ง ปุ่ม.
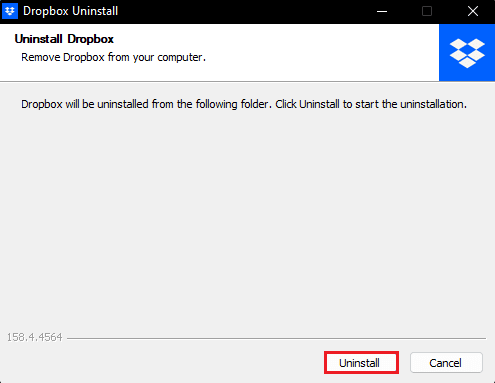
6. หากต้องการติดตั้งแอปใหม่ ให้ไปที่เจ้าหน้าที่ หน้าดาวน์โหลด Dropbox.
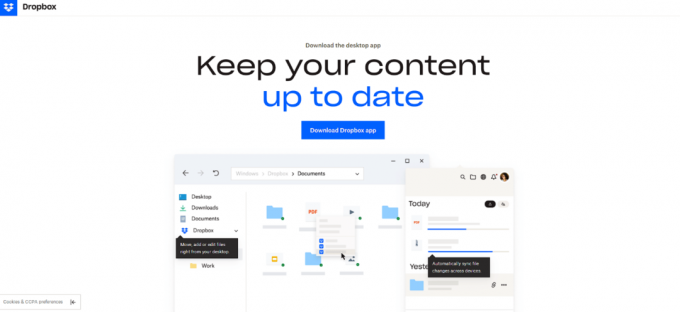
ที่แนะนำ:
- แก้ไข Zoom โฮสต์มีการประชุมอื่นที่กำลังดำเนินการ ไม่สามารถเข้าร่วมข้อผิดพลาด
- วิธีรับอุณหภูมิบน Snapchat
- แก้ไขลิงค์ Dropbox ไม่ทำงาน
- 22 ทางเลือก Dropbox ที่ดีที่สุด
เราหวังว่าคู่มือนี้จะเป็นประโยชน์และคุณสามารถเรียนรู้เกี่ยวกับวิธีการแก้ไข ข้อผิดพลาด Dropbox 500. แจ้งให้เราทราบว่าวิธีใดที่เหมาะกับคุณที่สุด หากคุณมีข้อสงสัยหรือข้อเสนอแนะโปรดทิ้งในส่วนความคิดเห็นด้านล่าง
Elon เป็นนักเขียนด้านเทคโนโลยีที่ TechCult เขาเขียนคู่มือวิธีใช้มาประมาณ 6 ปีแล้วและครอบคลุมหัวข้อต่างๆ มากมาย เขาชอบที่จะครอบคลุมหัวข้อที่เกี่ยวข้องกับ Windows, Android และเทคนิคและเคล็ดลับล่าสุด