วิธีลบอีเมลหลายฉบับใน Outlook บนมือถือและเว็บ
เบ็ดเตล็ด / / April 28, 2023
คุณสามารถเข้าถึงบัญชี Outlook ของคุณจากอุปกรณ์ใดก็ได้ นอกจากนี้คุณยังสามารถ ดาวน์โหลดอีเมลจาก Outlook เพื่อดูเมื่อคุณไม่มีอินเทอร์เน็ต ในบางครั้ง คุณอาจต้องนำสิ่งที่ยุ่งเหยิงออกจากกล่องจดหมายของคุณ และเก็บเฉพาะการสนทนาที่สำคัญเท่านั้น

นอกจากอีเมลจากผู้ติดต่อของคุณแล้ว คุณยังได้รับอีเมลขยะและอีเมลส่งเสริมการขายมากมายในบัญชี Outlook ของคุณอีกด้วย นั่นเป็นเหตุผลที่การล้างข้อมูลตามปกติช่วยในการจัดระเบียบกล่องจดหมายของคุณให้ดีขึ้นเสมอ โพสต์นี้จะแสดงวิธีการลบอีเมลหลายฉบับใน Microsoft Outlook จากเว็บและแอปบนอุปกรณ์เคลื่อนที่
ลบอีเมลหลายฉบับใน Microsoft Outlook บนมือถือ
เรามาเริ่มกันที่วิธีลบอีเมลจำนวนมากจากแอป Microsoft Outlook บนมือถือของคุณ หากคุณใช้แอป Outlook บน Android หรือ iPhone เพื่อตรวจสอบและตอบกลับอีเมลในขณะเดินทาง ขั้นตอนเหล่านี้จะช่วยให้คุณกำจัดการสนทนาทางอีเมลที่ไม่จำเป็นทั้งหมดได้
ลบอีเมลหลายฉบับใน Microsoft Outlook บน iPhone
นี่คือขั้นตอนหากคุณใช้แอป Outlook บน iPhone ของคุณ
ขั้นตอนที่ 1: เปิดแอป Outlook บน iPhone ของคุณ

ขั้นตอนที่ 2: ในกล่องจดหมายของคุณ ให้กดการสนทนาทางอีเมลค้างไว้เพื่อเลือก
ขั้นตอนที่ 3: ทำซ้ำขั้นตอนเดิมเพื่อเลือกการสนทนาทางอีเมลที่เหลือที่คุณต้องการลบ
ขั้นตอนที่ 4: แตะไอคอนลบที่ด้านล่าง

ขั้นตอนที่ 5: แตะไอคอนโปรไฟล์ของคุณที่มุมซ้ายบน
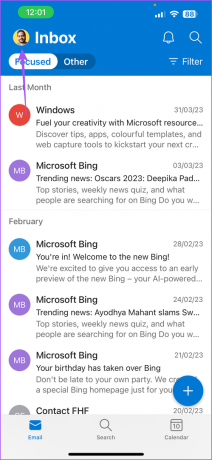
ขั้นตอนที่ 6: เลือก ลบแล้ว
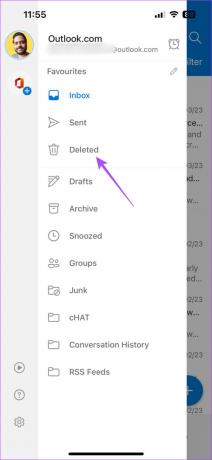
ขั้นตอนที่ 7: กดค้างเพื่อเลือกอีเมลที่คุณต้องการลบอย่างถาวร
ขั้นตอนที่ 8: แตะไอคอนลบที่ด้านล่าง

ขั้นตอนที่ 9: เลือก ลบอย่างถาวร

ลบอีเมลหลายฉบับใน Microsoft Outlook บน Android
หากคุณใช้แอป Outlook บนโทรศัพท์ Android ต่อไปนี้เป็นวิธีลบอีเมลหลายฉบับ
ขั้นตอนที่ 1: เปิดแอป Outlook บนโทรศัพท์ Android ของคุณ

ขั้นตอนที่ 2: กดการสนทนาทางอีเมลค้างไว้เพื่อเลือก
ขั้นตอนที่ 3: แตะไอคอนลบที่มุมขวาบน

ขั้นตอนที่ 4: แตะไอคอนโปรไฟล์ที่มุมซ้ายบน

ขั้นตอนที่ 5: เลือก ลบแล้ว

ขั้นตอนที่ 6: แตะไอคอนลบที่มุมขวาบน

ขั้นตอนที่ 7: เลือก ลบถาวร เพื่อยืนยัน

ลบอีเมลหลายฉบับใน Outlook บนเว็บ
เมื่อคุณใช้ Microsoft Outlook ในเว็บเบราว์เซอร์ คุณสามารถลบอีเมลหลายฉบับพร้อมกันได้ แน่นอนว่าจะต้องคลิกหลายครั้งหากคุณต้องการเลือกอีเมลที่คุณต้องการลบ ต่อไปนี้คือวิธีการลบอีเมลหลายฉบับใน Outlook บนเว็บ
ขั้นตอนที่ 1: เปิด Microsoft Outlook ในเว็บเบราว์เซอร์และลงชื่อเข้าใช้ด้วยรายละเอียดบัญชี Microsoft ของคุณ หากคุณยังไม่เคยทำ
เยี่ยมชม Outlook
ขั้นตอนที่ 2: คลิกช่องทำเครื่องหมายถัดจากอีเมลที่คุณต้องการลบ
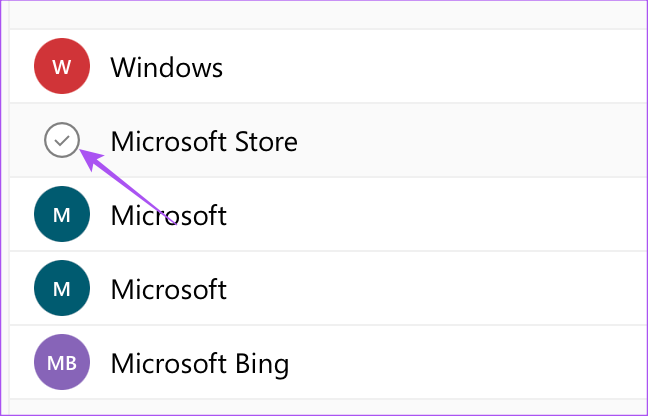
ขั้นตอนที่ 3: หลังจากเลือกอีเมลแล้ว ให้คลิกลบ

ขั้นตอนที่ 4: เลือกรายการที่ถูกลบจากเมนูด้านซ้าย

ขั้นตอนที่ 5: คลิกที่ไอคอนลบที่แถบเมนู

ขั้นตอนที่ 6: คลิกที่ ลบทั้งหมด เพื่อยืนยัน
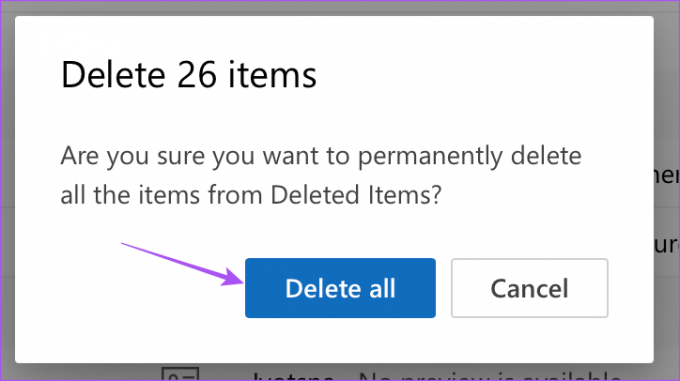
ลบอีเมลหลายฉบับในแอป Outlook บน Mac
แอป Outlook ยังพร้อมใช้งานสำหรับ Mac เช่นเดียวกับส่วนที่เป็นเคาน์เตอร์บน Windows นอกจากนี้ ผู้ใช้ Mac จะได้เพลิดเพลินไปกับรูปลักษณ์ใหม่ของ Microsoft Outlook และการลบอีเมลที่ไม่ต้องการนั้นค่อนข้างง่าย ต่อไปนี้คือวิธีลบอีเมลในแอป Outlook บน Mac
ขั้นตอนที่ 1: กดแป้นพิมพ์ลัด Command + Spacebar เพื่อเปิด Spotlight Search พิมพ์ มุมมอง แล้วกดย้อนกลับ

ขั้นตอนที่ 2: กดปุ่ม Command ค้างไว้แล้วเลือกอีเมลทั้งหมดที่คุณต้องการลบ
ขั้นตอนที่ 3: คลิกที่ลบ

ขั้นตอนที่ 4: คลิกไอคอนเมนูแฮมเบอร์เกอร์ที่มุมซ้ายบน
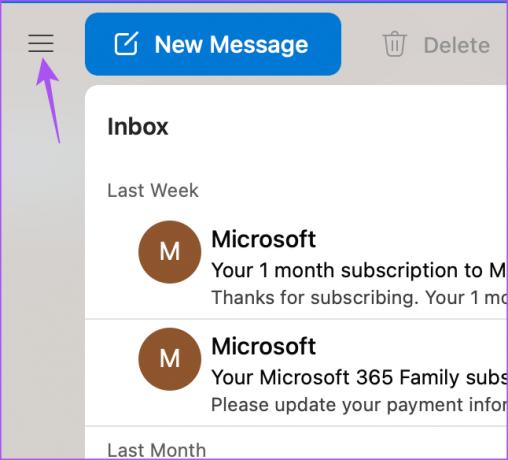
ขั้นตอนที่ 5: เลือกรายการที่ถูกลบจากเมนูด้านซ้าย

ขั้นตอนที่ 6: กดปุ่ม Command ค้างไว้แล้วเลือกอีเมลทั้งหมดที่คุณต้องการลบ
ขั้นตอนที่ 7: คลิกที่ลบ

ขั้นตอนที่ 8: คลิกที่ ลบ อีกครั้งเพื่อยืนยัน

Outlook จะลบอีเมลเหล่านั้นอย่างถาวร ไม่ได้เกิดขึ้นอย่างที่คุณคาดไว้? อ่านโพสต์ของเราหาก แอป Outlook ไม่ทำงานบน Mac ของคุณ.
ลบอีเมลหลายฉบับในแอป Outlook บน Windows
แอป Microsoft Outlook บน Windows เป็นตัวเลือกที่ยอดเยี่ยมหากคุณไม่เปลืองพื้นที่จัดเก็บ ส่วนใหญ่เป็นเพราะถ้าคุณมักจะดาวน์โหลดและจัดเก็บอีเมลจาก Outlook ไฟล์สำรองข้อมูล (.PST) อาจมีขนาดใหญ่เมื่อเวลาผ่านไป แต่คุณสามารถตรวจสอบได้ ต่อไปนี้คือวิธีลบอีเมลหลายฉบับในแอป Outlook บน Windows
ขั้นตอนที่ 1: คลิกไอคอนเริ่มบนทาสก์บาร์ พิมพ์ แนวโน้ม ในแถบค้นหาแล้วกด Enter

ขั้นตอนที่ 2: กดปุ่ม Control ค้างไว้แล้วเลือกอีเมลทั้งหมดที่คุณต้องการลบ
ขั้นตอนที่ 3: คลิกที่ลบ

ขั้นตอนที่ 4: คลิกที่รายการที่ถูกลบจากเมนูด้านซ้าย
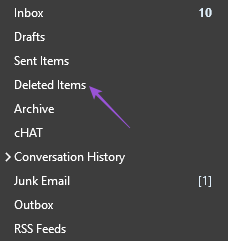
ขั้นตอนที่ 5: กดปุ่ม Control ค้างไว้แล้วเลือกอีเมลทั้งหมดที่คุณต้องการลบ
ขั้นตอนที่ 6: คลิกที่ลบ

ขั้นตอนที่ 7: คลิกที่ ใช่ เพื่อยืนยัน

Outlook จะลบอีเมลเหล่านั้นอย่างถาวร
ล้างความยุ่งเหยิง
หากกล่องขาเข้า Outlook ของคุณเต็มไปด้วยอีเมลไร้ประโยชน์จำนวนมาก การลบทั้งหมดออกจากบัญชีอีเมลของคุณก็เป็นทางเลือกที่ดี แต่บางครั้ง การลบอีเมลหลายฉบับอาจกลายเป็นเรื่องน่าเบื่อ นั่นเป็นเหตุผลที่ Outlook ยังเสนอตัวเลือกให้คุณ ลบอีเมลอัตโนมัติ. คุณสามารถตั้งค่าการลบหรือเก็บถาวรอีเมลโดยอัตโนมัติเพื่อใช้กล่องจดหมายของคุณต่อไปได้อย่างสบายใจ
ปรับปรุงล่าสุดเมื่อวันที่ 10 เมษายน 2566
บทความข้างต้นอาจมีลิงค์พันธมิตรซึ่งช่วยสนับสนุน Guiding Tech อย่างไรก็ตาม ไม่มีผลกับความสมบูรณ์ของกองบรรณาธิการของเรา เนื้อหายังคงเป็นกลางและเป็นของแท้
เขียนโดย
เปารัช ชอมธารี
ไขปริศนาโลกแห่งเทคโนโลยีด้วยวิธีที่ง่ายที่สุดและแก้ปัญหาในชีวิตประจำวันที่เกี่ยวข้องกับสมาร์ทโฟน แล็ปท็อป ทีวี และแพลตฟอร์มการสตรีมเนื้อหา



