8 วิธีในการแก้ไขการส่งต่อข้อความไม่แสดงบน iPhone
เบ็ดเตล็ด / / April 29, 2023
ถามผู้ใช้ Apple ว่าเหตุใดพวกเขาจึงรักผลิตภัณฑ์ของ Apple คุณมักจะได้ยินว่าเป็นระบบนิเวศที่ช่วยให้พวกเขาใช้งานได้อย่างราบรื่น iPhone, iPad และ Mac เข้าด้วยกัน. แต่น่าผิดหวังเมื่อคุณสมบัติดังกล่าวเสียหาย เมื่อเร็ว ๆ นี้ ผู้ใช้หลายคนบอกว่าพวกเขาไม่สามารถเข้าถึงข้อความที่ได้รับบน iPhone บนอุปกรณ์ Apple อื่น ๆ ยิ่งไปกว่านั้น คุณลักษณะการส่งต่อข้อความไม่แสดงบน iPhone ของพวกเขา หากคุณกำลังเผชิญกับมันอยู่ ให้ทำตาม
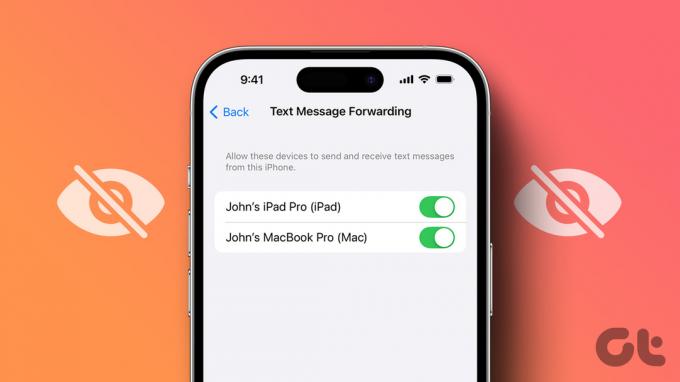
การเข้าถึงข้อความทั้งหมดที่คุณได้รับบน iPhone บน Mac, iPad หรืออุปกรณ์ Apple อื่นๆ นั้นสะดวกจริงๆ เราได้เขียนบทความโดยละเอียดที่อธิบาย วิธีซิงค์ข้อความจาก iPhone กับ Mac. ตามที่อธิบายไว้นั้น คุณต้องเปิดใช้คุณสมบัติสองอย่างเป็นหลัก:
- iCloud Sync สำหรับข้อความ
- การส่งต่อข้อความในการตั้งค่า
อย่างไรก็ตาม ผู้ใช้หลายคนรวมถึงเราพบว่าปุ่มสลับหลังหายไปใน iPhone ของเรา ดังนั้นเราจึงลองสองสามวิธีเพื่อลองและกู้คืนกลับคืนในที่สุด ต่อไปนี้เป็นแปดวิธีในการแก้ไขปัญหา
1. ตรวจสอบว่าคุณใช้ Apple ID เดียวกันบนอุปกรณ์อื่นหรือไม่
หากต้องการดูตัวเลือกการส่งต่อข้อความบน iPhone ของคุณพร้อมรายการอุปกรณ์ ตรวจสอบให้แน่ใจว่าคุณใช้ Apple ID เดียวกันในอุปกรณ์ทุกเครื่องของคุณ คุณสมบัตินี้จะช่วยให้คุณได้รับข้อความบนอุปกรณ์ Apple อื่น ๆ เท่านั้น หากอุปกรณ์เหล่านั้นใช้ Apple ID เดียวกัน
หากต้องการตรวจสอบ Apple ID บน iPhone และ iPad ให้เปิดแอปการตั้งค่าแล้วแตะที่ตัวเลือกแรกที่แสดงข้อมูลของคุณ
บน Mac ของคุณ: คลิกที่ไอคอน Apple ที่ด้านซ้ายบน → เลือกการตั้งค่าระบบ → แตะที่ชื่อของคุณ ตอนนี้ ดู Apple ID บนอุปกรณ์ของคุณ


2. เปิดใช้ iCloud Sync สำหรับข้อความ
การเปิดการซิงค์ iCloud สำหรับ iMessage เป็นอีกหนึ่งการสลับที่ซิงค์ข้อความของคุณระหว่างอุปกรณ์ต่างๆ ด้วย Apple ID เดียวกัน ดังนั้นจึงมีโอกาสที่ตัวเลือก 'การส่งต่อข้อความ' จะไม่แสดงบน iPhone ของคุณเนื่องจากการสลับนี้ปิดอยู่ นี่คือวิธีเปิดใช้งาน
ขั้นตอนที่ 1: เปิดแอปการตั้งค่า
ขั้นตอนที่ 2: แตะที่ตัวเลือกแรกที่แสดงชื่อและรูปโปรไฟล์ของคุณ


ขั้นตอนที่ 3: แตะที่ iCloud
ขั้นตอนที่ 4: ภายใต้เมนู 'แอปที่ใช้ ICLOUD' ให้แตะที่แสดงทั้งหมด


ขั้นตอนที่ 5: ตอนนี้ แตะที่ข้อความ
ขั้นตอนที่ 6: เปิดสวิตช์สำหรับ 'ซิงค์ iPhone นี้'

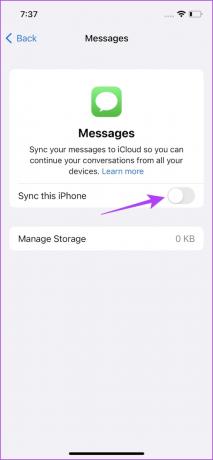
3. ปิดและเปิด iMessage
บางครั้ง การรีเฟรชสถานะขององค์ประกอบใดๆ ใน iPhone ของคุณก็เป็นวิธีแก้ปัญหาส่วนใหญ่ หาก iMessage ของคุณติดข้อบกพร่อง การปิดและเริ่มบริการอีกครั้งอาจช่วยได้ วิธีนี้สามารถช่วยกำจัดข้อบกพร่องและให้คุณเริ่มต้นใหม่ได้ ดังนั้น คุณสามารถลองทำสิ่งนี้ได้หากตัวเลือก 'การส่งต่อข้อความ' ไม่แสดงบน iPhone ของคุณ
ขั้นตอนที่ 1: เปิดแอปการตั้งค่า
ขั้นตอนที่ 2: แตะที่ไอคอนข้อความ


ขั้นตอนที่ 3: ปิดการสลับสำหรับ iMessage แล้วเปิดใหม่อีกครั้ง
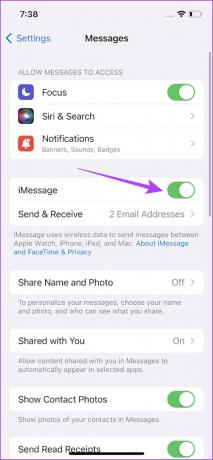
4. ตรวจสอบแผนเครือข่ายของคุณ
ตรวจสอบให้แน่ใจว่าคุณมีการเชื่อมต่ออินเทอร์เน็ตบน iPhone ของคุณ บริการใด ๆ ที่ขึ้นอยู่กับอินเทอร์เน็ตอาจเสียหายหากคุณใช้การเชื่อมต่อเครือข่ายที่ไม่ดี ดังนั้นจึงเหมือนกันกับตัวเลือก 'การส่งต่อข้อความ' เช่นกัน และมีโอกาสที่จะไม่แสดงขึ้นเนื่องจากการเชื่อมต่ออินเทอร์เน็ตไม่ดี
ขั้นตอนที่ 1: เปิดแอปการตั้งค่าและเลือก Wi-Fi
ขั้นตอนที่ 2: ตรวจสอบว่าเครือข่าย Wi-Fi ที่คุณเชื่อมต่อมีสัญญาณแรงเต็มที่หรือไม่ และไม่แสดงข้อผิดพลาด เช่น 'ไม่ได้เชื่อมต่อกับอินเทอร์เน็ต' หรือ 'ความปลอดภัยอ่อนแอ'


หากคุณใช้งานข้อมูลมือถือ การเชื่อมต่อจะต้องใช้ 4G หรือ 5G ที่สัญญาณแรง
ขั้นตอนที่ 1: เปิดแอปการตั้งค่าแล้วเลือกเซลลูลาร์
ขั้นตอนที่ 2: ตรวจสอบให้แน่ใจว่าเปิดสวิตช์สำหรับข้อมูลเซลลูลาร์ นอกจากนี้ ตรวจสอบให้แน่ใจว่าเครือข่ายเชื่อมต่อกับ 4G/5G และมีความแรงของสัญญาณที่ดี


ขั้นตอนที่ 3: หากคุณไม่สามารถเชื่อมต่อกับเครือข่าย 4G หรือ 5G ได้แม้ว่าจะมีแผนให้บริการเดียวกันก็ตาม ให้แตะที่ 'ตัวเลือกข้อมูลเซลลูลาร์'
ขั้นตอนที่ 4: ตอนนี้ แตะที่ 'เสียงและข้อมูล' เลือก 4G หรือ 5G เป็นเครือข่ายเริ่มต้นของคุณ


5. รีสตาร์ท iPhone
การรีสตาร์ท iPhone ของคุณจะเป็นการเริ่มเซสชันใหม่และมีแนวโน้มที่จะแก้ไขปัญหาใดๆ บน iPhone ของคุณได้มากที่สุด หากไม่มีบริการ 'การส่งต่อข้อความ' มีโอกาสที่จะเกิดข้อผิดพลาดและคุณมีโอกาสที่ดีในการกำจัดปัญหาหลังจากที่คุณรีสตาร์ท iPhone ของคุณ
ขั้นตอนที่ 1: ขั้นแรก ปิดอุปกรณ์ของคุณ
- บน iPhone X ขึ้นไป กดปุ่มลดระดับเสียงและปุ่มด้านข้างค้างไว้
- บน iPhone SE รุ่นที่ 2 หรือ 3 ซีรีส์ 7 และ 8: กดปุ่มด้านข้างค้างไว้
- บน iPhone SE รุ่นที่ 1, 5s, 5c หรือ 5: กดปุ่มเปิด/ปิดเครื่องที่ด้านบนค้างไว้

ขั้นตอนที่ 2: ตอนนี้ ลากแถบเลื่อนเปิด/ปิดเครื่องเพื่อปิดอุปกรณ์
ขั้นตอนที่ 3: ถัดไป เปิดอุปกรณ์ของคุณโดยกดปุ่มเปิดปิดค้างไว้
6. อัพเดทไอโฟน
หากผู้คนจำนวนมากไม่สามารถเข้าถึงบริการ 'การส่งต่อข้อความ' ได้ Apple จะรับทราบและออกการอัปเดตให้ทันท่วงทีเพื่อแก้ไขข้อผิดพลาด ดังนั้น ตรวจสอบให้แน่ใจว่าคุณใช้ iOS เวอร์ชันล่าสุดบน iPhone ของคุณ
ขั้นตอนที่ 1: เปิดแอปการตั้งค่าและเปิดทั่วไป
ขั้นตอนที่ 2: เลือก อัปเดตซอฟต์แวร์


ขั้นตอนที่ 3: ตรวจสอบให้แน่ใจว่าคุณใช้ iOS เวอร์ชันล่าสุด ถ้าไม่ คุณจะได้รับตัวเลือกให้ 'ดาวน์โหลดและติดตั้ง' การอัปเดต

7. รีเซ็ตการตั้งค่าเครือข่าย
หากมีปัญหาใด ๆ กับการกำหนดค่าเครือข่ายของคุณ และสิ่งนี้ทำให้เกิดปัญหาของ 'Text' การส่งต่อข้อความ’ ไม่แสดงบน iPhone ของคุณ คุณสามารถลองรีเซ็ตการตั้งค่าเครือข่ายบน iPhone ของคุณ ไอโฟน.
ขั้นตอนที่ 1: เปิดแอปการตั้งค่า
ขั้นตอนที่ 2: แตะที่ทั่วไป

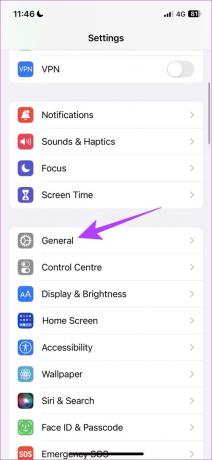
ขั้นตอนที่ 3: แตะที่ 'ถ่ายโอนหรือรีเซ็ต iPhone'
ขั้นตอนที่4: แตะที่รีเซ็ต


ขั้นตอนที่ 5: ตอนนี้ แตะที่ 'รีเซ็ตการตั้งค่าเครือข่าย'

8. รีเซ็ตไอโฟน
หากคุณมีปัญหาใดๆ กับ iPhone การรีเซ็ตการตั้งค่าจะช่วยได้อย่างแน่นอน นี่เป็นเพราะการกำหนดค่าทั้งหมดบน iPhone ของคุณจะถูกรีเซ็ตเป็นค่าเริ่มต้น
ซึ่งหมายความว่าตำแหน่งที่ตั้ง เค้าโครงหน้าจอหลัก การตั้งค่าความเป็นส่วนตัว และอื่นๆ ทั้งหมดของคุณจะกลับมาเป็นค่าเริ่มต้น นี่คือวิธีการทำ
ขั้นตอนที่ 1: เปิดแอปการตั้งค่า
ขั้นตอนที่ 2: แตะที่ทั่วไป


ขั้นตอนที่ 3: แตะที่ 'ถ่ายโอนหรือรีเซ็ต iPhone'
ขั้นตอนที่ 4: แตะที่รีเซ็ต


ขั้นตอนที่ 5: ตอนนี้ แตะที่ 'รีเซ็ตการตั้งค่าทั้งหมด' เพื่อรีเซ็ต iPhone หรือ iPad ของคุณ

ไปแล้ว นั่นคือทุกสิ่งที่คุณจำเป็นต้องรู้เกี่ยวกับสิ่งที่ต้องทำหาก 'การส่งต่อข้อความ' ไม่แสดงบน iPhone ของคุณ หากคุณมีคำถามเพิ่มเติม โปรดดูส่วนคำถามที่พบบ่อยด้านล่าง
คำถามที่พบบ่อยเกี่ยวกับการส่งต่อข้อความไม่ปรากฏบน iPhone
ไม่ iMessage ไม่พร้อมใช้งานบนอุปกรณ์ Android
คุณจะพบตัวเลือกภายใต้การตั้งค่า -> ข้อความ -> การส่งต่อข้อความ
ใช่. คุณสามารถใช้ลิงค์โทรศัพท์บนพีซี Windows ของคุณเพื่อใช้ iMessage ดูคำแนะนำที่เราเผยแพร่ก่อนหน้านี้ ใช้ iMessage บน Windows PC พร้อมลิงค์โทรศัพท์
รับข้อความได้อย่างง่ายดาย
เราหวังว่าบทความนี้จะช่วยให้คุณรับและส่งข้อความบนอุปกรณ์ Apple อื่นๆ ได้อย่างง่ายดาย ด้วยวิธีนี้ คุณยังสามารถลดจำนวนครั้งที่คุณติดต่อโทรศัพท์ขณะทำงานและตอบกลับข้อความสำคัญได้โดยตรงจาก Mac ของคุณ!
ปรับปรุงล่าสุดเมื่อวันที่ 27 เมษายน 2566
บทความข้างต้นอาจมีลิงค์พันธมิตรซึ่งช่วยสนับสนุน Guiding Tech อย่างไรก็ตาม ไม่มีผลกับความสมบูรณ์ของกองบรรณาธิการของเรา เนื้อหายังคงเป็นกลางและเป็นของแท้



