วิธีแก้ไขข้อผิดพลาดของระบบ Logonui.exe ในการบูต
เบ็ดเตล็ด / / November 28, 2021
วิธีแก้ไขข้อผิดพลาดของระบบ Logonui.exe เมื่อบู๊ต: เมื่อคุณเปิดเครื่องพีซีของคุณ คุณจะได้รับข้อผิดพลาด LogonUI.exe – แอปพลิเคชันเกิดข้อผิดพลาดที่หน้าจอเข้าสู่ระบบ และคุณติดอยู่ที่หน้าจอทำให้คุณต้องปิดเครื่องพีซีอย่างแรงเพื่อกำจัด ข้อผิดพลาด. สาเหตุหลักของข้อผิดพลาดนี้คือไฟล์ LogonUI.exe ที่เสียหายหรือสูญหายซึ่งเป็นสาเหตุที่ทำให้คุณพบข้อผิดพลาดนี้
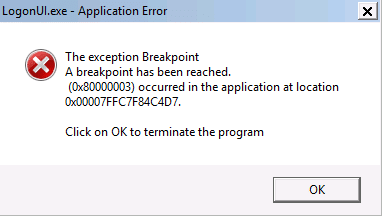
LogonUI เป็นโปรแกรม Windows ที่รับผิดชอบส่วนต่อประสานที่คุณได้รับบนหน้าจอเข้าสู่ระบบ แต่ถ้ามี ปัญหาเกี่ยวกับไฟล์ LogonUI.exe จากนั้นคุณจะได้รับข้อผิดพลาดและคุณจะไม่สามารถบูตเข้าสู่ .ได้ วินโดว์. ดังนั้นโดยไม่เสียเวลาเรามาดูวิธีการแก้ไขข้อผิดพลาดของระบบ Logonui.exe ในการบู๊ตด้วยคู่มือการแก้ไขปัญหาที่แสดงด้านล่าง
สารบัญ
- วิธีเปิดพรอมต์คำสั่งโดยใช้สื่อการติดตั้ง
- วิธีแก้ไขข้อผิดพลาดของระบบ Logonui.exe ในการบูต
- วิธีที่ 1: เรียกใช้การซ่อมแซมอัตโนมัติ/การเริ่มต้นระบบ
- วิธีที่ 2: เรียกใช้ DISM (การให้บริการและการจัดการอิมเมจการปรับใช้)
- วิธีที่ 3: ใช้การคืนค่าระบบโดยใช้หน้าจอแก้ไขปัญหา
- วิธีที่ 4: เรียกใช้ System File Checker (SFC) และ Check Disk (CHKDSK)
- วิธีที่ 5: ซ่อมแซมบูตเซกเตอร์หรือสร้าง BCD. ใหม่
- วิธีที่ 6: เปลี่ยนชื่อโฟลเดอร์ไฟล์โปรแกรม
วิธีเปิดพรอมต์คำสั่งโดยใช้สื่อการติดตั้ง
a) ใส่สื่อการติดตั้ง Windows หรือ Recovery Drive/System Repair Disc แล้วเลือก การตั้งค่าภาษา และคลิกถัดไป

ข) คลิก ซ่อมแซม คอมพิวเตอร์ของคุณที่ด้านล่าง

c) ตอนนี้เลือก แก้ไขปัญหา แล้วก็ ตัวเลือกขั้นสูง.

ง) เลือก พร้อมรับคำสั่ง (พร้อมระบบเครือข่าย) จากรายการตัวเลือก

เมื่อคุณทราบวิธีเปิดพรอมต์คำสั่งโดยใช้สื่อการติดตั้ง Windows แล้ว เราสามารถดำเนินการตามคู่มือการแก้ไขปัญหาของเราต่อไป
วิธีแก้ไขข้อผิดพลาดของระบบ Logonui.exe ในการบูต
วิธีที่ 1: เรียกใช้การซ่อมแซมอัตโนมัติ/การเริ่มต้นระบบ
1. ใส่ดีวีดีการติดตั้งที่สามารถบู๊ตได้ของ Windows 10 แล้วรีสตาร์ทพีซีของคุณ
2. เมื่อได้รับแจ้งให้กดปุ่มใด ๆ เพื่อบูตจากซีดีหรือดีวีดี ให้กดแป้นใดก็ได้เพื่อดำเนินการต่อ

3. เลือกการตั้งค่าภาษาของคุณ แล้วคลิก ถัดไป คลิกซ่อม คอมพิวเตอร์ของคุณที่ด้านล่างซ้าย

4. บนหน้าจอเลือกตัวเลือก ให้คลิก แก้ไขปัญหา.

5.ในหน้าจอแก้ไขปัญหา คลิก ตัวเลือกขั้นสูง.

6.บนหน้าจอตัวเลือกขั้นสูง คลิก การซ่อมแซมอัตโนมัติหรือการซ่อมแซมการเริ่มต้นระบบ.

7.รอจนกว่า การซ่อมแซม Windows อัตโนมัติ/การเริ่มต้นระบบ เสร็จสิ้น.
8.Restart และคุณได้สำเร็จ แก้ไขข้อผิดพลาดของระบบ Logonui.exe ในการบูต ถ้าไม่ทำต่อ
อ่านซะด้วย วิธีแก้ไข Automatic Repair ไม่สามารถซ่อมแซมพีซีของคุณได้.
วิธีที่ 2: เรียกใช้ DISM (การให้บริการและการจัดการอิมเมจการปรับใช้)
1. เปิด Command Prompt โดยใช้วิธีการข้างต้น
2. ป้อนคำสั่งต่อไปนี้ใน cmd แล้วกด Enter:
DISM.exe /Online /Cleanup-Image /RestoreHealth

2.กด Enter เพื่อเรียกใช้คำสั่งด้านบนและรอให้กระบวนการดำเนินการเสร็จสิ้น โดยปกติจะใช้เวลา 15-20 นาที
บันทึก: หากคำสั่งข้างต้นใช้ไม่ได้ผล ให้ลองใช้คำสั่งด้านล่าง: Dism /Image: C:\offline /Cleanup-Image /RestoreHealth /Source: c:\test\mount\windows Dism /Online /Cleanup-Image /RestoreHealth /แหล่งที่มา: c:\test\mount\windows /LimitAccess
บันทึก: แทนที่ C:\RepairSource\Windows ด้วยตำแหน่งของแหล่งการซ่อมแซมของคุณ (แผ่นดิสก์การติดตั้ง Windows หรือการกู้คืน)
3. หลังจากกระบวนการ DISM หากเสร็จสมบูรณ์ ให้พิมพ์คำสั่งต่อไปนี้ใน cmd แล้วกด Enter: sfc /scannow
4.ให้ System File Checker ทำงาน และเมื่อเสร็จสิ้น ให้รีสตาร์ทพีซีของคุณ
วิธีที่ 3: ใช้การคืนค่าระบบโดยใช้หน้าจอแก้ไขปัญหา
1. ใส่สื่อการติดตั้ง Windows หรือ Recovery Drive/System Repair Disc และเลือก l. ของคุณการตั้งค่ามุมและคลิกถัดไป
2.คลิก ซ่อมแซม คอมพิวเตอร์ของคุณที่ด้านล่าง
3.เลือกเลย แก้ไขปัญหา แล้วก็ ตัวเลือกขั้นสูง.
4..สุดท้าย คลิกที่ “ระบบการเรียกคืน” และปฏิบัติตามคำแนะนำบนหน้าจอเพื่อทำการกู้คืนให้เสร็จสิ้น

5.รีสตาร์ทพีซีของคุณและขั้นตอนนี้อาจมี แก้ไขข้อผิดพลาดของระบบ Logonui.exe ในการบูต แต่ถ้าไม่ได้ก็ไปต่อ
วิธีที่ 4: เรียกใช้ System File Checker (SFC) และ Check Disk (CHKDSK)
1. ไปที่พรอมต์คำสั่งอีกครั้งโดยใช้วิธีที่ 1 เพียงคลิกที่พรอมต์คำสั่งในหน้าจอตัวเลือกขั้นสูง

2. พิมพ์คำสั่งต่อไปนี้ใน cmd แล้วกด Enter หลังจากแต่ละรายการ:
sfc /scannow /offbootdir=c:\ /offwindir=c:\windowschkdsk C: /f /r /x
หมายเหตุ: ตรวจสอบให้แน่ใจว่าคุณใช้อักษรระบุไดรฟ์ที่ติดตั้ง Windows อยู่

บันทึก: ในคำสั่งข้างต้น C: เป็นไดรฟ์ที่เราต้องการเรียกใช้การตรวจสอบดิสก์ /f หมายถึงแฟล็กที่ chkdsk ได้รับอนุญาตให้แก้ไขข้อผิดพลาดที่เกี่ยวข้อง ด้วยไดรฟ์ /r ให้ chkdsk ค้นหาเซกเตอร์เสียและทำการกู้คืนและ /x สั่งให้ดิสก์ตรวจสอบถอดไดรฟ์ก่อนที่จะเริ่ม กระบวนการ.
3.มันจะขอกำหนดเวลาการสแกนในการรีบูตระบบครั้งถัดไป พิมพ์ Y และกด Enter
4. ออกจากพรอมต์คำสั่งและรีสตาร์ทพีซีของคุณ
วิธีที่ 5: ซ่อมแซมบูตเซกเตอร์หรือสร้าง BCD. ใหม่
1. ใช้วิธีการเปิดพรอมต์คำสั่งด้านบนโดยใช้ดิสก์การติดตั้ง Windows
2. พิมพ์คำสั่งต่อไปนี้ทีละคำสั่งแล้วกด Enter หลังจากแต่ละคำสั่ง:
ก) bootrec.exe / FixMbr ข) bootrec.exe / FixBoot ค) bootrec.exe /RebuildBcd

3. หากคำสั่งดังกล่าวล้มเหลวให้ป้อนคำสั่งต่อไปนี้ใน cmd:
bcdedit / ส่งออก C:\BCD_Backup. c: ซีดีบูต attrib bcd -s -h -r. ren c:\boot\bcd bcd.old bootrec /RebuildBcd

4.สุดท้าย ออกจาก cmd และรีสตาร์ท Windows ของคุณ
5.วิธีนี้ดูเหมือนจะ แก้ไขข้อผิดพลาดของระบบ Logonui.exe ในการบูต แต่หากไม่ได้ผลสำหรับคุณให้ดำเนินการต่อ
วิธีที่ 6: เปลี่ยนชื่อโฟลเดอร์ไฟล์โปรแกรม
1. เปิดพรอมต์คำสั่งโดยใช้วิธีการด้านบนและพิมพ์คำสั่งต่อไปนี้:
ren “C:\Program Files” “Program Files-old”
ren “C:\Program Files (x86)” “Program Files (x86)-old”
2. รีบูตเครื่องพีซีตามปกติแล้วลบ "-old" ออกจากโฟลเดอร์ด้านบนด้วยการเปลี่ยนชื่ออีกครั้ง
แนะนำสำหรับคุณ:
- แก้ไข รีสตาร์ทเครื่องคอมพิวเตอร์ของคุณเพื่อติดตั้งการอัปเดตที่สำคัญวนรอบ
- แก้ไขบริการอ้างอิงหรือกลุ่มล้มเหลวในการเริ่มต้น
- แก้ไขปัญหาไม่สามารถเริ่มบริการโปรโตคอลการแก้ปัญหาชื่อเพียร์
- แก้ไข Windows ไม่สามารถทำการฟอร์แมตได้
นั่นคือคุณได้เรียนรู้สำเร็จแล้ว วิธีแก้ไขข้อผิดพลาดของระบบ Logonui.exe ในการบูต แต่ถ้าคุณยังมีคำถามใดๆ เกี่ยวกับคู่มือนี้ อย่าลังเลที่จะถามพวกเขาในส่วนความคิดเห็น



