แก้ไข League of Legends Frame Drops
เบ็ดเตล็ด / / November 28, 2021
League of Legendsหรือที่รู้จักกันทั่วไปว่า League หรือ LoL เป็นวิดีโอเกมออนไลน์แบบผู้เล่นหลายคนที่เปิดตัวโดย Riot Games ในปี 2009 เกมนี้มีสองทีม โดยแต่ละทีมมีผู้เล่นห้าคน ต่อสู้ตัวต่อตัวเพื่อยึดครองหรือปกป้องเวทีของพวกเขา ผู้เล่นแต่ละคนควบคุมตัวละครที่เรียกว่า a แชมป์. แชมป์เปี้ยนจะได้รับพลังเพิ่มเติมในทุก ๆ การแข่งขันโดยรวบรวมคะแนนประสบการณ์ ทองคำ และเครื่องมือเพื่อโจมตีทีมของฝ่ายตรงข้าม เกมจะจบลงเมื่อทีมชนะและทำลาย Nexus, โครงสร้างขนาดใหญ่ตั้งอยู่ภายในฐาน. เกมดังกล่าวได้รับการวิจารณ์ในเชิงบวกระหว่างการเปิดตัวและสามารถเข้าถึงได้ทั้งบนระบบ Microsoft Windows และ macOS
เมื่อพิจารณาถึงความนิยมของเกม การเรียกมันว่า King of Games คงจะเป็นการกล่าวเกินจริง แต่ถึงกระนั้นพระราชาก็ยังมีรอยร้าวในเกราะของพวกเขา บางครั้ง CPU ของคุณอาจทำงานช้าลงขณะเล่นเกมนี้ สิ่งนี้จะเกิดขึ้นเมื่อระบบของคุณร้อนเกินไปหรือเมื่อเปิดใช้งานตัวเลือกการประหยัดแบตเตอรี่ การชะลอตัวอย่างกะทันหันเหล่านี้ทำให้อัตราเฟรมลดลงพร้อมกัน ดังนั้น หากคุณประสบปัญหาเดียวกัน คู่มือนี้จะช่วยคุณแก้ไขปัญหาการดร็อปเฟรมของ League of Legends หรือปัญหาการดร็อป fps ใน Windows 10

สารบัญ
- 10 วิธีง่ายๆ ในการแก้ไข League of Legends Frame Drops
- การตรวจสอบเบื้องต้นเพื่อแก้ไข League of Legends FPS Drops บน Windows 10
- วิธีที่ 1: รีเซ็ตอัตราเฟรมสูงสุด
- วิธีที่ 2: ปิดใช้งานการวางซ้อน
- วิธีที่ 3: อัปเดตไดรเวอร์การ์ดแสดงผล
- วิธีที่ 4: ปิดแอปพลิเคชันที่ไม่ต้องการจาก Task Manager
- วิธีที่ 5: ปิดใช้งานแอปของบุคคลที่สาม
- วิธีที่ 6: ตั้งค่าระบบเพื่อปรับเพื่อประสิทธิภาพสูงสุด
- วิธีที่ 7: เปลี่ยนการปรับให้เหมาะสมแบบเต็มหน้าจอ & การตั้งค่า DPI
- วิธีที่ 8: เปิดใช้งานโหมดรายละเอียดต่ำ
- วิธีที่ 9: ติดตั้ง League of Legends ใหม่
- วิธีที่ 10: หลีกเลี่ยงการสะสมความร้อน
10 วิธีง่ายๆ ในการแก้ไข League of Legends Frame Drops
ปัญหาการดรอปของ League of Legends fps ใน Windows 10 เกิดขึ้นได้จากหลายสาเหตุ เช่น:
- การเชื่อมต่ออินเทอร์เน็ตไม่ดี – มันจะต้องทำให้เกิดปัญหากับทุกอย่างที่ทำออนไลน์ โดยเฉพาะอย่างยิ่งในขณะที่สตรีมและเล่นเกม
- การตั้งค่าพลังงาน – โหมดประหยัดพลังงาน หากเปิดใช้งานอาจทำให้เกิดปัญหาได้เช่นกัน
- ระบบปฏิบัติการ Windows และ/หรือไดรเวอร์ที่ล้าสมัย – ระบบปฏิบัติการ Windows และไดรเวอร์กราฟิกที่ล้าสมัยจะขัดแย้งกับเกมใหม่ที่เน้นกราฟิกเหล่านี้
- โอเวอร์เลย์ – บางครั้ง ภาพซ้อนทับของ Discord, GeForce Experience ฯลฯ อาจทำให้ FPS ลดลงในเกม League of Legends การรวมปุ่มลัดจะเปิดใช้งานการซ้อนทับนี้และลดอัตรา FPS จากค่าที่เหมาะสมที่สุด
- การกำหนดค่าเกม – เมื่อไฟล์ที่ดาวน์โหลดของ League of Legends เสียหาย สูญหาย ใช้งานไม่ถูกต้อง หรือกำหนดค่าไม่ถูกต้อง เกมของคุณอาจประสบปัญหานี้
- การเพิ่มประสิทธิภาพแบบเต็มหน้าจอ – หากระบบของคุณเปิดใช้งานการเพิ่มประสิทธิภาพแบบเต็มหน้าจอ คุณอาจประสบปัญหานี้เช่นกัน
- เปิดใช้งานกราฟิกระดับไฮเอนด์ – ตัวเลือกกราฟิกที่สูงขึ้นในเกมจะมอบประสบการณ์แบบเรียลไทม์แก่ผู้ใช้โดยการปรับปรุงเอาต์พุตกราฟิก แต่บางครั้งก็ทำให้ FPS ลดลงใน League of Legends
- อัตราเฟรมสูงสุด – เมนูเกมของคุณมีตัวเลือกให้ผู้ใช้ตั้งค่าแคป FPS แม้ว่าตัวเลือกนี้จะมีประโยชน์ แต่ก็ไม่แนะนำให้ใช้เพราะจะทำให้ FPS ตกในเกม..
- โอเวอร์คล็อก – โดยปกติการโอเวอร์คล็อกจะดำเนินการเพื่อปรับปรุงลักษณะการทำงานของเกมของคุณ อย่างไรก็ตาม มันไม่เพียงสร้างความเสียหายให้กับส่วนประกอบของระบบ แต่ยังทำให้เกิดปัญหาดังกล่าวอีกด้วย
อ่านบทความต่อเพื่อเรียนรู้วิธีต่างๆ ในการแก้ไขปัญหาการหลุดเฟรมของ League of Legends
การตรวจสอบเบื้องต้นเพื่อแก้ไข League of Legends FPS Drops บน Windows 10
ก่อนที่คุณจะดำเนินการแก้ไขปัญหา
- ทำให้มั่นใจ มั่นคงการเชื่อมต่ออินเทอร์เน็ต.
- ตรวจสอบข้อกำหนดขั้นต่ำของระบบ เพื่อให้เกมทำงานได้อย่างถูกต้อง
- เข้าสู่ระบบของคุณ เป็นอันผู้ดูแลระบบ แล้วเปิดเกม
วิธีที่ 1: รีเซ็ตอัตราเฟรมสูงสุด
ในการรีเซ็ตแคป FPS และหลีกเลี่ยงปัญหาการดรอปของ League of Legends fps ใน Windows 10 ให้ทำตามขั้นตอนที่กล่าวถึงด้านล่าง:
1. ปล่อย League of Legends และนำทางไปยัง การตั้งค่า.
2. ตอนนี้ เลือก วิดีโอ จากเมนูด้านซ้ายและเลื่อนลงไปที่ อัตราเฟรมสูงสุด กล่อง.
3. ที่นี่ แก้ไขการตั้งค่าเป็น 60 FPS จากเมนูแบบเลื่อนลงที่แสดง Uncapped, ตามที่ปรากฏ.
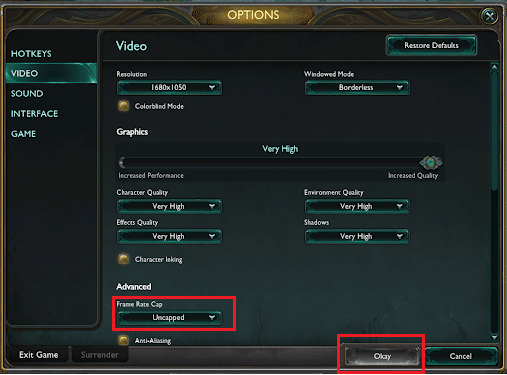
4. นอกจากนี้ ตั้งค่าพารามิเตอร์ต่อไปนี้ เพื่อหลีกเลี่ยงข้อผิดพลาดระหว่างการเล่นเกม:
- ปณิธาน: จับคู่ความละเอียดเดสก์ท็อป
- คุณภาพของตัวละคร: ต่ำมาก
- คุณภาพสิ่งแวดล้อม: ต่ำมาก
- เงา: ไม่มีเงา
- คุณภาพของเอฟเฟกต์: ต่ำมาก
- รอการซิงค์แนวตั้ง: ไม่ถูกเลือก
- ต่อต้านนามแฝง: ไม่ถูกเลือก
5. บันทึกการตั้งค่าเหล่านี้โดยคลิกที่ ตกลง จากนั้นคลิกที่ เกม แท็บ
6. ที่นี่ นำทางไปยัง การเล่นเกม และยกเลิกการเลือก การป้องกันการเคลื่อนไหว
7. คลิก ตกลง เพื่อบันทึกการเปลี่ยนแปลงและปิดหน้าต่าง
วิธีที่ 2: ปิดใช้งานการวางซ้อน
โอเวอร์เลย์เป็นส่วนประกอบซอฟต์แวร์ที่ช่วยให้คุณเข้าถึงซอฟต์แวร์หรือโปรแกรมของบริษัทอื่นระหว่างเกมได้ แต่การตั้งค่าเหล่านี้อาจทำให้ปัญหาการดรอปของ League of Legends fps ใน Windows 10
บันทึก: เราได้อธิบายขั้นตอนในการ ปิดการใช้งานโอเวอร์เลย์ใน Discord.
1. ปล่อย ความไม่ลงรอยกัน และคลิกที่ ไอคอนเกียร์ จากมุมล่างซ้ายของหน้าจอดังที่แสดง

2. นำทางไปยัง โอเวอร์เลย์เกม ในบานหน้าต่างด้านซ้ายภายใต้ การตั้งค่ากิจกรรม.
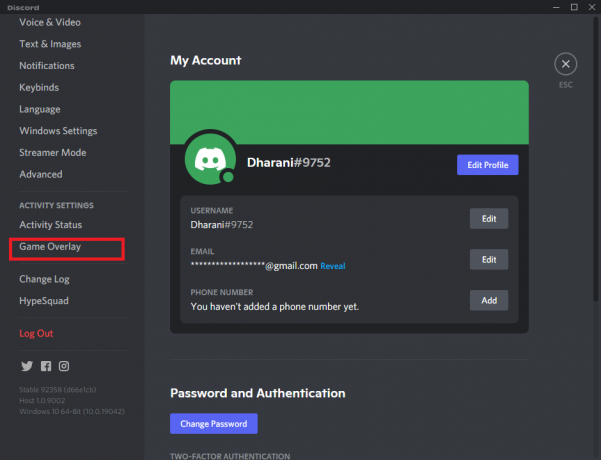
3. ที่นี่สลับปิด เปิดใช้งานโอเวอร์เลย์ในเกม ดังที่แสดงด้านล่าง
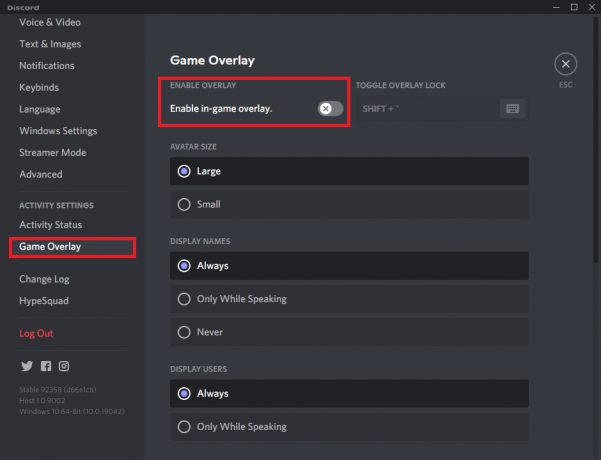
4. รีสตาร์ทพีซีของคุณ และตรวจสอบว่าปัญหาได้รับการแก้ไขแล้วหรือไม่
ยังอ่าน:การซ้อนทับที่ไม่ลงรอยกันไม่ทำงาน? 10 วิธีแก้ไข!
วิธีที่ 3: อัปเดตไดรเวอร์การ์ดแสดงผล
ในการแก้ไขข้อผิดพลาดการหลุดเฟรมของ League of Legends ในระบบของคุณ ให้ลองอัปเดตไดรเวอร์เป็นเวอร์ชันล่าสุด สำหรับสิ่งนี้ คุณต้องพิจารณาว่าชิปกราฟิกใดติดตั้งอยู่ในคอมพิวเตอร์ของคุณ ดังนี้:
1. กด หน้าต่าง + Rกุญแจ ร่วมกันเพื่อเปิด วิ่งกล่องโต้ตอบ.
2. พิมพ์ dxdiag และคลิก ตกลง, ตามที่ปรากฏ.

3. ใน เครื่องมือวินิจฉัย Direct X ที่ปรากฏขึ้น ให้สลับไปที่ แสดง แท็บ
4. ชื่อของผู้ผลิต พร้อมด้วยและรุ่นของโปรเซสเซอร์กราฟิกปัจจุบันจะปรากฏที่นี่

ตอนนี้คุณสามารถทำตามคำแนะนำด้านล่างเพื่ออัปเดตไดรเวอร์กราฟิกตามผู้ผลิต
วิธีที่ 3A: อัปเดตการ์ดกราฟิก NVIDIA
1. เปิดเว็บเบราว์เซอร์ใดก็ได้แล้วไปที่ เว็บเพจ NVIDIA.
2. จากนั้นคลิกที่ ไดรเวอร์ จากมุมขวาบน ดังรูป

3. ใส่ ช่องที่ต้องเติม ตามการกำหนดค่าคอมพิวเตอร์ของคุณจากรายการดรอปดาวน์ที่ให้มาและคลิกที่ ค้นหา.

4. คลิกที่ ดาวน์โหลด ในหน้าจอถัดไป
5. ดับเบิลคลิกที่ ไฟล์ที่ดาวน์โหลด เพื่อติดตั้งไดรเวอร์ที่อัพเดต รีสตาร์ทพีซีของคุณและเพลิดเพลินกับการเล่นเกม
วิธีที่ 3B: อัปเดตกราฟิกการ์ด AMD
1. เปิดเว็บเบราว์เซอร์ใดก็ได้แล้วไปที่ เว็บเพจ AMD.
2. จากนั้นคลิกที่ ไดรเวอร์และการสนับสนุนตามที่เน้น
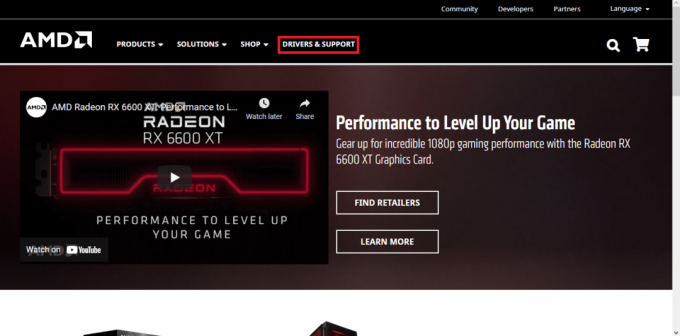
3A. หรือคลิกที่ ดาวน์โหลดเดี๋ยวนี้ เพื่อติดตั้งอัพเดตไดรเวอร์ล่าสุดโดยอัตโนมัติตามการ์ดกราฟิกของคุณ
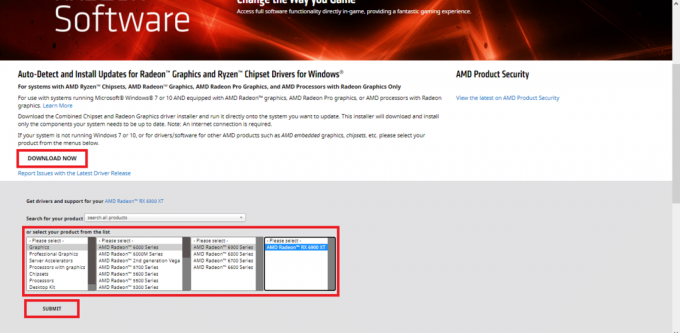
3B. หรือเลื่อนลงและเลือก การ์ดจอของคุณ จากรายการที่กำหนดและคลิกที่ ส่งดังที่แสดงไว้ข้างต้น จากนั้นเลือกระบบปฏิบัติการและดาวน์โหลด ซอฟต์แวร์ AMD Radeon เข้ากันได้กับเดสก์ท็อป/แล็ปท็อป Windows ของคุณดังที่แสดงด้านล่าง

4. ดับเบิลคลิกที่ ไฟล์ที่ดาวน์โหลด เพื่อติดตั้งไดรเวอร์ที่อัพเดต รีสตาร์ทพีซีของคุณและเปิดเกม
วิธีที่ 3C: อัปเดตกราฟิกการ์ด Intel
1. เปิดเว็บเบราว์เซอร์ใดก็ได้แล้วไปที่ หน้าเว็บ Intel.
2. ที่นี่ คลิกที่ ศูนย์ดาวน์โหลด.

3. คลิกที่ กราฟิก บน เลือกผลิตภัณฑ์ของคุณ หน้าจอดังภาพด้านล่าง

4. ใช้ เมนูแบบเลื่อนลง ในตัวเลือกการค้นหาเพื่อค้นหาไดรเวอร์ที่ตรงกับการ์ดกราฟิกของคุณแล้วคลิก ดาวน์โหลดดังภาพประกอบด้านล่าง

5. ดับเบิลคลิกที่ ไฟล์ที่ดาวน์โหลด เพื่อติดตั้งไดรเวอร์ที่อัพเดต รีสตาร์ทพีซีของคุณและเปิดใช้ LoL เนื่องจากปัญหาการดร็อปเฟรมของ League of Legends ควรได้รับการแก้ไขแล้วในตอนนี้
ยังอ่าน: 4 วิธีในการอัปเดตไดรเวอร์กราฟิกใน Windows 10
วิธีที่ 4: ปิดแอปพลิเคชันที่ไม่ต้องการจาก Task Manager
ผู้ใช้หลายคนรายงานว่าพวกเขาทำได้ แก้ไขเฟรม League of Legends ลดลงใน Windows 10 โดยการปิดโปรแกรมและแอปพลิเคชันที่ไม่ต้องการทั้งหมด
1. ปล่อย ผู้จัดการงาน โดยกด Ctrl + Shift + Esc คีย์ด้วยกัน
2. ใน กระบวนการ แถบค้นหาใดๆ งานที่มีการใช้งาน CPU สูง ในระบบของคุณ
3. คลิกขวาที่มันแล้วเลือก งานสิ้นสุด, ตามที่ปรากฏ.

ตอนนี้เปิดเกมเพื่อตรวจสอบว่าปัญหาดังกล่าวได้รับการแก้ไขหรือไม่ หากคุณยังคงประสบปัญหา ให้ทำตามขั้นตอนที่กล่าวถึงด้านล่าง
หมายเหตุ: เข้าสู่ระบบในฐานะผู้ดูแลระบบ เพื่อปิดการใช้งานกระบวนการเริ่มต้น
4. เปลี่ยนไปที่ สตาร์ทอัพ แท็บ
5. คลิกขวาที่ League of Legends และเลือก ปิดการใช้งาน.
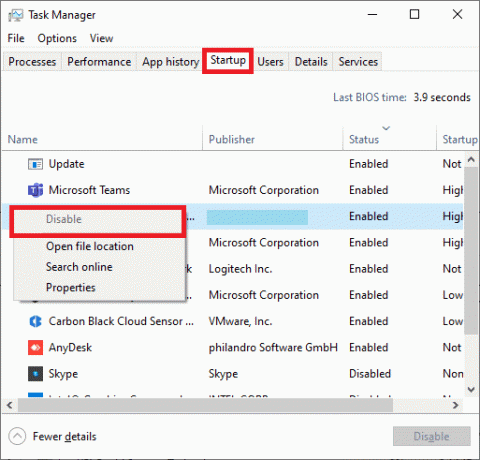
วิธีที่ 5: ปิดใช้งานแอปของบุคคลที่สาม
ในการแก้ไขปัญหาการดรอปเฟรมของ League of Legends ขอแนะนำให้คุณปิดการใช้งานแอพพลิเคชั่นของบริษัทอื่น เช่น GeForce Experience ในระบบของคุณ
1. คลิกขวาที่ แถบงาน และเลือก ผู้จัดการงาน จากเมนูดังที่แสดง
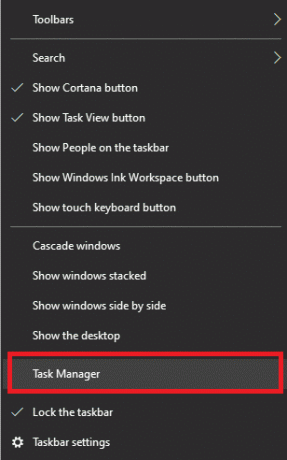
2. ใน ผู้จัดการงาน หน้าต่างคลิกที่ สตาร์ทอัพ แท็บ

3. ตอนนี้ ค้นหาและเลือก Nvidia GeForce Experience.
4. สุดท้าย เลือก ปิดการใช้งาน และ รีบูต ระบบ.
บันทึก: NVIDIA GeForce Experience บางรุ่นไม่มีในเมนูเริ่มต้น ในกรณีนี้ ให้ลองถอนการติดตั้งโดยใช้ขั้นตอนด้านล่าง
5. ใน การค้นหาของ Windows bar, ค้นหา แผงควบคุม และเริ่มต้นจากที่นี่

6. ที่นี่ set ดูโดย > ไอคอนขนาดใหญ่ และเลือก โปรแกรมและคุณสมบัติดังที่แสดงด้านล่าง

7. นำทางไปยัง ประสบการณ์ NVIDIA Ge Force และคลิกขวาที่มัน จากนั้นคลิกที่ ถอนการติดตั้งดังภาพประกอบด้านล่าง
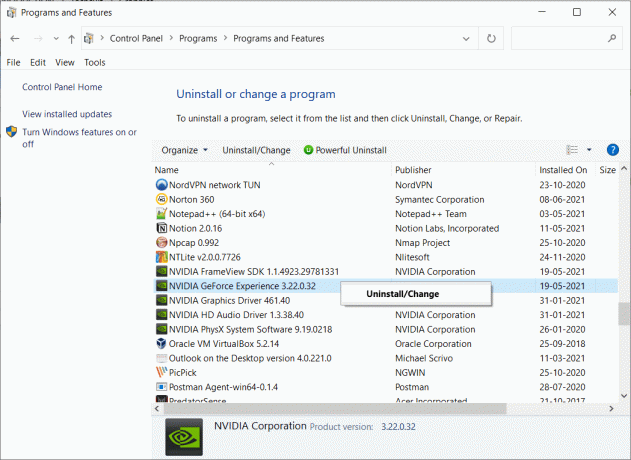
8. ทำซ้ำขั้นตอนเดียวกันเพื่อให้แน่ใจว่าทั้งหมด โปรแกรม NVIDIA ถูกถอนการติดตั้ง
9. รีสตาร์ทพีซีของคุณ และยืนยันว่าปัญหาดังกล่าวได้รับการแก้ไขแล้วหรือไม่ หากไม่เป็นเช่นนั้น ให้ลองวิธีแก้ไขปัญหาถัดไป
วิธีที่ 6: ตั้งค่าระบบเพื่อปรับเพื่อประสิทธิภาพสูงสุด
การตั้งค่าประสิทธิภาพขั้นต่ำในระบบของคุณอาจทำให้เฟรม League of Legends ลดลงใน Windows 10 ดังนั้นการตั้งค่าตัวเลือกพลังงานประสิทธิภาพสูงสุดจึงเป็นเรื่องฉลาด
วิธีที่ 6A: ตั้งค่าประสิทธิภาพสูงในตัวเลือกพลังงาน
1. ปล่อย แผงควบคุม เหมือนเดิม
2. ชุด ดูโดย > ไอคอนขนาดใหญ่ และเลือก ตัวเลือกด้านพลังงานตามที่แสดง
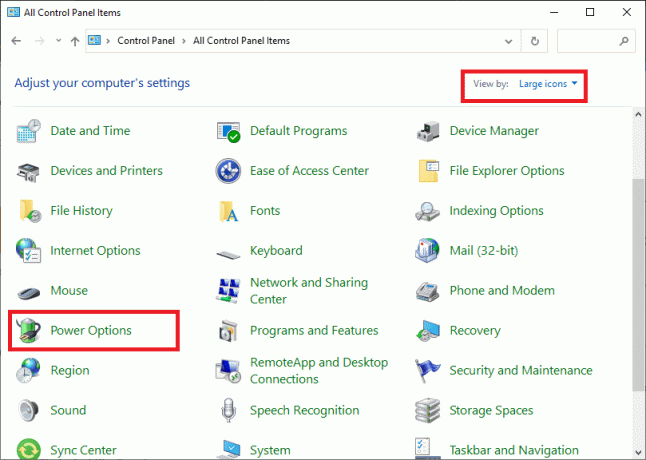
3. ตอนนี้คลิกที่ ซ่อนแผนเพิ่มเติม > ประสิทธิภาพสูง ดังแสดงในภาพด้านล่าง
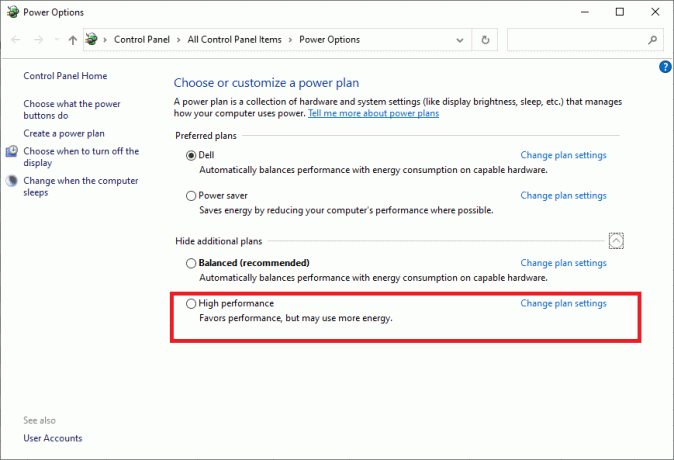
วิธีที่ 6B: ปรับเพื่อประสิทธิภาพที่ดีที่สุดในวิชวลเอฟเฟกต์
1. ปล่อย แผงควบคุม และพิมพ์ ขั้นสูง ในช่องค้นหาตามที่แสดง จากนั้นคลิกที่ ดูการตั้งค่าระบบขั้นสูง
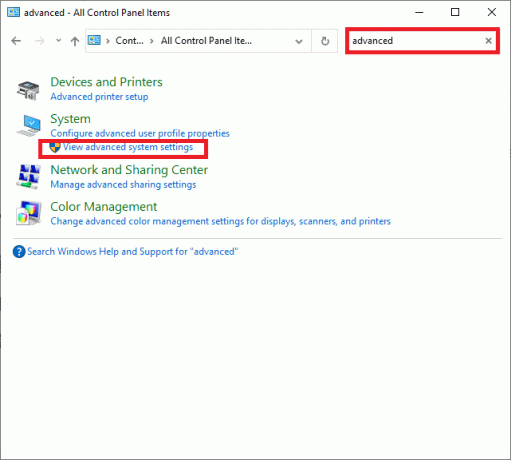
2. ใน คุณสมบัติของระบบ หน้าต่างสลับไปที่ ขั้นสูง แท็บและคลิกที่ การตั้งค่า… ตามที่แสดงไว้
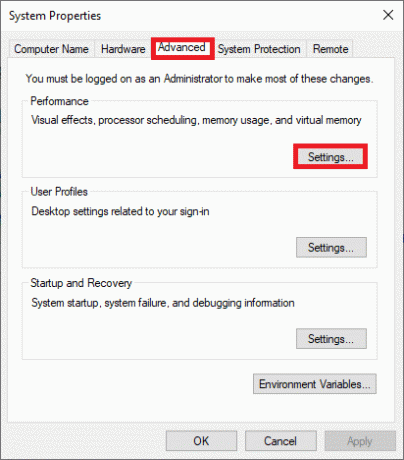
3. ที่นี่ ตรวจสอบตัวเลือกชื่อ ปรับประสิทธิภาพให้ดีที่สุด
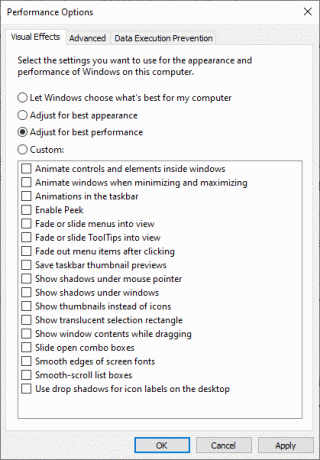
4. คลิกที่ สมัคร > ตกลง เพื่อบันทึกการเปลี่ยนแปลง
ยังอ่าน:แก้ไขปัญหาการดาวน์โหลดช้าของ League of Legends
วิธีที่ 7: เปลี่ยนการปรับให้เหมาะสมแบบเต็มหน้าจอ & การตั้งค่า DPI
ปิดใช้งานการปรับให้เหมาะสมแบบเต็มหน้าจอเพื่อแก้ไขปัญหาการดร็อปเฟรมของ League of Legends ดังนี้:
1. นำทางไปยังหนึ่งใน ไฟล์การติดตั้ง League of Legends ใน โฟลเดอร์ดาวน์โหลด และคลิกขวาที่มัน คลิกที่ คุณสมบัติ, ตามที่ปรากฏ.

2. ตอนนี้เปลี่ยนเป็น ความเข้ากันได้ แท็บ
3. ที่นี่ ทำเครื่องหมายในช่องที่ชื่อว่า ปิดใช้งานการเพิ่มประสิทธิภาพแบบเต็มหน้าจอ จากนั้นคลิกที่ เปลี่ยนการตั้งค่า DPI สูง ตัวเลือกตามที่เน้น

4. ตอนนี้ ทำเครื่องหมายที่ช่องทำเครื่องหมาย แทนที่พฤติกรรมการปรับขนาด DPI สูง และคลิกที่ ตกลง เพื่อบันทึกการเปลี่ยนแปลง
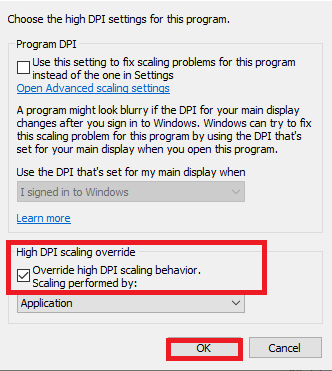
5. ทำซ้ำขั้นตอนเดียวกันสำหรับ ไฟล์สั่งการเกมทั้งหมด และ บันทึก การเปลี่ยนแปลง.
วิธีที่ 8: เปิดใช้งานโหมดรายละเอียดต่ำ
นอกจากนี้ League of Legends ยังให้ผู้ใช้เข้าถึงเกมที่มีข้อกำหนดต่ำ เมื่อใช้คุณสมบัตินี้ การตั้งค่ากราฟิกของคอมพิวเตอร์และประสิทธิภาพโดยรวมสามารถตั้งค่าให้ต่ำลงได้ ดังนั้น คุณสามารถแก้ไขการดร็อปเฟรม League of Legends บน Windows 10 ได้ดังนี้:
1. ปล่อย League of Legends.
2. ตอนนี้คลิกที่ ไอคอนเกียร์ จากมุมขวาบนของหน้าต่าง

3. ที่นี่ ทำเครื่องหมายที่ช่อง เปิดใช้งานโหมดสเปกต่ำ และคลิกที่ เสร็จแล้ว.

4. ในที่สุด, รีสตาร์ทพีซีของคุณ และเปิดเกมเพื่อเพลิดเพลินกับการเล่นเกมอย่างต่อเนื่อง
ยังอ่าน:แก้ไข Elder Scrolls ออนไลน์ไม่เปิดตัว
วิธีที่ 9: ติดตั้ง League of Legends ใหม่
หากวิธีการใดไม่สามารถช่วยคุณได้ ให้ลองติดตั้งซอฟต์แวร์ใหม่ ข้อบกพร่องทั่วไปที่เกี่ยวข้องกับโปรแกรมซอฟต์แวร์สามารถแก้ไขได้เมื่อคุณถอนการติดตั้งแอปพลิเคชันทั้งหมดจากระบบของคุณและติดตั้งใหม่ นี่คือขั้นตอนในการดำเนินการเช่นเดียวกัน:
1. ไปที่ เริ่ม เมนูและพิมพ์ แอพ. คลิกที่ตัวเลือกแรก แอพและคุณสมบัติ.
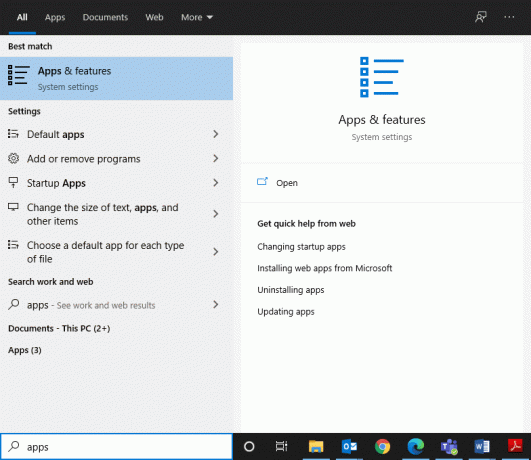
2. พิมพ์และค้นหา League of Legends ในรายการและเลือก
3. สุดท้ายคลิกที่ ถอนการติดตั้ง.
4. หากโปรแกรมถูกลบออกจากระบบแล้ว คุณสามารถยืนยันได้โดยค้นหาอีกครั้ง คุณจะได้รับข้อความ: เราไม่พบสิ่งใดจะแสดงที่นี่ ตรวจสอบเกณฑ์การค้นหาของคุณอีกครั้ง.

ในการลบไฟล์แคชเกมออกจากพีซี Windows ของคุณ ให้ทำตามขั้นตอนด้านล่าง
5. คลิก ช่องค้นหาของ Windows และพิมพ์ %ข้อมูลแอพ%
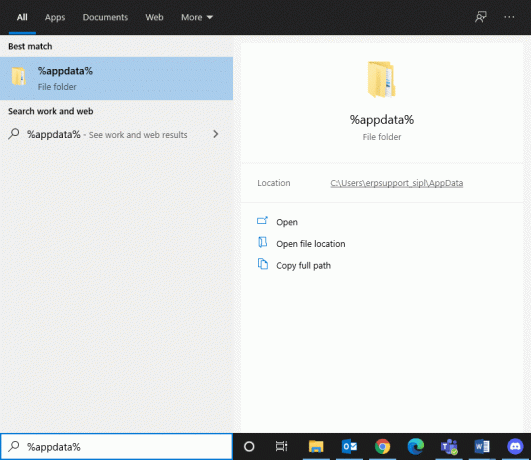
6. เลือก AppData Roaming โฟลเดอร์และไปที่ League of Legends โฟลเดอร์
7. ตอนนี้ให้คลิกขวาที่มันแล้วเลือก ลบ.
8. ทำเช่นเดียวกันสำหรับ โฟลเดอร์ LoL ใน ข้อมูลแอปในพื้นที่ โฟลเดอร์หลังจากค้นหาเป็น % LocalAppData%
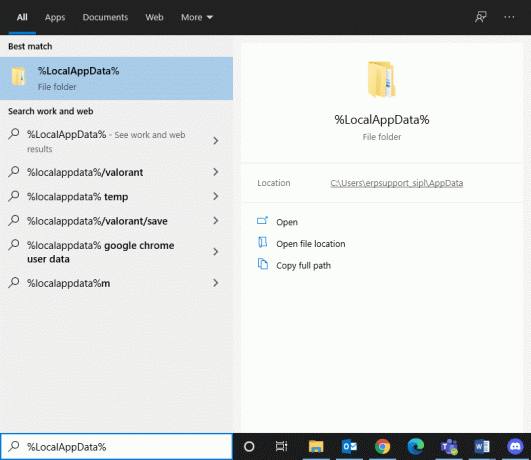
เมื่อคุณลบ League of Legends ออกจากระบบเรียบร้อยแล้ว คุณสามารถเริ่มกระบวนการติดตั้งได้
9. คลิกที่นี่ ถึง ดาวน์โหลด LOL.
10. รอให้การดาวน์โหลดเสร็จสิ้นและไปที่ ดาวน์โหลด ใน ไฟล์เอ็กซ์พลอเรอร์
11. ดับเบิลคลิก ติดตั้ง League of Legends เพื่อเปิด
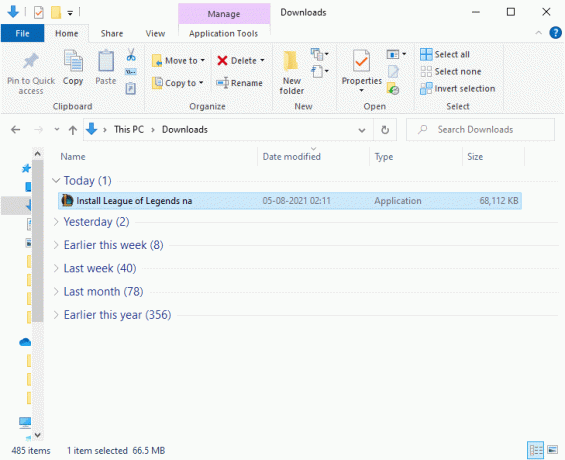
12. ตอนนี้คลิกที่ ติดตั้ง เพื่อเริ่มกระบวนการติดตั้ง

13. ติดตาม คำแนะนำบนหน้าจอ เพื่อทำการติดตั้งให้เสร็จสิ้น
วิธีที่ 10: หลีกเลี่ยงการสะสมความร้อน
เป็นเรื่องปกติที่คอมพิวเตอร์ของคุณจะร้อนขึ้นระหว่างการแข่งขัน League of Legends ที่เข้มข้น แต่ความร้อนนี้อาจหมายความว่า ระบบไหลเวียนของอากาศไม่ดีและอาจส่งผลต่อประสิทธิภาพของคอมพิวเตอร์ทั้งในระยะสั้นและระยะยาว การใช้งาน
- รับรองว่า รักษาการไหลเวียนของอากาศที่ดีต่อสุขภาพ ภายในฮาร์ดแวร์ระบบเพื่อหลีกเลี่ยงการเสื่อมประสิทธิภาพ
- ทำความสะอาดทางเดินหายใจและพัดลม เพื่อให้แน่ใจว่าอุปกรณ์ต่อพ่วงและฮาร์ดแวร์ภายในระบายความร้อนอย่างเหมาะสม
- ปิดการโอเวอร์คล็อก เนื่องจากการโอเวอร์คล็อกจะเพิ่มความเครียดและอุณหภูมิของ GPU ซึ่งโดยปกติแล้วไม่แนะนำ
- ถ้าเป็นไปได้ ลงทุนใน a คูลเลอร์แล็ปท็อปซึ่งสามารถช่วยให้คุณเพิ่มการระบายความร้อนให้กับชิ้นส่วนต่างๆ เช่น การ์ดกราฟิกและ CPU ที่มีแนวโน้มว่าจะมีความร้อนสูงเกินไปหลังจากใช้งานเป็นเวลานาน
ที่แนะนำ:
- แก้ไข Avast Blocking League of Legends (LOL)
- วิธีแก้ไข League Of Legends Client ไม่เปิดประเด็น
- แก้ไข Discord Go Live ไม่ปรากฏขึ้น
- วิธีแก้ไข Chrome ให้หยุดทำงาน
เราหวังว่าคู่มือนี้จะเป็นประโยชน์และคุณสามารถ แก้ไขการดรอปเฟรมของ League of Legends หรือปัญหา fpsใน Windows 10. แจ้งให้เราทราบว่าวิธีใดได้ผลดีที่สุดสำหรับคุณ นอกจากนี้ หากคุณมีข้อสงสัย/ความคิดเห็นเกี่ยวกับบทความนี้ โปรดทิ้งคำถามไว้ในส่วนความคิดเห็น



