วิธีบังคับปิดแอปพลิเคชัน Mac ด้วยแป้นพิมพ์ลัด
เบ็ดเตล็ด / / November 28, 2021
มีบางครั้งที่แอปพลิเคชันบน Mac ของคุณไม่ตอบสนองต่อคำสั่งของคุณและคุณไม่สามารถยกเลิกแอปพลิเคชันเหล่านั้นได้ ตอนนี้ คุณไม่จำเป็นต้องตื่นตระหนก หากคุณประสบกับสถานการณ์เช่นนี้ ต่อไปนี้คือหกวิธีที่คุณสามารถออกจากงานหรือไซต์หรือโปรแกรมด้วยแป้นพิมพ์ลัด คุณคงสงสัยอยู่บ้างว่าการบังคับปิดรับสมัครจะปลอดภัยหรือไม่? จึงขออธิบายข้อสงสัยของท่านดังนี้
การบังคับปิดแอปพลิเคชั่นที่ไม่ตอบสนองนั้นเหมือนกับการฆ่าไวรัสเมื่อเราป่วย คุณต้องเห็นมุมมองกว้างๆ เกี่ยวกับเรื่องนี้และเข้าใจว่าปัญหาที่แท้จริงคืออะไร และคุณจะดูแลมันอย่างไรเพื่อไม่ให้ปัญหาเกิดขึ้นอีก
ดังนั้น เหตุผลก็คือคุณ ไม่มีหน่วยความจำเพียงพอใน mac ของคุณ (RAM ไม่เพียงพอ). สิ่งนี้จะเกิดขึ้นเมื่อ Mac ของคุณมีหน่วยความจำไม่เพียงพอสำหรับใช้งานกับแอพพลิเคชั่นใหม่ ดังนั้นเมื่อใดก็ตามที่คุณเรียกใช้งานบน Mac ระบบจะไม่ตอบสนองและค้าง จินตนาการ แกะ ในฐานะที่เป็นวัตถุทางกายภาพที่มีพื้นที่จำกัดในการนั่งหรือเก็บบางสิ่งบางอย่าง คุณไม่สามารถบังคับวัตถุให้ปรับบางสิ่งมากกว่านั้นได้ เช่นเดียวกับ RAM ของ Mac ของคุณไม่สามารถใช้งานแอพพลิเคชั่นได้มากกว่าความจุ
สารบัญ
- วิธีบังคับปิดแอปพลิเคชัน Mac ด้วยแป้นพิมพ์ลัด
- วิธีที่ 1: คุณสามารถบังคับออกจากแอปได้จาก Apple Menu
- วิธีที่ 2: Command + Option + Escape
- วิธีที่ 3: คุณสามารถปิดแอพ Presently Active Mac ได้ด้วยความช่วยเหลือของ Keyboard
- วิธีที่ 4: คุณสามารถบังคับให้ออกจากแอปพลิเคชันจาก Dock
- วิธีที่ 5: คุณสามารถใช้ตัวตรวจสอบกิจกรรมเพื่อบังคับออกจากแอป
- วิธีที่ 6: คุณสามารถใช้ Terminal & kill Command
วิธีบังคับปิดแอปพลิเคชัน Mac ด้วยแป้นพิมพ์ลัด
เพื่อป้องกันแอปพลิเคชั่นที่ไม่ตอบสนอง คุณควรทำการลบสิ่งที่คุณไม่ต้องการอีกต่อไปเสมอ จาก mac ของคุณหรือคุณยังสามารถบันทึกไฟล์ในไดรฟ์ปากกาของคุณเพื่อให้มีพื้นที่เพียงพอสำหรับการทำงานหลาย ๆ ตัว แอปพลิเคชัน หากไม่ทำเช่นนั้น บางครั้งอาจส่งผลให้ข้อมูลที่บันทึกไว้สูญหายได้ ต่อไปนี้เป็นหกวิธีที่คุณสามารถบังคับให้ออกจากแอปพลิเคชันบน Mac ของคุณเมื่อไม่ตอบสนอง:
วิธีที่ 1: คุณสามารถบังคับออกจากแอปได้จาก Apple Menu
ต่อไปนี้เป็นขั้นตอนในการใช้วิธีนี้:
- กดปุ่ม Shift
- เลือกเมนูแอปเปิ้ล
- หลังจากเลือก Apple Menu แล้วให้เลือก "Force Quit [Application Name]" ดังในภาพหน้าจอที่แสดงด้านล่าง ชื่อของแอปพลิเคชันคือ “Quick Time Player”
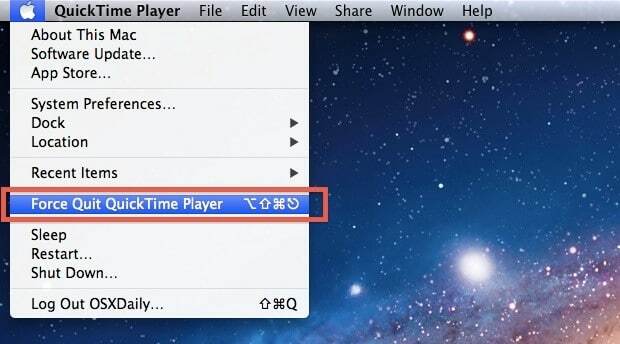
นี่เป็นวิธีที่ง่ายที่สุดวิธีหนึ่งในการจดจำ แต่ไม่ใช่วิธีที่ทรงพลังที่สุดเพราะอาจเกิดขึ้นที่แอปพลิเคชันไม่ตอบสนองและเมนูไม่สามารถเข้าถึงได้
วิธีที่ 2: Command + Option + Escape
วิธีนี้ง่ายกว่าการใช้ตัวตรวจสอบกิจกรรมมาก นอกจากนี้ นี่เป็นการกดแป้นที่ง่ายมากที่ต้องจำ การกดแป้นนี้ทำให้คุณสามารถยกเลิกแอปพลิเคชันหลายรายการพร้อมกันได้
การกดแป้นนี้เป็นทางลัดที่ดีที่สุดในการออกจากงานหรือกระบวนการ หรือไซต์หรือภูตโดยการใช้กำลัง
นี่เป็นวิธีที่ง่ายที่สุดในการยกเลิกแอปพลิเคชัน ต่อไปนี้เป็นขั้นตอนในการใช้วิธีนี้:
- กด คำสั่ง + ตัวเลือก + หนี
- เลือกหน้าต่าง "บังคับออกจากแอปพลิเคชัน"
- เลือกชื่อแอปพลิเคชันจากนั้นคลิกที่ตัวเลือก "บังคับออก"
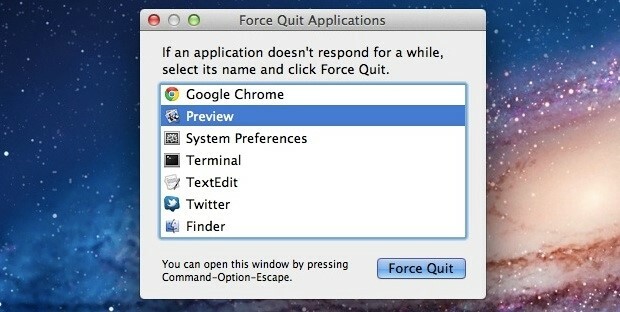
นี้จะช่วยในการสิ้นสุดการสมัครทันที
วิธีที่ 3: คุณสามารถปิดแอพ Presently Active Mac ได้ด้วยความช่วยเหลือของ Keyboard
จำไว้ว่าคุณต้องกดแป้นพิมพ์นี้เมื่อแอปพลิเคชั่นที่คุณต้องการปิดเท่านั้น แอปพลิเคชันบน Mac ของคุณในขณะนั้น เนื่องจากการกดแป้นนี้จะบังคับให้ออกจากแอปพลิเคชันทั้งหมดที่ทำงานอยู่ที่ เวลานั้น.
การกดแป้นพิมพ์: Command + Option + Shift + Escape จนกระทั่งแอปบังคับปิด
นี่เป็นวิธีที่เร็วที่สุดวิธีหนึ่งในการปิดแอปพลิเคชันบน Mac ของคุณ นอกจากนี้ยังเป็นการกดปุ่มที่ง่ายมากที่จะจำ
ยังอ่าน:วิธีปิดตัวเลือก Find My iPhone
วิธีที่ 4: คุณสามารถบังคับให้ออกจากแอปพลิเคชันจาก Dock
ทำตามขั้นตอนต่อไปนี้เพื่อใช้วิธีนี้:
- คลิก ตัวเลือก + คลิกขวา บนไอคอนแอปพลิเคชันในท่าเรือ
- จากนั้นเลือกตัวเลือก “บังคับออก” ตามที่แสดงในภาพหน้าจอด้านล่าง

ด้วยวิธีนี้ แอปพลิเคชันจะถูกบังคับให้ออกโดยไม่มีการยืนยันใด ๆ ดังนั้นคุณต้องแน่ใจก่อนใช้วิธีนี้
วิธีที่ 5: คุณสามารถใช้ตัวตรวจสอบกิจกรรมเพื่อบังคับออกจากแอป
ตัวตรวจสอบกิจกรรมเป็นวิธีที่ทรงพลังที่สุดวิธีหนึ่งในการออกจากแอพ งาน หรือกระบวนการใดๆ ที่ทำงานอยู่บน Mac ของคุณ คุณสามารถค้นหาและคลิกได้ใน Applications หรือ Utilities หรือเปิดได้โดยกด Command + Space จากนั้นพิมพ์ 'Activity Monitor' จากนั้นกดปุ่ม return วิธีนี้มีประสิทธิภาพมาก หากวิธีการข้างต้นไม่สามารถบังคับให้ออกจากแอปพลิเคชันได้ วิธีนี้จะใช้ได้ผลอย่างแน่นอน นอกจากนี้ยังง่ายมากที่จะใช้การตรวจสอบกิจกรรม ต่อไปนี้เป็นขั้นตอนในการใช้วิธีนี้:
- เลือกชื่อกระบวนการหรือ ID ที่คุณต้องการฆ่า (แอปที่ไม่ตอบสนองจะปรากฏเป็นสีแดง)
- จากนั้น คุณต้องกดตัวเลือก "บังคับออก" สีแดงดังที่แสดงด้านล่างในภาพหน้าจอ
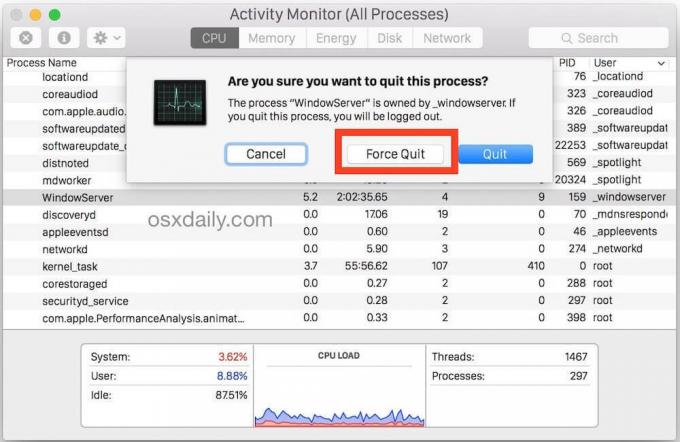
วิธีที่ 6: คุณสามารถใช้ Terminal & kill Command
ในคำสั่ง killall นี้ ตัวเลือกการบันทึกอัตโนมัติจะไม่ทำงาน ดังนั้น คุณควรระมัดระวังเป็นอย่างยิ่งว่าคุณจะไม่สูญเสียข้อมูลสำคัญที่ยังไม่ได้บันทึกของคุณ มักจะทำงานในระดับระบบ ต่อไปนี้เป็นขั้นตอนในการใช้วิธีนี้:
- ขั้นแรก เปิดเทอร์มินัล
- ประการที่สอง พิมพ์คำสั่งต่อไปนี้:
killall [ชื่อแอปพลิเคชัน] - จากนั้นคลิก Enter

ดังนั้นนี่คือ 6 วิธีที่คุณสามารถบังคับให้ออกจากแอปพลิเคชันบน Mac ของคุณเมื่อไม่ตอบสนอง โดยหลักแล้ว แอปพลิเคชันที่ระงับของคุณอาจถูกบังคับให้ออกโดยใช้วิธีการด้านบน แต่ถ้าคุณยังไม่สามารถบังคับให้ออกจากแอปพลิเคชันได้ คุณควรไปที่ ฝ่ายสนับสนุนของ Apple.
ตอนนี้ หาก Mac ของคุณยังไม่สามารถบังคับปิดแอปพลิเคชันได้แม้ว่าจะใช้วิธีทั้งหมดเหล่านี้แล้ว คุณต้องติดต่อผู้ให้บริการ Mac ของคุณ คุณควรลองโทรติดต่อฝ่ายบริการลูกค้า และหากพวกเขาไม่สามารถช่วยคุณได้ คุณควรติดต่อฝ่ายสนับสนุนของ Apple สามารถสรุปได้ว่ามีปัญหาเกี่ยวกับฮาร์ดแวร์บางอย่างกับ Mac ของคุณหากวิธีการทั้งหมดที่ระบุไว้ข้างต้นไม่สามารถใช้งานได้
ที่แนะนำ: แก้ไข iPhone ไม่สามารถส่งข้อความ SMS
เป็นการดีกว่าที่จะลองใช้แต่ละวิธีก่อนที่จะไปที่ร้านฮาร์ดแวร์และจ่ายเงินโดยไม่จำเป็น ดังนั้นวิธีการเหล่านี้จะช่วยในการแก้ปัญหาของคุณในลักษณะที่คุ้มค่าที่สุด


