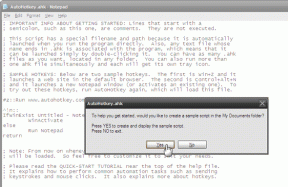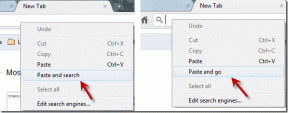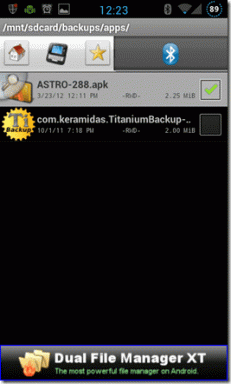9 วิธีในการแก้ไขแอป Netflix ไม่ทำงานบน Windows 10
เบ็ดเตล็ด / / November 28, 2021
หากคุณกำลังพยายามแก้ไขแอป Netflix ที่ไม่ทำงานบนปัญหา Windows 10 ไม่ต้องกังวล เพราะอีกหลายพันคนต้องเผชิญกับสถานการณ์ที่คล้ายคลึงกัน ที่ซึ่งแอป Netflix ของพวกเขาใช้งานไม่ได้และพวกเขาไม่มีทางเลือกอื่นนอกจากต้องเลือกวิธีการอื่นในการดูวิดีโอหรือภาพยนตร์ของ Netflix ใน พีซี แต่ไม่ต้องกังวลไป เพราะวันนี้ในคู่มือนี้ เราจะพูดถึงวิธีต่างๆ ที่คุณสามารถแก้ไขปัญหานี้ได้อย่างง่ายดาย แต่ก่อนที่จะก้าวไปข้างหน้า เรามาทำความเข้าใจเพิ่มเติมเกี่ยวกับ Netflix และปัญหาพื้นฐานกันก่อน
เน็ตฟลิกซ์: Netflix เป็นผู้ให้บริการสื่ออเมริกันซึ่งก่อตั้งขึ้นในปี 1997 โดย Reed Hastings และ Marc Randolph โมเดลธุรกิจหลักของบริษัทคือบริการสตรีมมิ่งแบบสมัครสมาชิกซึ่งช่วยให้ลูกค้าสามารถสตรีมภาพยนตร์ ซีรีส์ สารคดี รวมถึงภาพยนตร์ที่ผลิตขึ้นเองได้ เนื้อหาทั้งหมดใน Netflix ไม่มีโฆษณา และสิ่งเดียวที่คุณต้องใช้ Netflix คือการเชื่อมต่ออินเทอร์เน็ตที่ดีหากคุณเป็นสมาชิกแบบชำระเงิน
Netflix เป็นบริการสตรีมวิดีโอที่ได้รับความนิยมและดีที่สุดบริการหนึ่ง แต่ไม่มีอะไรสมบูรณ์แบบ ดังนั้นจึงมีปัญหาหลายอย่างที่เกิดขึ้นขณะสตรีม Netflix บนพีซีของคุณ มีเหตุผลหลายประการที่ทำให้แอป Windows 10 Netflix ไม่ทำงาน หยุดทำงาน เปิดไม่ได้ หรือไม่สามารถเล่นวิดีโอได้ ฯลฯ นอกจากนี้ ลูกค้ายังบ่นเรื่องหน้าจอสีดำบนทีวีเมื่อเริ่มใช้งาน Netflix และด้วยเหตุนี้จึงไม่สามารถสตรีมอะไรได้

หากคุณเป็นหนึ่งในผู้ใช้ที่ประสบปัญหาดังกล่าวข้างต้น ไม่ต้องกังวลเพราะเราจะแก้ไขปัญหาของแอป Netflix ที่ทำงานไม่ถูกต้องบนพีซีที่ใช้ Windows 10
สารบัญ
- เหตุใดแอป Netflix จึงไม่ทำงานบน Windows 10
- วิธีแก้ไขแอป Netflix ไม่ทำงานบน Windows 10
- วิธีที่ 1: ตรวจสอบการอัปเดต
- วิธีที่ 2: รีเซ็ตแอป Netflix บน Windows 10
- วิธีที่ 3: อัปเดตไดรเวอร์กราฟิก
- วิธีที่ 4: การลบไฟล์ mspr.hds
- วิธีที่ 5: ล้าง DNS และรีเซ็ต TCP/IP
- วิธีที่ 6: เปลี่ยนที่อยู่เซิร์ฟเวอร์ DNS
- วิธีที่ 7: ติดตั้ง Silverlight เวอร์ชันล่าสุด
- วิธีที่ 8: ติดตั้งแอป Netflix อีกครั้ง
- วิธีที่ 9: ตรวจสอบสถานะ Netflix
เหตุใดแอป Netflix จึงไม่ทำงานบน Windows 10
มีสาเหตุหลายประการที่ทำให้ Netflix ใช้งานไม่ได้ แต่มีบางสาเหตุตามรายการด้านล่าง:
- Windows 10 ไม่อัปเดต
- วันที่ & เวลาปัญหา
- แอป Netflix อาจเสียหายหรือล้าสมัย
- ไดรเวอร์กราฟิกล้าสมัย
- ปัญหา DNS
- Netflix อาจล่ม
แต่ก่อนที่คุณจะลองใช้วิธีการแก้ไขปัญหาล่วงหน้า ขอแนะนำให้ตรวจสอบสิ่งต่อไปนี้เสมอ:
- รีสตาร์ทพีซีของคุณ
- พยายามรีสตาร์ทแอป Netflix ทุกครั้งเมื่อคุณประสบปัญหา
- ตรวจสอบการเชื่อมต่ออินเทอร์เน็ตของคุณว่าคุณต้องการการเชื่อมต่ออินเทอร์เน็ตที่ดีเพื่อสตรีม Netflix
- การตั้งค่าวันที่ & เวลาของพีซีของคุณต้องถูกต้อง ถ้าไม่ถูกต้องก็ ทำตามคำแนะนำนี้.
หลังจากดำเนินการตามข้างต้นแล้ว หากแอป Netflix ของคุณยังทำงานไม่ถูกต้อง ให้ลองใช้วิธีการด้านล่าง
วิธีแก้ไขแอป Netflix ไม่ทำงานบน Windows 10
ด้านล่างนี้มีวิธีการต่างๆ ซึ่งคุณสามารถแก้ไขปัญหาแอป Netflix ไม่ทำงานบน Windows10:
วิธีที่ 1: ตรวจสอบการอัปเดต
อาจเป็นไปได้ว่าแอป Netflix จะไม่ทำงานเนื่องจาก Windows ของคุณไม่มีการอัปเดตที่สำคัญหรือแอป Netflix ไม่ได้รับการอัพเดต การอัปเดต Windows และอัปเดตแอป Netflix อาจแก้ปัญหาได้
ในการอัปเดต Window ให้ทำตามขั้นตอนด้านล่าง:
1.กด Windows Key + I เพื่อเปิด Settings จากนั้นคลิกที่ อัปเดตและความปลอดภัย

2.จากเมนูด้านซ้ายมือ ให้คลิกที่ อัพเดทวินโดว์.
3. ตอนนี้คลิกที่ “ตรวจสอบสำหรับการอัพเดต” เพื่อตรวจสอบการอัปเดตที่มีอยู่

4.หากมีการอัปเดตใด ๆ ที่รอดำเนินการ ให้คลิกที่ ดาวน์โหลดและติดตั้งการอัปเดต

5.เมื่อดาวน์โหลดการอัปเดตแล้ว ให้ติดตั้ง จากนั้น Windows ของคุณจะอัปเดต
หากต้องการอัปเดตแอป Netflix ให้ทำตามขั้นตอนด้านล่าง:
1.เปิด Microsoft Store โดยการค้นหาโดยใช้แถบค้นหา
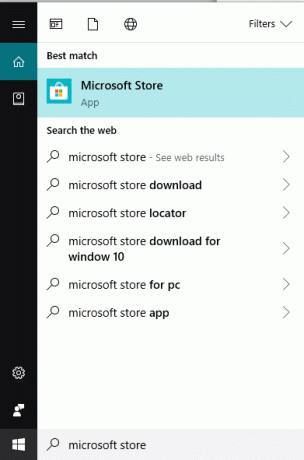
2. กดปุ่ม Enter ที่ผลการค้นหาด้านบนสุด จากนั้น Microsoft Store จะเปิดขึ้น

3.คลิกที่ สามจุด ไอคอนอยู่ที่มุมขวาบน
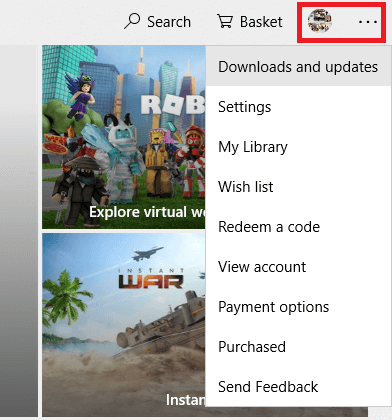
4. ตอนนี้คลิกที่ ดาวน์โหลดและอัปเดต
5.ถัดไป คลิกที่ รับการอัปเดต ปุ่ม.

6. หากมีการอัปเดตใด ๆ ระบบจะดาวน์โหลดและติดตั้งโดยอัตโนมัติ
หลังจากอัปเดตแอป Windows และ Netflix แล้ว ให้ตรวจสอบว่า แอป Netflix ทำงานอย่างถูกต้องหรือไม่
วิธีที่ 2: รีเซ็ตแอป Netflix บน Windows 10
การพักแอป Netflix เป็นการตั้งค่าเริ่มต้น แอป Netflix อาจเริ่มทำงานได้อย่างถูกต้อง หากต้องการรีเซ็ตแอป Netflix Windows ให้ทำตามขั้นตอนด้านล่าง:
1.กดแป้น Windows + I เพื่อเปิด การตั้งค่า จากนั้นคลิกที่ แอพ

2.จากเมนูด้านซ้ายมือ เลือก แอพและคุณสมบัติ แล้ว ค้นหาแอพ Netflix ในช่องค้นหา
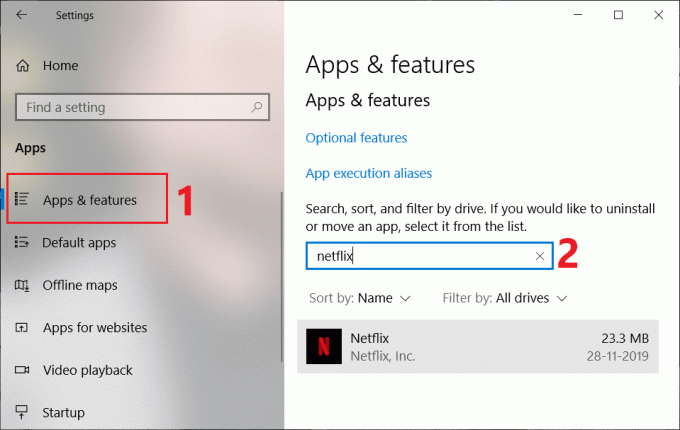
3. คลิกที่แอพ Netflix จากนั้นคลิกที่ ตัวเลือกขั้นสูง ลิงค์
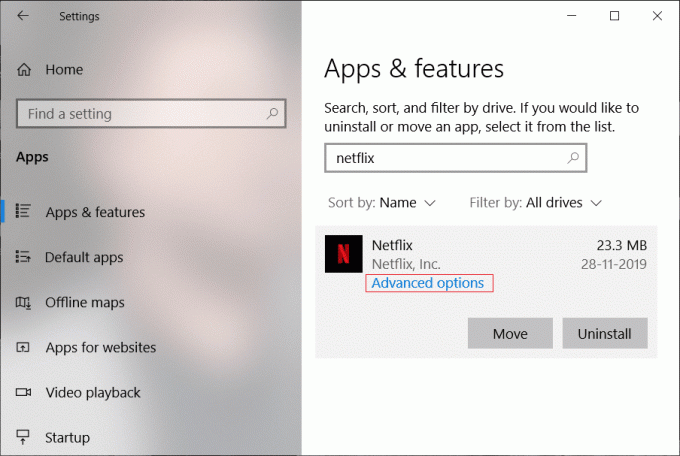
4.ภายใต้ตัวเลือกขั้นสูง เลื่อนลงและค้นหาตัวเลือกรีเซ็ต
5. ตอนนี้คลิกที่ ปุ่มรีเซ็ต ภายใต้ตัวเลือกรีเซ็ต
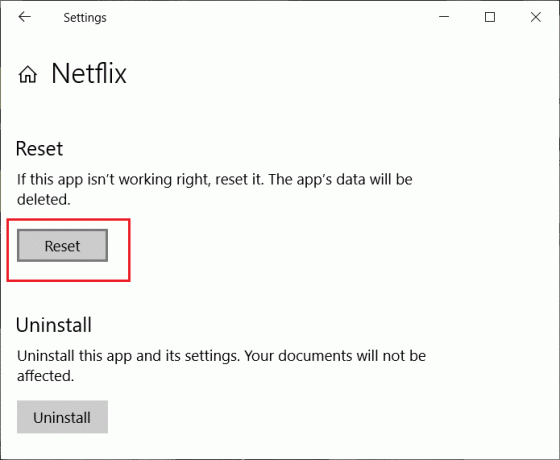
6.หลังจากรีเซ็ตแอป Netflix แล้ว ปัญหาของคุณอาจได้รับการแก้ไข
วิธีที่ 3: อัปเดตไดรเวอร์กราฟิก
หากคุณประสบปัญหาที่แอป Netflix ไม่ทำงาน สาเหตุที่เป็นไปได้มากที่สุดสำหรับข้อผิดพลาดนี้คือไดรเวอร์การ์ดแสดงผลเสียหายหรือล้าสมัย เมื่อคุณอัปเดต Windows หรือติดตั้งแอปของบริษัทอื่น อาจทำให้ไดรเวอร์วิดีโอในระบบของคุณเสียหายได้ หากคุณประสบปัญหาดังกล่าวคุณสามารถได้อย่างง่ายดาย อัพเดทไดรเวอร์การ์ดจอ และแก้ไขปัญหาแอป Netflix

เมื่อคุณอัปเดตไดรเวอร์กราฟิกแล้ว ให้รีสตาร์ทพีซีของคุณและดูว่าคุณสามารถ แก้ไขแอป Netflix ไม่ทำงานบน Windows 10
ติดตั้งไดรเวอร์การ์ดแสดงผลใหม่
1.กดแป้น Windows + R แล้วพิมพ์ devmgmt.msc และกด Enter เพื่อเปิด Device Manager
2.ขยายการ์ดแสดงผล จากนั้นคลิกขวาที่การ์ดกราฟิก NVIDIA แล้วเลือก ถอนการติดตั้ง

2. หากถูกขอให้ยืนยัน ให้เลือก ใช่
3.กด Windows Key + X จากนั้นเลือก แผงควบคุม.

4.จากแผงควบคุม ให้คลิกที่ ถอนการติดตั้งโปรแกรม

5.ถัดไป ถอนการติดตั้งทุกอย่างที่เกี่ยวข้องกับ Nvidia

6. รีบูตระบบของคุณเพื่อบันทึกการเปลี่ยนแปลงและ ดาวน์โหลดการตั้งค่าอีกครั้ง จาก เว็บไซต์ของผู้ผลิต.

5.เมื่อคุณแน่ใจว่าได้ลบทุกอย่างออกแล้ว ลองติดตั้งไดรเวอร์อีกครั้ง.
วิธีที่ 4: การลบไฟล์ mspr.hds
ไฟล์ mspr.hds ถูกใช้โดย Microsoft PlayReady ซึ่งเป็นโปรแกรม Digital Rights Management (DRM) ที่ใช้โดยบริการสตรีมมิ่งออนไลน์ส่วนใหญ่รวมถึง Netflix ชื่อไฟล์ mspr.hds หมายถึงไฟล์ Microsoft PlayReady HDS ไฟล์นี้ถูกเก็บไว้ในไดเร็กทอรีต่อไปนี้:
สำหรับ Windows: C:\ProgramData\Microsoft\PlayReady\
สำหรับ MacOS X: /Library/Application Support/Microsoft/PlayReady/
การลบไฟล์ mspr.hds จะเป็นการบังคับให้ Windows สร้างไฟล์ใหม่ซึ่งไม่มีข้อผิดพลาด ในการลบไฟล์ mspr.hds ให้ทำตามขั้นตอนด้านล่าง:
1.กด คีย์ Windows + E เพื่อเปิด Windows File Explorer
2. ตอนนี้ดับเบิลคลิกที่ ค:ขับ (Windows ไดรฟ์) เพื่อเปิด
3.จากช่องค้นหาที่มุมขวาบน ค้นหาไฟล์ mspr.hds
บันทึก: หรือคุณสามารถไปที่ C:\ProgramData\Microsoft\PlayReady\ โดยตรง
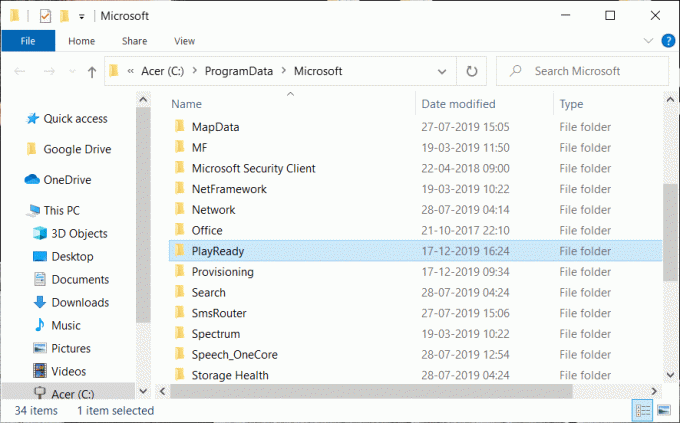
4.ประเภท mspr.hds ในช่องค้นหาและกด Enter รอจนกว่าการค้นหาจะเสร็จสิ้นสมบูรณ์
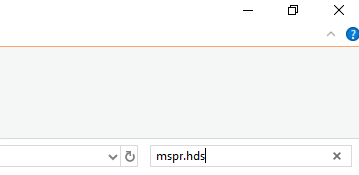
5.เมื่อการค้นหาเสร็จสิ้น ให้เลือกไฟล์ทั้งหมดภายใต้ mspr.hds.
6.กด ปุ่มลบ บนแป้นพิมพ์หรือ คลิกขวาที่ไฟล์ใดไฟล์หนึ่ง และเลือก ลบ ตัวเลือกจากเมนูบริบท

7.เมื่อไฟล์ทั้งหมดที่เกี่ยวข้องกับ mspr.hds ถูกลบ ให้รีสตาร์ทคอมพิวเตอร์
เมื่อคอมพิวเตอร์รีสตาร์ท ให้ลองเรียกใช้แอป Netflix อีกครั้ง และอาจทำงานได้โดยไม่มีปัญหาใดๆ
วิธีที่ 5: ล้าง DNS และรีเซ็ต TCP/IP
บางครั้งแอพ Netflix ไม่เชื่อมต่ออินเทอร์เน็ตเพราะพยายามแก้ไขที่อยู่ IP ของเซิร์ฟเวอร์สำหรับ ป้อน URL ที่อาจใช้ไม่ได้อีกต่อไปและด้วยเหตุนี้จึงไม่สามารถค้นหา IP เซิร์ฟเวอร์ที่ถูกต้องได้ ที่อยู่. ดังนั้นโดยการล้าง DNS และรีเซ็ต TCP/IP ปัญหาของคุณอาจได้รับการแก้ไข หากต้องการล้าง DNS ให้ทำตามขั้นตอนด้านล่าง:
1. คลิกขวาที่ปุ่ม Windows แล้วเลือก “พรอมต์คำสั่ง (ผู้ดูแลระบบ)“. หรือจะใช้ก็ได้ คู่มือนี้ เพื่อเปิดพรอมต์คำสั่งยกระดับ

2. พิมพ์คำสั่งต่อไปนี้ทีละคำสั่งแล้วกด Enter หลังจากพิมพ์แต่ละคำสั่ง:
ipconfig / ปล่อย ipconfig / ต่ออายุ netsh winsock รีเซ็ต netsh int ip รีเซ็ต ipconfig /flushdns.dll ipconfig /registerdns.dll netsh int tcp set heuristics ถูกปิดใช้งาน netsh int tcp ตั้งค่า global autotuninglevel = ปิดการใช้งาน netsh int tcp ตั้งค่า global rss=enabled netsh int tcp แสดงทั่วโลก


3. รีบูตพีซีของคุณเพื่อบันทึกการเปลี่ยนแปลง และคุณพร้อมแล้ว
หลังจากทำตามขั้นตอนข้างต้นแล้ว ที่อยู่ TCP/IP จะถูกรีเซ็ต ตอนนี้ ให้ลองเรียกใช้แอป Netflix และปัญหาอาจได้รับการแก้ไข
วิธีที่ 6: เปลี่ยนที่อยู่เซิร์ฟเวอร์ DNS
1.กด Windows Key + I เพื่อเปิด Settings จากนั้นคลิกที่ เครือข่ายและอินเทอร์เน็ต

2. อย่าลืมคลิกที่สถานะ จากนั้นเลื่อนลงไปที่ด้านล่างของหน้าและคลิกที่ ลิงค์ศูนย์เครือข่ายและการแบ่งปัน

3. คลิกที่การเชื่อมต่อเครือข่ายของคุณ (Wi-Fi) และคลิกที่ คุณสมบัติ ปุ่ม.

4.เลือก อินเทอร์เน็ตโปรโตคอลเวอร์ชัน4 (TCP/IPv4) และคลิกที่ .อีกครั้ง คุณสมบัติ ปุ่ม.

5. เครื่องหมายถูก “ใช้ที่อยู่เซิร์ฟเวอร์ DNS ต่อไปนี้” และป้อนข้อมูลต่อไปนี้ในฟิลด์ที่เกี่ยวข้อง:
เซิร์ฟเวอร์ DNS ที่ต้องการ: 8.8.8.8. เซิร์ฟเวอร์ DNS ทางเลือก: 8.8.4.4

6. บันทึกการตั้งค่าและรีบูต
วิธีที่ 7: ติดตั้ง Silverlight เวอร์ชันล่าสุด
ในการสตรีมวิดีโอใน Windows 10 แอป Netflix จะใช้ Silverlight โดยทั่วไป Microsoft Silverlight จะอัปเดตเป็นเวอร์ชันล่าสุดโดยอัตโนมัติระหว่างการอัปเดต Windows แต่คุณยังสามารถอัปเดตได้ด้วยตนเองโดยดาวน์โหลดจาก เว็บไซต์ Microsoft แล้วติดตั้ง หลังจากการติดตั้งเสร็จสิ้น ให้รีสตาร์ทคอมพิวเตอร์และ ตรวจสอบว่าปัญหาของคุณได้รับการแก้ไขหรือไม่
วิธีที่ 8: ติดตั้งแอป Netflix อีกครั้ง
หากวิธีการข้างต้นไม่ได้ผล แสดงว่า ถอนการติดตั้งแอป Netflix แล้วติดตั้งใหม่อีกครั้ง. วิธีนี้อาจแก้ปัญหาของคุณได้
หากต้องการถอนการติดตั้งแอป Netflix ให้ทำตามขั้นตอนด้านล่าง:
1.ประเภท ควบคุม ในแถบค้นหาของ Windows จากนั้นคลิกที่ผลลัพธ์ด้านบนเพื่อเปิดแผงควบคุม

2.คลิกที่ ถอนการติดตั้งโปรแกรม ลิงค์ภายใต้โปรแกรม

3. เลื่อนลงและค้นหาแอป Netflix ในรายการ
4.ตอนนี้ คลิกขวาที่แอป Netflix และเลือก ถอนการติดตั้ง
5. คลิกที่ใช่เมื่อขอการยืนยัน
6.รีสตาร์ทคอมพิวเตอร์ แอป Netflix จะถูกลบออกจากอุปกรณ์ของคุณโดยสมบูรณ์
7.ในการติดตั้ง Netflix อีกครั้ง ดาวน์โหลดจาก Microsoft Store และติดตั้ง

8. เมื่อคุณติดตั้งแอป Netflix อีกครั้ง ปัญหาอาจได้รับการแก้ไข
วิธีที่ 9: ตรวจสอบสถานะ Netflix
สุดท้าย ให้ตรวจสอบว่า Netflix หยุดทำงานโดย ไปที่นี่. หากคุณมีรหัสข้อผิดพลาด คุณอาจ ค้นหาได้ที่นี่.
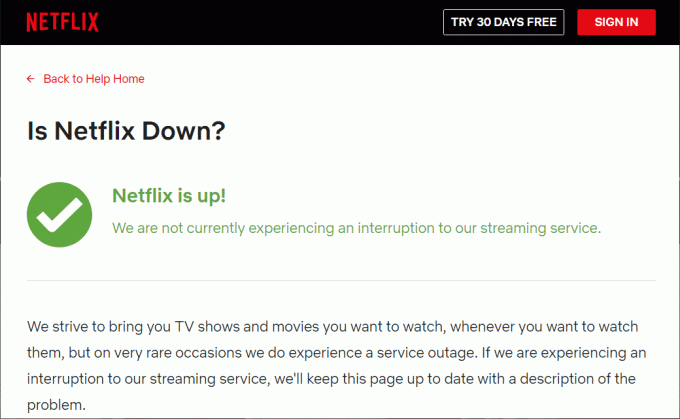
ที่แนะนำ:
- 4 วิธีในการแทรกสัญลักษณ์องศาใน Microsoft Word
- แก้ไขข้อผิดพลาดไม่รองรับปลั๊กอินนี้ใน Chrome
หวังว่า คุณสามารถใช้วิธีใดวิธีหนึ่งข้างต้นได้ แก้ไขแอป Netflix ไม่ทำงานบน Windows 10 และคุณจะสามารถเพลิดเพลินกับวิดีโอ Netflix ได้อีกครั้งโดยไม่หยุดชะงัก