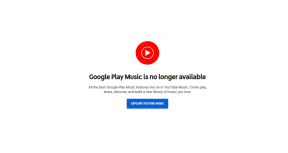แก้ไขข้อผิดพลาดของระบบไฟล์ 2144927439 ใน Windows 10 – TechCult
เบ็ดเตล็ด / / May 04, 2023
การรับข้อผิดพลาดของระบบไฟล์ 2144927439 บน Windows 10 ไม่ใช่เรื่องหายาก ข้อผิดพลาดทั่วไปนี้มักเกิดขึ้นในขณะที่คุณพยายามใช้บางแอปพลิเคชันบน Windows เช่น Outlook ในบทความนี้ เราจะสอนคุณเกี่ยวกับข้อผิดพลาดของระบบไฟล์ 2144927439 และวิธีแก้ไขปัญหานี้
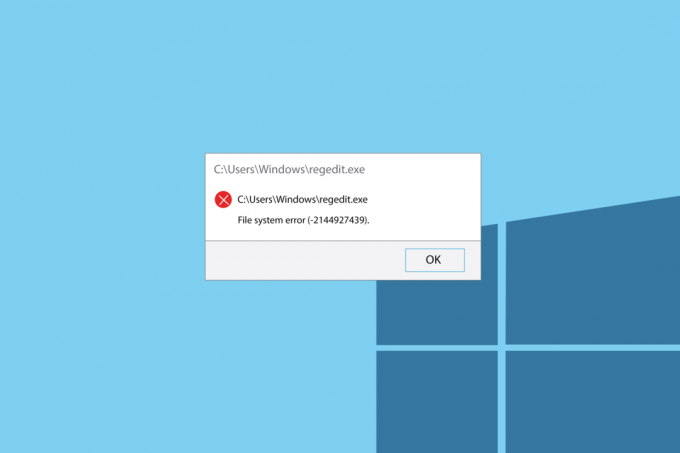
สารบัญ
วิธีแก้ไขข้อผิดพลาดของระบบไฟล์ 2144927439 ใน Windows 10
ในขณะที่มองหาวิธีจัดระเบียบในการทำงานและส่งไฟล์ไปยังผู้อื่นใน Office ของคุณ คุณอาจพบปัญหาบางประการ อุปสรรคอย่างหนึ่งคือข้อความแสดงข้อผิดพลาดที่ปรากฏขึ้นเมื่อคุณพยายามแชร์ไฟล์บางไฟล์บนแพลตฟอร์ม Outlook ด้วยการแนะนำทั่วไปที่ให้ไว้ก่อนหน้านี้ ทำให้ง่ายต่อการระบุว่าข้อความแสดงข้อผิดพลาดนี้มีความสัมพันธ์โดยตรงกับตัวเลือกการแชร์ในแอป Outlook ดังนั้นข้อผิดพลาดของระบบไฟล์ 2144927439 คืออะไร เราจะพูดถึงเรื่องนี้ในบทความและหาวิธีที่เหมาะสมในการแก้ไข
คำตอบที่รวดเร็ว
ลองใช้การสแกน SFC และ DISM เพื่อซ่อมแซมไฟล์ระบบที่เสียหาย นี่คือขั้นตอนด้านล่าง:
1. ปล่อย พร้อมรับคำสั่ง ในฐานะผู้ดูแลระบบ
2. ดำเนินการ sfc /scannow คำสั่งให้รัน ตัวตรวจสอบไฟล์ระบบ สแกน
3. จากนั้นเรียกใช้ dism.exe /Online /cleanup-image /scanhealth สั่งการ.
4. ถัดไปดำเนินการ dism.exe /Online /cleanup-image /startcomponentcleanup.dm คำสั่งสแกนไฟล์ที่เสียหายและซ่อมแซม
5. ในที่สุดเรียกใช้ dism.exe /Online /cleanup-image /restorehealth สั่งการ.
ข้อผิดพลาดของระบบไฟล์คืออะไร 2144927439
ข้อผิดพลาดของระบบไฟล์ 2144927439 ส่วนใหญ่จะเกิดขึ้นหากมีปัญหาใดๆ กับการทำงานปกติของแอพบนแพลตฟอร์ม Windows ต่อไปนี้เป็นสาเหตุที่เป็นไปได้ที่ข้อผิดพลาดอาจเกิดขึ้นในพีซี
- การอัปโหลดไฟล์ไปยัง Outlook: ข้อผิดพลาดอาจเกิดขึ้นหากมีการรบกวนหรือปัญหาขณะอัปโหลดไฟล์ไปยังแอป Outlook
- เข้าถึงไฟล์มีเดียในไดรฟ์ซีดีหรือดีวีดี: เนื่องจากไม่ได้ใช้ไดรฟ์ซีดีและดีวีดีเป็นหลักในพีซี ข้อผิดพลาดอาจเกิดขึ้นหากคุณพยายามเข้าถึงไฟล์มีเดียในไดรฟ์
- ไฟล์ Adobe CS6 เสียหายในตัวจัดการบริการ CS6: หากไฟล์ติดตั้งหรือไฟล์เรียกทำงานบน Adobe CS6 Service Manager เสียหาย ข้อผิดพลาดอาจเกิดขึ้น
เนื่องจากเราได้รับการแนะนำสั้นๆ เกี่ยวกับข้อผิดพลาดของไฟล์ระบบ คุณสามารถลองใช้วิธีการใดๆ ที่ให้ไว้ในส่วนนี้เพื่อแก้ไขข้อผิดพลาด
วิธีที่ 1: ขั้นตอนการแก้ไขปัญหาเบื้องต้น
หากต้องการล้างข้อผิดพลาดของไฟล์ระบบ คุณสามารถลองใช้วิธีการแก้ไขปัญหาเบื้องต้นที่ให้ไว้ในหัวข้อ วิธีนี้สามารถช่วยในการแก้ไขปัญหาเล็กน้อยที่อาจก่อให้เกิดข้อผิดพลาด
1A. รีสตาร์ท Windows Explorer
ตัวเลือกแรกในการจัดเรียงข้อความแสดงข้อผิดพลาดคือการรีสตาร์ท วินโดวส์ เอ็กซ์พลอเรอร์. สิ่งนี้จะรีเฟรชอินเทอร์เฟซผู้ใช้อย่างสมบูรณ์และช่วยในการโหลดผลลัพธ์ที่ดีขึ้น
1. กด ปุ่ม Ctrl+Shift+Esc ร่วมกันเปิด ผู้จัดการงาน แอป.
2. เลือก วินโดวส์ เอ็กซ์พลอเรอร์ แอพใน แอพ ส่วนและคลิกที่ เริ่มต้นใหม่ ปุ่มที่ด้านล่าง

3. เปิด วินโดวส์ เอ็กซ์พลอเรอร์ ใช้ วินโดวส์ + อี กุญแจทั้งหมด
1B. รีสตาร์ทพีซี
หากการรีสตาร์ทอินสแตนซ์ที่เปิดอยู่ของแอพ Windows Explorer ไม่สามารถล้างข้อผิดพลาดได้ คุณสามารถลองได้ รีบูตเครื่องพีซี ตามคำแนะนำในลิงค์ที่ให้มา สิ่งนี้จะช่วยในการโหลดอินเทอร์เฟซใหม่และช่วยในการล้างคำตอบที่ติดขัดทั้งหมด

วิธีที่ 2: ซ่อมแซมไฟล์ระบบ
เนื่องจากข้อผิดพลาดส่วนใหญ่มาจากไฟล์ Cs6servicemanager.exe ที่เชื่อมโยงกับ Adobe CS6 Service Manager คุณสามารถลอง การซ่อมแซมไฟล์ระบบ เพื่อแก้ไขข้อผิดพลาด สิ่งนี้จะช่วยในการรวมผลิตภัณฑ์ที่พัฒนาโดย Adobe Systems เข้ากับ Windows OS PC

อ่านเพิ่มเติม:10 แก้ไขข้อผิดพลาดของระบบไฟล์ 2147416359
วิธีที่ 3: ลงทะเบียนแอป Microsoft Store อีกครั้ง
ตัวเลือกอื่นในการแก้ไขข้อความแสดงข้อผิดพลาดคือการลงทะเบียนใหม่ ไมโครซอฟต์สโตร์ แอป. สิ่งนี้ช่วยในการเคลียร์ปัญหาเล็กน้อยทั้งหมดในพีซี
1. คลิกที่ ค้นหา ไอคอนที่ด้านล่าง พิมพ์ Windows PowerShellและคลิกที่ เรียกใช้ในฐานะผู้ดูแลระบบ ตัวเลือกในบานหน้าต่างด้านขวา

2. คลิกที่ ใช่ บนหน้าต่างพรอมต์ UAC เพื่อยืนยันการเลือก
3. ป้อนต่อไปนี้ คำสั่ง และกดปุ่ม ใส่รหัส หลังจากแต่ละคำสั่ง
Get-AppxPackage – ผู้ใช้ทั้งหมด – ชื่อ windows.immersivecontrolpanel | Foreach{Add-AppxPackage –DisableDevelopmentMode –Register “$($_.InstallLocation)\AppXManifest.xml” –Verbose}
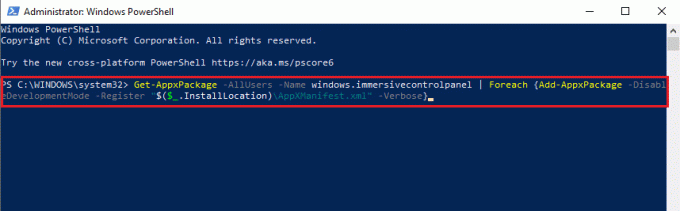
รับ AppxPackage Microsoft หน้าต่าง. ShellExperienceHost | สำหรับแต่ละ {Add-AppxPackage –register “$($_.InstallLocation)\appxmanifest.xml” –DisableDevelopmentMode}

Get-AppxPackage *WindowsStore* -AllUsers | สำหรับแต่ละ {Add-AppxPackage –DisableDevelopmentMode –Register “$($_.InstallLocation)\AppXManifest.xml”}

รับ AppxPackage | สำหรับแต่ละ {Add-AppxPAckage –DisableDevelopmentMode –Register “$($_.InstallLocation)\AppXMAnifest.xml”}

บทความอธิบายวิธีการแก้ไข ข้อผิดพลาดของระบบไฟล์ 2144927439 บนพีซี Windows 10 โปรดส่งคำถามและข้อเสนอแนะของคุณให้เราโดยใช้ส่วนความคิดเห็นด้านล่าง
Elon เป็นนักเขียนด้านเทคโนโลยีที่ TechCult เขาเขียนคู่มือวิธีใช้มาประมาณ 6 ปีแล้วและครอบคลุมหัวข้อต่างๆ มากมาย เขาชอบที่จะครอบคลุมหัวข้อที่เกี่ยวข้องกับ Windows, Android และเทคนิคและเคล็ดลับล่าสุด