6 วิธีแก้ไขจอดำเมื่อกด Alt + Tab บน Windows
เบ็ดเตล็ด / / May 04, 2023
แป้นพิมพ์ลัด Alt + Tab ช่วยให้สามารถสลับระหว่างหน้าต่างที่เปิดอยู่ได้อย่างรวดเร็ว แต่ถ้าคุณเห็นหน้าจอสีดำโดยใช้ทางลัดล่ะ เป็นปัญหาทั่วไปเนื่องจาก ไดรเวอร์ที่ล้าสมัย, ตั้งค่าระบบผิด และคุณสมบัติโหมดเกมของมอนิเตอร์
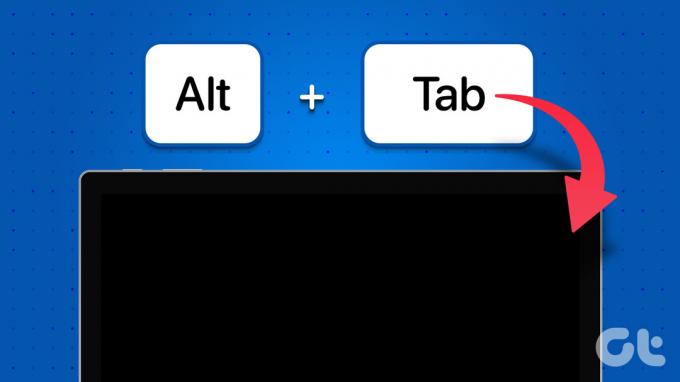
หากหน้าจอของคุณเป็นสีดำเมื่อกดแป้นพิมพ์ลัด Alt + Tab บนคอมพิวเตอร์ Windows แสดงว่าคุณมาถูกที่แล้ว ในบทความนี้ เราจะสำรวจหกวิธีในการแก้ไขหน้าจอสีดำเมื่อกดแป้นพิมพ์ลัด Alt + Tab บน Windows 10 และ Windows 11
1. เปลี่ยนโหมดการแสดงผลของแอปพลิเคชัน (เกม)
ปัญหาหน้าจอดำมักจะปรากฏขึ้นเมื่อแท็บออกจากเกมแบบเต็มหน้าจอ อาจเป็นเพราะความไม่เข้ากันระหว่างโหมดการแสดงผลของเกมและการตั้งค่าการแสดงผลของคอมพิวเตอร์ Windows ของคุณ
หากคุณเห็นหน้าจอสีดำเมื่อใช้แป้นพิมพ์ลัด Alt+Tab ขณะเล่นเกมในโหมดเต็มหน้าจอ ให้เปลี่ยนโหมดการแสดงผลของเกมนั้นเพื่อแก้ไขปัญหา ในการทำเช่นนั้น ให้ไปที่การตั้งค่ากราฟิกของเกมและตั้งค่าโหมดการแสดงผลเป็น Windowed
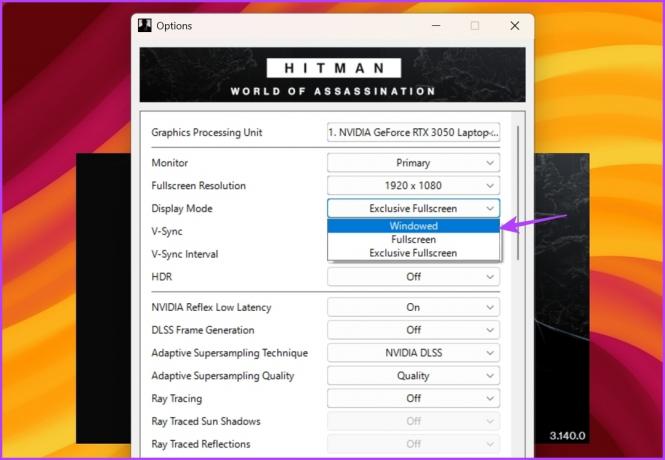
หากหน้าจอสีดำปรากฏขึ้นเมื่อใช้ทางลัด Alt+Tab ของแอปพลิเคชันอื่น ให้เรียกใช้ในโหมดหน้าต่างและตรวจสอบว่าทำให้เกิดความแตกต่างหรือไม่ นี่คือวิธีการ:
ขั้นตอนที่ 1: คลิกขวาที่โปรแกรมแล้วเลือก Properties จากเมนูบริบท
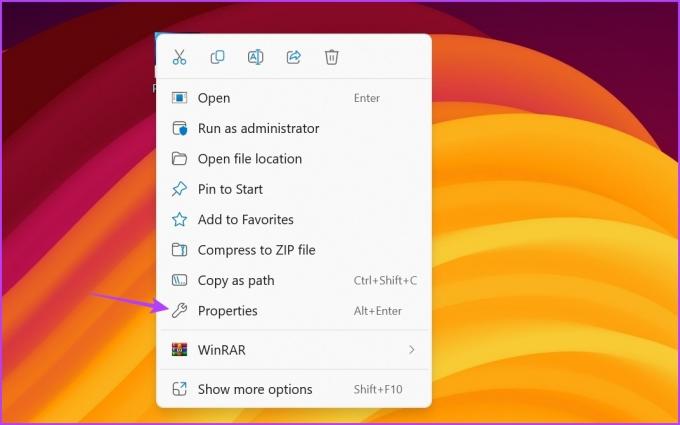
ขั้นตอนที่ 2: สลับไปที่แท็บทางลัด จากนั้นในฟิลด์เป้าหมาย ให้พิมพ์ -หน้าต่าง ที่ส่วนท้ายของเส้นทางไฟล์
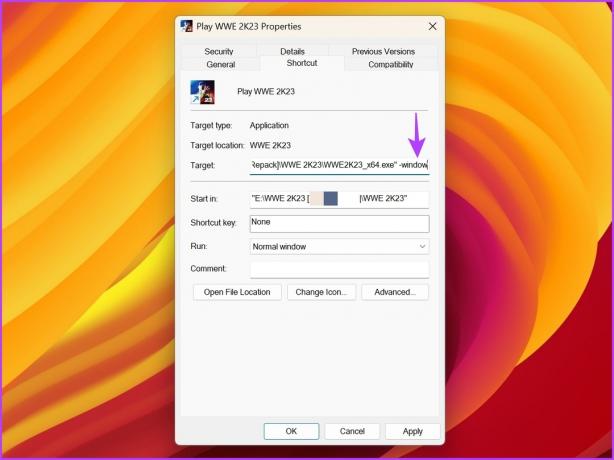
ขั้นตอนที่ 3: คลิกนำไปใช้แล้วคลิกตกลง
2. ปรับอัตราการรีเฟรชจอภาพของคุณ
อัตราการรีเฟรชหมายถึงจำนวนครั้งที่จอแสดงผลของคุณอัปเดตรูปภาพต่อวินาที ตัวอย่างเช่น หากคุณมีจอภาพ 120Hz จอภาพจะอัปเดตภาพบนหน้าจอ 120 ครั้งต่อวินาที
การกำหนดค่าคอมพิวเตอร์ของคุณให้มีอัตราการรีเฟรชที่สูงขึ้นสามารถช่วยปรับปรุงคุณภาพการแสดงผลได้ แต่ถ้าจอภาพของคุณไม่รองรับอัตราการรีเฟรชที่กำหนดค่าไว้ คุณอาจมีปัญหา เช่น หน้าจอมืดโดยใช้แป้นพิมพ์ลัด Alt + Tab
ดังนั้น หากคุณได้กำหนดค่าจอภาพของคุณให้มีอัตราการรีเฟรชที่สูงขึ้น ให้เปลี่ยนเป็นการตั้งค่าเริ่มต้นเพื่อแก้ปัญหา คุณสามารถทำได้โดยทำตามคำแนะนำด้านล่าง:
ขั้นตอนที่ 1: กดแป้นพิมพ์ลัด Windows + I เพื่อเปิดแอปการตั้งค่า
ขั้นตอนที่ 2: เลือกระบบจากแถบด้านข้างซ้ายและเลือกแสดงจากบานหน้าต่างด้านขวา
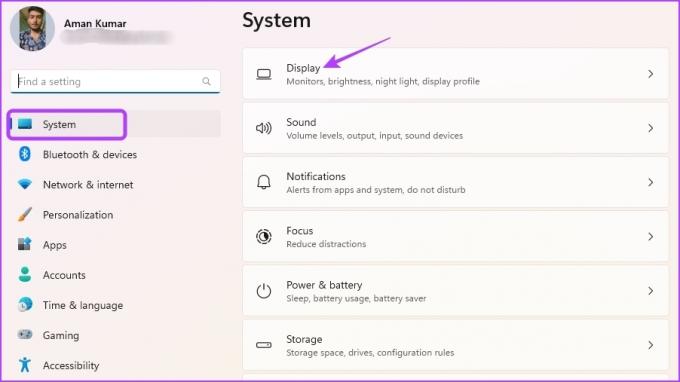
ขั้นตอนที่ 3: เลือกการแสดงผลขั้นสูง
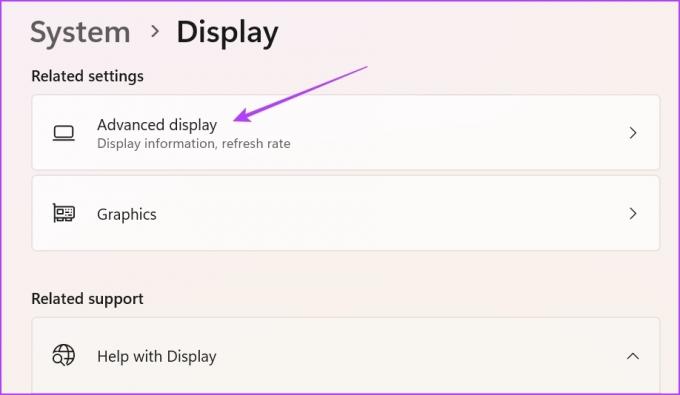
ขั้นตอนที่ 4: คลิกไอคอนแบบเลื่อนลงถัดจากเลือกตัวเลือกอัตราการรีเฟรช และเลือก 60Hz จากรายการ โปรดทราบว่าคุณจะต้องเลือกอัตราการรีเฟรชที่จอภาพของคุณรองรับ แต่แม้ว่าคุณจะมีมอนิเตอร์อัตรา 120Hz หรือสูงกว่า ให้เลือก 60Hz เพื่อแก้ไขปัญหา

ขั้นตอนที่ 5: เลือกปุ่มเก็บการเปลี่ยนแปลงจากข้อความแจ้งที่ปรากฏขึ้น
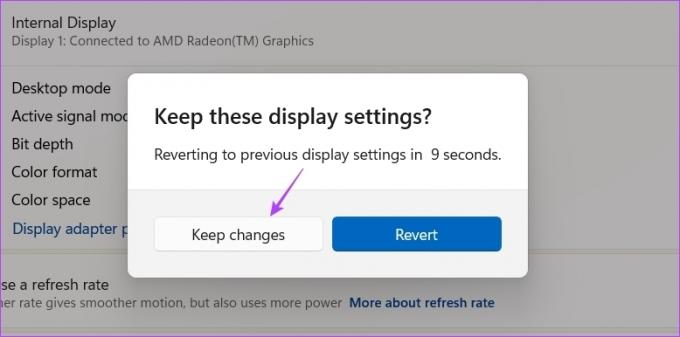
3. ปิดใช้งานโหมดเกมมอนิเตอร์ของคุณ
จอภาพจำนวนมากมีมาให้ในตัว โหมดเกม คุณสมบัติที่คุณสามารถเปิดใช้งานเพื่อรับอัตราการรีเฟรชที่ดีขึ้น เวลาตอบสนองที่เร็วขึ้น FreeSync, HDR และอื่นๆ อีกมากมาย บางครั้ง คุณลักษณะเหล่านี้อาจก่อให้เกิดผลเสียมากกว่าผลดี เนื่องจากปัญหาความเข้ากันได้กับระบบปฏิบัติการของคุณ
เมื่อหน้าจอกลายเป็นสีดำเมื่อกด Alt + Tab คุณอาจปิดใช้งานโหมดเกมบนจอภาพเพื่อแก้ไขปัญหา ด้านล่างนี้เป็นขั้นตอนในการปิดใช้งานโหมดเกมบนจอภาพ LG หากคุณใช้จอภาพยี่ห้ออื่น โปรดดูคู่มือผู้ใช้เพื่อเรียนรู้เพิ่มเติมเกี่ยวกับการปิดโหมดเกมสำหรับรุ่นที่คุณเป็นเจ้าของ
ขั้นตอนที่ 1: กดปุ่มทางกายภาพที่ด้านหลังจอภาพแล้วไปที่เมนู
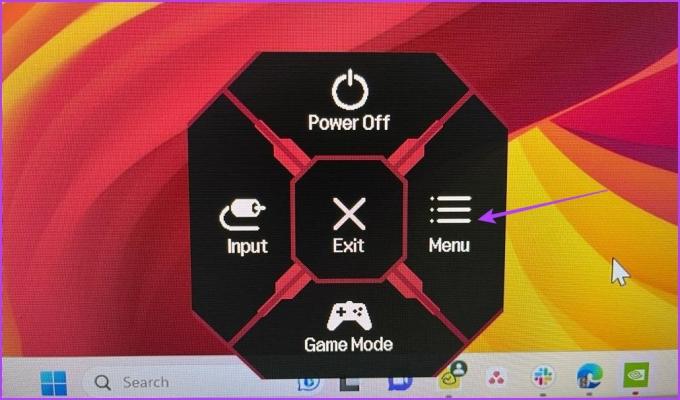
ขั้นตอนที่ 2: เลือก Game Adjust จากแถบด้านข้างซ้าย
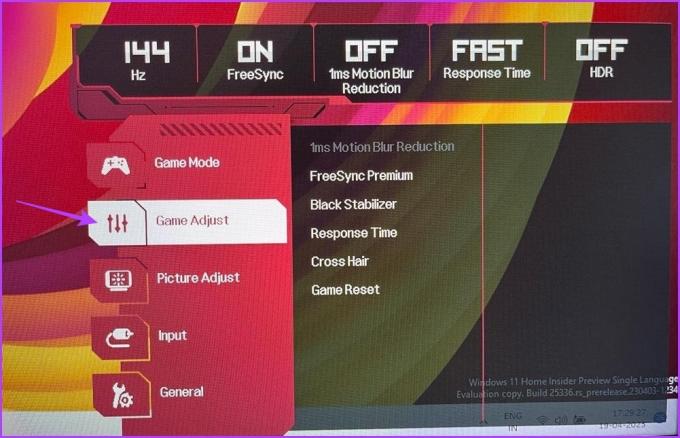
ขั้นตอนที่ 3: เลือก เวลาตอบสนอง ในบานหน้าต่างด้านขวา แล้วเลือก ปิด

ถัดไป ตั้งค่า ปิด สำหรับตัวเลือกอื่นๆ ทั้งหมดในบานหน้าต่างด้านขวา จากนั้น รีสตาร์ทเครื่องคอมพิวเตอร์และตรวจสอบว่ายังมีปัญหาอยู่หรือไม่
4. อัปเดตไดรเวอร์กราฟิก
ปัญหาหน้าจอดำในขณะที่คุณใช้ Alt+Tab อาจปรากฏขึ้นเนื่องจากไดรเวอร์กราฟิกเสียหายหรือล้าสมัย ในการแก้ไขปัญหานี้ คุณจะต้องดาวน์โหลดการอัปเดตไดรเวอร์กราฟิกล่าสุด
วิธีที่ดีที่สุดในการอัปเดตไดรเวอร์กราฟิกคือการเยี่ยมชมเว็บไซต์ของผู้ผลิตการ์ดกราฟิกของคุณ (เอ็นวิเดีย, เอเอ็มดี, หรือ อินเทล) และดาวน์โหลดอัปเดตล่าสุด หรือคุณสามารถใช้ ตัวจัดการอุปกรณ์ เพื่ออัปเดตไดรเวอร์กราฟิก นี่คือวิธีการทำบน Windows:
ขั้นตอนที่ 1: กดปุ่ม Windows เพื่อเปิดเมนู Start พิมพ์ ตัวจัดการอุปกรณ์ ในแถบค้นหาแล้วกด Enter

ขั้นตอนที่ 2: ดับเบิลคลิกที่การ์ดแสดงผล

ขั้นตอนที่ 3: คลิกขวาที่ไดรเวอร์กราฟิกเฉพาะของคุณและเลือกอัปเดตไดรเวอร์

ขั้นตอนที่ 4: ในหน้าต่างอัพเดตไดรเวอร์ที่ปรากฏขึ้น ให้เลือกตัวเลือก 'ค้นหาโดยอัตโนมัติสำหรับตัวเลือกไดรเวอร์' Windows จะค้นหาและดาวน์โหลดไดรเวอร์กราฟิกล่าสุดที่มี

นอกจากการอัปเดตไดรเวอร์กราฟิกแล้ว สิ่งสำคัญคือคุณต้องติดตั้งการอัปเดต Windows ล่าสุดในคอมพิวเตอร์ของคุณ
หากต้องการอัปเดต Windows ให้เปิดเมนูการตั้งค่าแล้วเลือก Windows Update จากแถบด้านข้างด้านซ้าย จากนั้นคลิกตัวเลือก ตรวจหาการอัปเดต ในบานหน้าต่างด้านขวา

หลังจากดาวน์โหลดและติดตั้งการอัปเดตแล้ว ให้ตรวจสอบว่าคุณยังเห็นหน้าจอสีดำอยู่หรือไม่โดยใช้แป้นพิมพ์ลัด Alt + Tab
5. ปิดใช้งานการเพิ่มประสิทธิภาพแบบเต็มหน้าจอ
การเพิ่มประสิทธิภาพแบบเต็มหน้าจอเป็นคุณลักษณะของ Windows ที่ปรับการตั้งค่าการแสดงผลของแอปพลิเคชันโดยอัตโนมัติเพื่อประสิทธิภาพและความเสถียรที่ดีที่สุด โดยปกติแล้วจะทำงานได้ดีกับโปรแกรมส่วนใหญ่ สำหรับคนอื่น ๆ อาจทำให้เกิดปัญหาเช่นการป้อนข้อมูลล่าช้าหรือหน้าจอสีดำ
คุณจะต้องปิดใช้งานการเพิ่มประสิทธิภาพแบบเต็มหน้าจอสำหรับแอปพลิเคชันนั้น ซึ่งทำให้เกิดหน้าจอสีดำเมื่อคุณใช้แป้นพิมพ์ลัด Alt+Tab ทำตามขั้นตอนด้านล่างเพื่อดำเนินการดังกล่าว:
ขั้นตอนที่ 1: คลิกขวาที่แอปพลิเคชันที่มีปัญหาและเลือกคุณสมบัติจากเมนูบริบท
ขั้นตอนที่ 2: สลับไปที่แท็บความเข้ากันได้ จากนั้น ทำเครื่องหมายที่ตัวเลือก 'ปิดใช้งานการเพิ่มประสิทธิภาพแบบเต็มหน้าจอ'

ขั้นตอนที่ 3: คลิกนำไปใช้และตกลง
6. เปลี่ยนการตั้งค่าแผงควบคุม NVIDIA
หากคุณมีการ์ดกราฟิก NVIDIA คุณสามารถใช้ NVIDIA Control Panel เพื่อแก้ไขปัญหาหน้าจอดำ กำหนดค่าตัวเลือกอัตราการรีเฟรชที่ต้องการจากแอปแผงควบคุมของ NVIDIA นี่คือคำแนะนำทีละขั้นตอนในการทำเช่นนั้น:
ขั้นตอนที่ 1: เปิดเมนูเริ่ม พิมพ์ แผงควบคุม NVIDIAแล้วกด Enter

ขั้นตอนที่ 2: ดับเบิลคลิกที่การตั้งค่า 3D ในแถบด้านข้างซ้าย
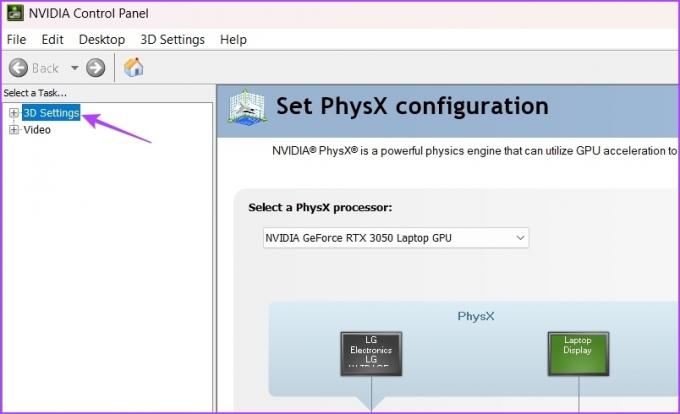
ขั้นตอนที่ 3: เลือกจัดการการตั้งค่า 3D
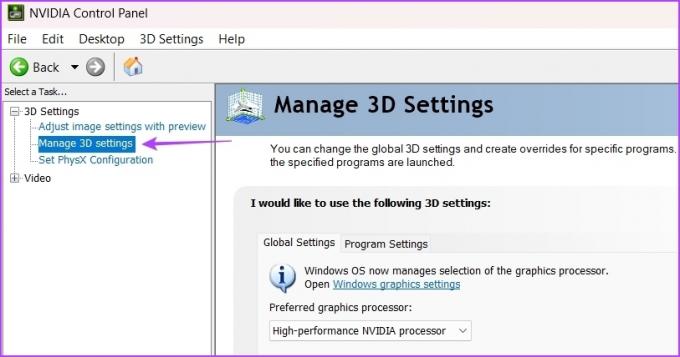
ขั้นตอนที่ 4: ในส่วนการตั้งค่า ให้คลิกไอคอนแบบเลื่อนลงถัดจากอัตราการรีเฟรชที่ต้องการ แล้วเลือกควบคุมโดยแอปพลิเคชัน

ขั้นตอนที่ 5: คลิกสมัคร
ซึ่งจะทำให้แอปพลิเคชันควบคุมอัตราการรีเฟรชและไม่ให้ชิป GPU บังคับในแอป
แก้ไขปัญหาหน้าจอดำ
หน้าจอสีดำเป็นปัญหาที่เกิดขึ้นกับ Windows ตั้งแต่เริ่มก่อตั้ง ไม่ต้องกังวลหากคุณพบหน้าจอสีดำเมื่อใช้แป้นพิมพ์ลัด Alt+Tab ของเกมหรือแอพแบบเต็มหน้าจอ คุณสามารถแก้ไขปัญหานี้ได้อย่างรวดเร็วโดยทำตามวิธีแก้ปัญหาข้างต้น
ในขณะเดียวกัน คุณอาจสนใจที่จะรู้ว่าต้องทำอะไรเมื่อใด Alt + Tab ไม่ทำงาน ใน Windows 11 เลย
ปรับปรุงล่าสุดเมื่อวันที่ 20 เมษายน 2566
บทความข้างต้นอาจมีลิงค์พันธมิตรซึ่งช่วยสนับสนุน Guiding Tech อย่างไรก็ตาม ไม่มีผลกับความสมบูรณ์ของกองบรรณาธิการของเรา เนื้อหายังคงเป็นกลางและเป็นของแท้



